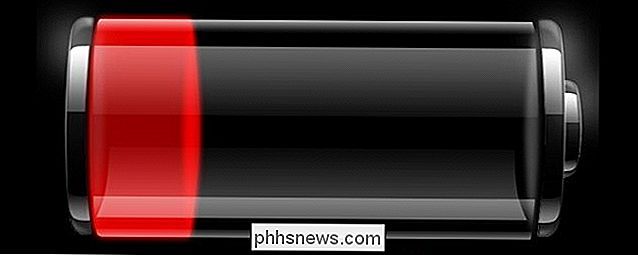Slik aktiverer du CMD + n Snarveier i Safari for enkel tabulering

OS Xs Safari har ganske mange fordeler over Chrome, men vi savner Chrome's evne til å bytte faner med "Command + #" . Heldigvis har vi funnet en løsning som gjør det mulig å aktivere snarveier for Chrome-lignende i Safari.
Det er ikke at Chrome er dårlig, det er fortsatt der oppe med resten av nettleserne som ikke er Internet Explorer, men på OS X er det en beryktet batteri hog. Safari, som er innfødt til OS X, har ikke dette problemet.
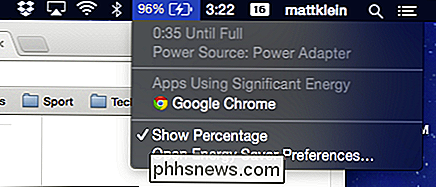
Vi ser hva du gjør Chrome!
I tillegg har Safari noen få fine funksjoner som Chrome ikke gjør, for eksempel muligheten til å lagre websider til en leseliste og abonnere på RSS-nyhetsfeeds.
Men hvis du er en jevn Chrome-bruker, kan det være litt av en justering å bytte til Safari. En av de tingene vi mest savner når vi bruker Safari, er Chrome-tastatursnarveier.
For eksempel, si at du har en masse faner åpne, og du vil raskt bytte mellom dem. På Chrome kan du bytte mellom opptil ni åpne faner ved hjelp av hurtigtastkombinasjonen "Command + #". Så, "Command + 1" for Tab 1, "Command + 2" for Tab 2, etc.
På Safari er standardoppførelsen å åpne de første ni bokbokslinkene.
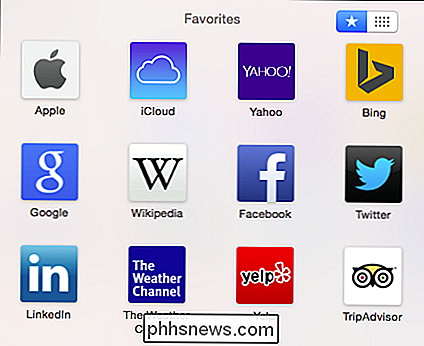
"Kommando + #" åpne de første 9 Bookmark Bar-favorittene på Safari, som etter vår mening ikke er veldig nyttig.
Vi fant en fin liten hack, men reagerer på disse "Command + #" -tastene fra Safari's bokmerke Bar-favoritter til sine faner. Det gir deg også muligheten til å gjenåpne den nylig lukkede kategorien (men bare en) ved hjelp av "Command + Shift + T".

Safari-tabuleringspluggen er en enkel pakke du kan installere på bare noen få minutter. For å gjøre dette må du først laste ned SafariTabSwitching.zip-filen.
Med filen lastet ned, må du kontrollere at Safari ikke kjører. Hvis det kjører, bruk "File" -menyen eller "Command + Q" for å avslutte det helt.
Pakke ut Safari-tabuleringspluggen og dobbeltklikk på den resulterende pluginpakkefilen. Det første som mest sannsynlig vil skje, er at du vil se en feildialog.
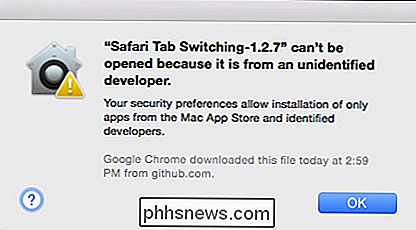
Frykt aldri, hvis du ser dette, betyr det at systemets sikkerhetsinnstillinger er satt riktig. Klikk på "OK" og åpne systemets "Sikkerhet og personvern" -innstillinger til kategorien "Generelt".
Du ser at systemet vårt bare tillater apper fra Mac App Store og identifiserte utviklere. For å endre dette, må vi klikke på låsen og angi system-passordet, og deretter endre det til "hvor som helst."
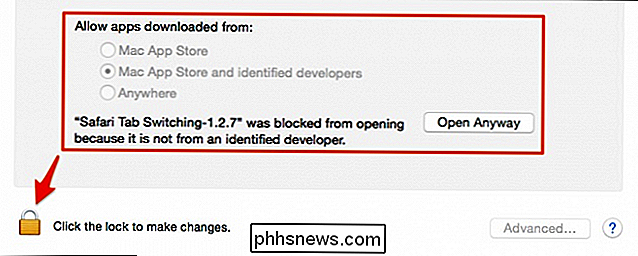
Selvfølgelig må vi endre det så fort vi har installert Safari-plugin-modulen ( eller andre uidentifiserte apper). Når det er sagt, bør du kunne klikke på "Open Anyway" -knappen for å installere Safari Tab Switching-plugin denne gangen. Vi anbefaler dette i stedet for å endre sikkerhetsinnstillingene dine.
Du vet at du er god å gå når du ser pluginens installasjonsprogram som er åpen.
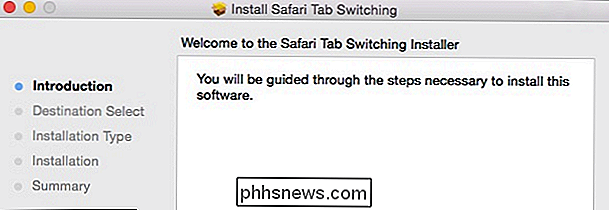
Herfra fortsetter du gjennom installeringsprosessen og når du blir bedt om det, skriver du inn Systempassordet ditt for å installere Safari Tab Switching-pluginet helt.
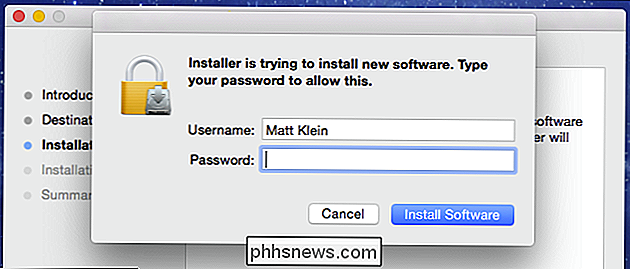
Når alt er ferdig, åpner du Safari og en rekke faner (opptil ni) og prøver "Command + #" for å se om det fungerer. Lukk en fane og prøv også "Command + Shift + T" - bare husk at hvis du lukker mer enn én fane, kan bare de nyeste gjenopprettes.
Hvis du vil avinstallere Safari Tab Switching plugin, åpner du Terminal og bruk følgende kommando (du kan bare lim inn det slik at du ikke gjør feil):
sudo rm -r "/ Bibliotek / Application Support / SIMBL / Plugins / SafariTabSwitching.bundle"
Merk, Når du utfører denne kommandoen, må du igjen skrive inn systempassordet ditt for å godkjenne handlingen.
Som vi har diskutert før, er tastaturgenveier og evnen til å endre dem en av OS Xs sanne styrker. Hvis du legger til disse tastatursnarveiene til Safari, flyttes det ett skritt nærmere til å være vår daglige nettleser på OS X.
Som sådan håper vi at denne artikkelen har vært nyttig for alle som bruker Safari. Hvis du har spørsmål eller kommentarer du ønsker å tilby, vennligst legg igjen tilbakemelding i vårt diskusjonsforum.

Slik slår du av innstillingsalternativene Flytende knapp i Excel
Excel inneholder en funksjon som lar deg raskt bruke noen grunnleggende formatering til innsatte rader, kolonner eller celler i regnearket. Når du setter inn noen av disse elementene, vises en liten flytende knapp, kalt "Sett inn alternativer", ved siden av den innførte raden, kolonnen eller cellen. Denne "Sett inn alternativer" -knappen har en liten pensel på den.

VR er nesten her: Hva trenger jeg å være klar?
Etter mange år med å vente, dusinvis av forskjellige utviklerpakker og flere beta-tester enn vi kan riste en pinne på, av virkelig immersive virtuelle virkelighet headset er endelig på oss. Både HTC's Vive og Facebook's Oculus Rift er primet og prepped for å treffe hyller for alle å kjøpe for seg selv .