Slik merker du meldinger som lest så snart du klikker på dem i Outlook

Har du noen gang irritert at Outlook ikke merker meldinger som lest så snart du klikker og ser dem inn lesepanelet? Her viser vi deg hvordan du lager Outlook, merk dem som lest så snart de åpnes.
Som standard vil Outlook ikke markere en melding som lest før du velger en annen melding. Dette kan være irriterende, fordi hvis du leser en melding og umiddelbart slettet meldingen, vises den som en ulest melding i mappen Slettede elementer.
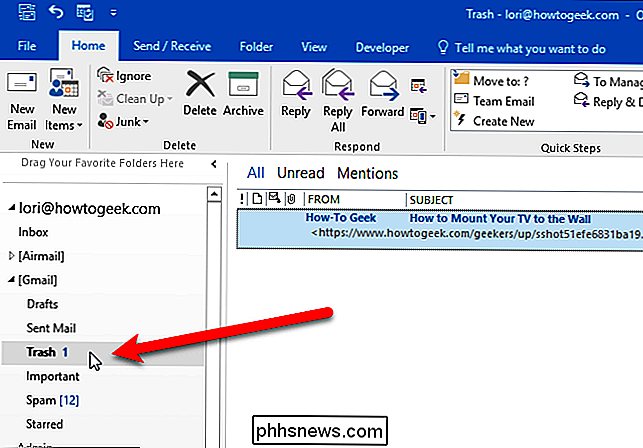
La oss endre dette for å gjøre Outlook-markeringsmeldinger som lest så snart vi ser dem i leseruten. Åpne Outlook og klikk på "File" -fanen.
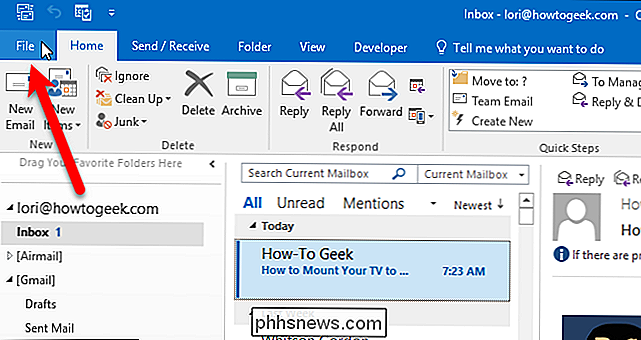
Klikk på "Alternativer" i listen over elementer til venstre.
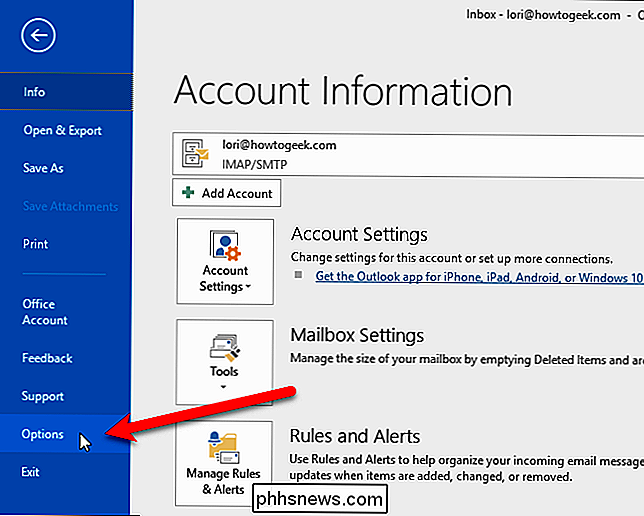
I dialogboksen Alternativer klikker du på "Mail" i listen over elementer på venstre side.
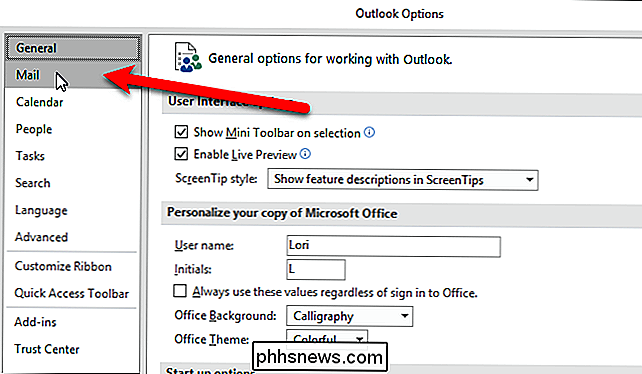
I delen Outlook-vinduer klikker du på "Reading Pane" -knappen.
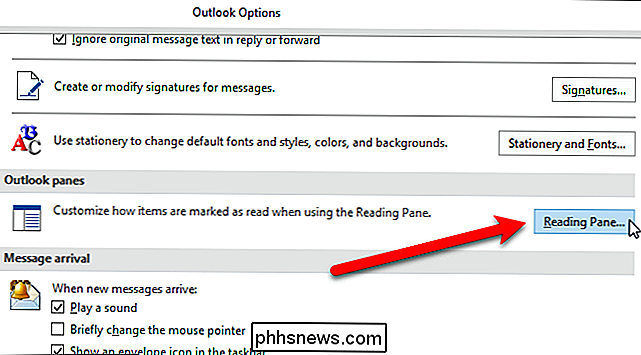
Merk av for "Marker elementer som lest når de vises i lesepanelet" for å få Outlook til å markere meldingene dine som lest når du ser dem i leseruten. Som standard vil Outlook bare merke en meldingslese etter at du har lest den i 5 sekunder, selv om du kan endre dette. Vi skrev inn 0 (null) i boksen "Vent X sekunder før merking av elementet som lest", slik at våre meldinger vil bli merket som lest så snart vi velger dem.
Merk at "Marker elementet som lest når valget endres" -boksen blir automatisk avkrysset når du merker av for "Merk elementer som lest når de vises i lesepanelet" -boksen. Bare ett av de to boksene kan velges samtidig. Klikk "OK" for å godta endringene og lukk dialogboksen.
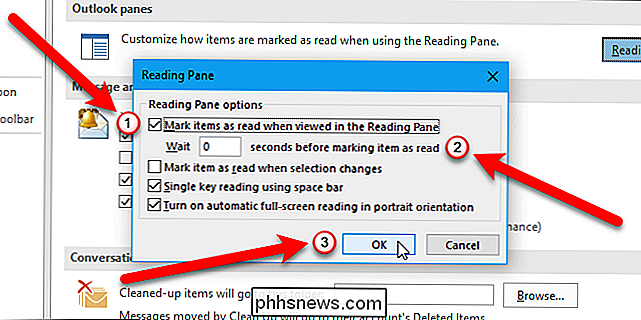
Klikk "OK" i dialogboksen Alternativer. Nå blir meldingene dine merket som lest så snart du velger dem i leseruten, eller kort tid etter, avhengig av hvor mange sekunder du fortalte Outlook å vente før du merker elementet som lest.
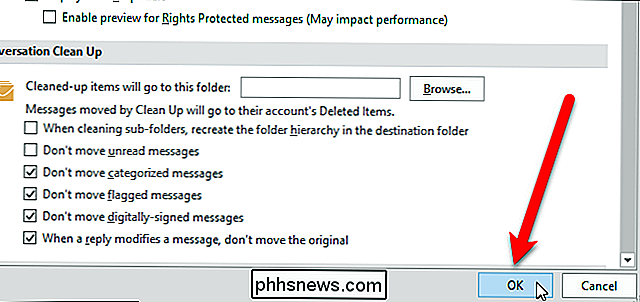
Outlook er en god e-postklient, men som de fleste programmene har den sin kjennskap. Dette raske tipset kan hjelpe deg med å kvitte seg med en av Outlook's irriterende funksjoner, og få det til å fungere som du vil. Du kan også deaktivere lesepanelet hvis du ikke vil at meldinger automatisk åpnes når du velger dem.

Ekko-showen lar noen begynne å spille YouTube-videoer på den lille skjermen. Hvis du har små i huset, vil du kanskje ikke at de ser på alt du finner på YouTube. For å fikse dette, kommer ekkovisningen med YouTube Begrenset modus aktivert ut av boksen som filtrerer innhold fra voksne. Slik slår du av den.
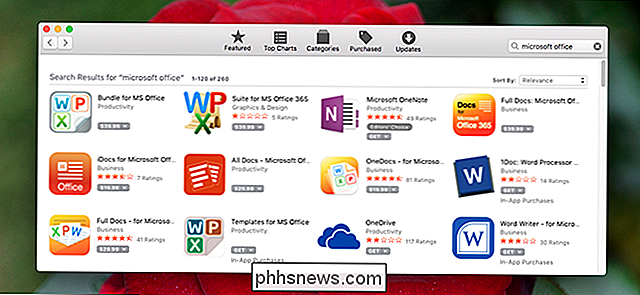
Ikke la deg lure: Mac App Store er full av svindel
Du er glad i teknologi, men ikke alle gjør det. For mange mennesker er datamaskiner forvirrende, til og med skummelt. Ondsinnede skuespillere vet dette, og prøver å bevisst lure folk på nettet. Fra annonser som ser ut som nedlastningsknapper til ransomware-popup-vinduer, er nettet fullt av bedrageribasert design, beregnet på å dra nytte av de mindre teknisk tilbøyelige.



