Slik ser du live-tv på datamaskinen, spillkonsollen og andre enheter med HDHomeRun

Det er ingenting som gratis tv ved hjelp av en antenne. Men ville det ikke vært fint hvis du kunne få den levende TV-strømmen på datamaskinen din, eller nettbrettet eller Xbox? Med en enkel maskinvare kan du.
RELATED: Hvordan få HD TV-kanaler gratis (uten å betale for kabel)
Tunerkort og eksterne bokser er ikke akkurat en ny teknologi, men den teknologi og brukervennlighet har avanserte lysår. Det som pleide å være et stort problem er nå en plug-and-play-affære som du kan sette opp og nyte på få minutter.
Så bevæpnet med antennen din (eller et kabelabonnement) og HomeRun TV-tuner fra Silicon Dust, Du kan streame live lokale TV-sendinger på alle enheter i hjemmet ditt. Skjønnheten til HomeRun-systemet, i motsetning til å kjøpe et tunerkort til PCen, er at det er en helt frittstående enhet som kjører 24/7 uten at du trenger å starte opp PCen din for at andre enheter på nettverket skal kunne få tilgang til TV Stream.
HomeRun kommer i tre smaker: HDHomeRun Connect (~ $ 80), HDHomeRun Extend (~ $ 150) og HDHomeRun Prime (~ $ 130). De to første, Connect og Extend, er praktisk talt identiske over-the-air-tunere, bortsett fra at Extend tilbyr bedre Wi-Fi-teknologi (AC over bare N for raskere tilkobling) og mer kritisk avansert h.264 videokomprimering ( i stedet for bare rå MPEG2 streaming). Prime er en tuner som er designet for kompatible digitale kabel-tjenester (slik at den tilbyr samme helhetlig streaming til en hvilken som helst enhet, men med kabelleverandøren som kilde i stedet for lokale kringkastede TV-stasjoner). I forbindelse med denne opplæringen vil vi sette opp HDHomeRun Extend. Hvis du vil sammenligne funksjoner i dybden, sjekk ut sammenligningstabellen og detaljerte spesifikasjoner her.
Finne og oppdatere HDHomeRun
Oppsettprosessen for HomeRun er så enkelt, du vil bruke mer tid på å enkelt pakke ut og plasserer enheten i hjemmet ditt enn du vil konfigurere det. Ikke glans over dette trinnet, der enheten din ligger, har en betydelig innvirkning på kvaliteten på din opplevelse med den.
La oss ta en titt på baksiden av HomeRun for å gjøre deg kjent med det enkle layoutet. På baksiden av enheten finner du en coax-kontakt (hvor du kobler koaksialkabelen fra antennen), en Ethernet-kontakt (hvor du kobler enheten til hjemmenettverket) med et nettverksindikatorlampe og strømkontakt for strømadapteren, sett nedenfor fra venstre til høyre.

Først og fremst trenger enheten din tilgang til en antenne. Har du og gammel en ubenyttet antenne antenne festet skorsteinen eller lignende, er det nå på tide å blåse det storslåtte støvet av det. Ukjent for de fleste, de store gamle antennene på sitt tak er fantastisk for å trekke ned digitale signaler. Tuneren har endret seg med digital tv-overgang, men den grunnleggende antennedesignen gjorde det ikke. Fordi HomeRun streams TV-signalet over hjemmenettverket ditt, er det ikke viktig at HomeRun er plassert der du ser på strømmen, men hvor den kan få det beste signalet fra antennen.
Hvis det betyr å plassere det i et oppe hjemmekontor så det har en høyere høyde og et tydeligere signal, så vær den. Hvis det betyr at du plugger den ned i kjelleren, slik at du kan stikke den gamle antennen sammen i boksen, så er det også ideelt. Igjen, for vekt, trenger du ikke å finne den under TV-apparatet ditt som et tradisjonelt hjemmemedia senter tilbehør, med mindre selvfølgelig er det stedet som er ide, fordi du har coax og nettverkstilgang rett ved fingeren tipsene
Når du har funnet et ideelt sted for HomeRun-boksen, koble du til koaksial, Ethernet-kabelen og strømmen. Før du begynner å leke med tuneren, oppdaterer du fastvaren slik at du kan nyte den jevneste opplevelsen. For å gjøre det, naviger til my.hdhomerun.com fra en nettleser på en datamaskin som er koblet til ditt lokale nettverk. Du får se en melding som den nedenfor:
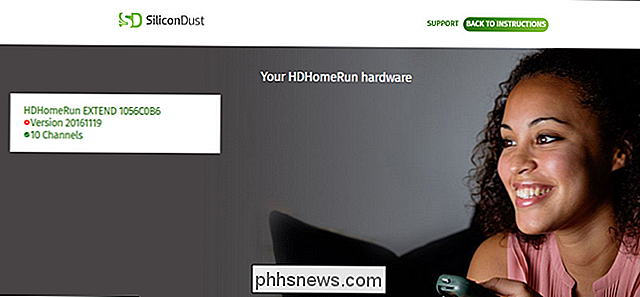
Den hvite boksen til venstre angir maskinvareversjonen av HomeRun, det nåværende firmwareversjonsnummeret og antall kanaler den plukker opp gjennom antennekilden. For å oppgradere fastvaren, besøk denne lenken og last ned den riktige stasjonære programvaren for operativsystemet. Kjør installasjonsprogrammet. Når installeringsprogrammet er ferdig, startes installasjonsveiviseren for HomeRun automatisk, umiddelbart skanner nettverket ditt for HomeRun-enheten og starter fastvareoppdateringen. (Hvis en eller annen grunn ikke finner enheten umiddelbart, kan du alltid klikke på "Rescan" -knappen for å starte prosessen på nytt.)
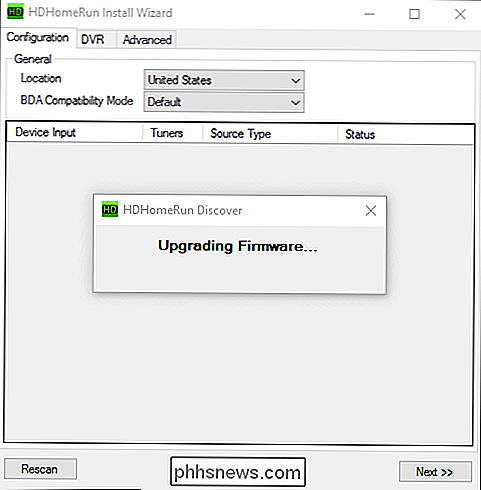
Når firmwareoppdateringen er fullført, starter enheten på nytt, og du vil se en oppføring for det i kontrollpanelet. Du kan klikke "Neste" i nedre hjørnet for å fortsette eller bare velge den neste kategorien i navigasjonsfeltet øverst (veiviseren fører deg gjennom fanene for å sikre at du har fullført oppsettet i hver).
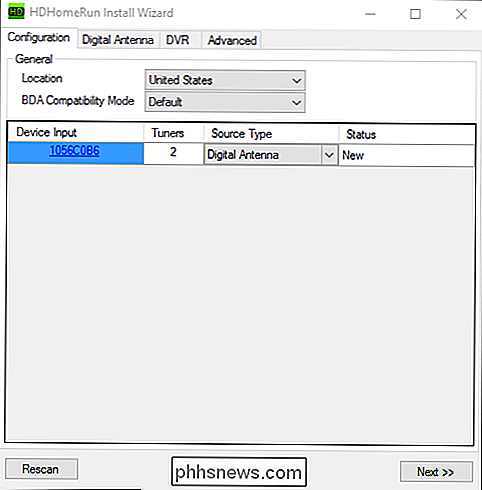
I "Digital Antenna" -fanen, klikk "Scan" for å starte skanneprosessen.
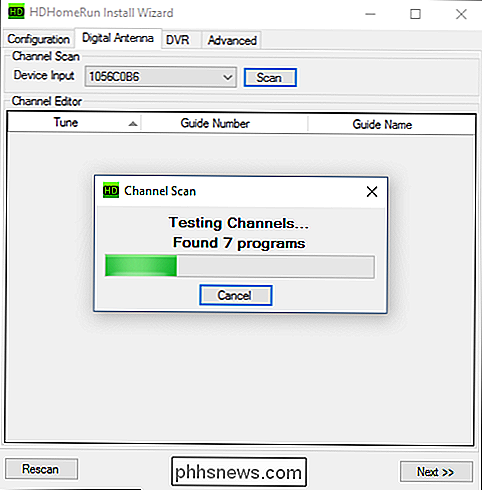
Når du er ferdig, ser du en liste over tilgjengelige kanaler på din plassering. Som en morsom side, hvis du har et program som allerede er installert på datamaskinen din, som den populære videospilleren VLC, som kan håndtere UDP-videostrømmer, hvis du klikker på det blå hyperkoblede kanalnavnet for en gitt kanal, vil den aktuelle kanalstrømen laste i videospilleren.
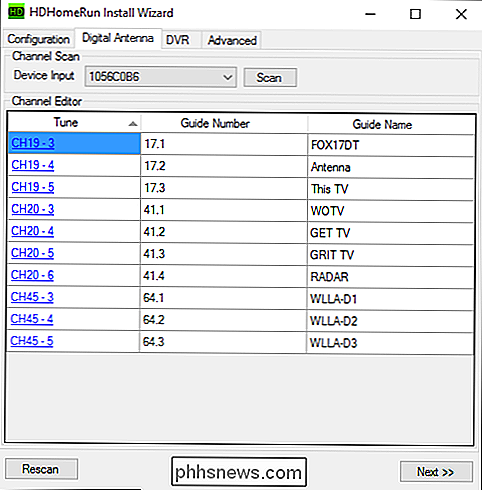
RELATED: Hvordan se og ta opp live-tv med Kodi og NextPVR
Når du klikker "Next" igjen, blir du bedt om å konfigurere de avanserte DVR-innstillingene for enheten. DVR-funksjonaliteten, hvis du bruker programvaren, har en abonnementspris på $ 35 per år. Hvis innspillings-TV er av interesse for deg, kan du betale abonnementskostnaden, eller du kan bruke et tredjepartsverktøy som NextPVR, et verktøy vi bruker i vår guide til å se og spille live-TV med Kodi Media Center. For vårt formål, bare opprettet et nettverk av live streaming-tv over hele hjemmet ditt, kan vi hoppe over innspillingsfunksjonen for nå og bare klikke på "Fullfør".
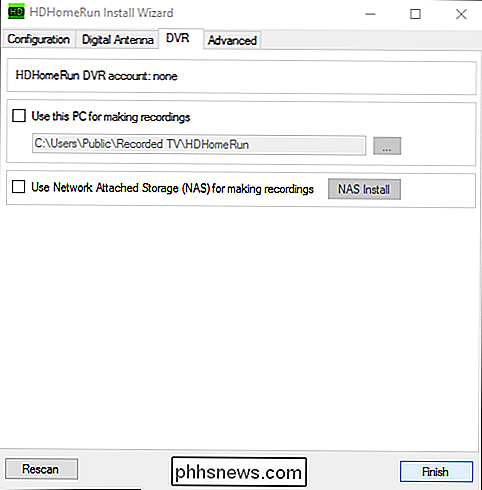
Når du har klikket på "Fullfør", vil veiviseren lagre konfigurasjonsinnstillingene og lukke .
Få tilgang til HomeRun
Når konfigurasjonsprosessen er fullført og HomeRun er låst på dine lokale kanaler, er den vanskelige delen oversatt, og nå er det enkelt å tappe inn i live-strømmen fra nesten hvilken som helst enhet i din hjem. Fordi vi nettopp har fullført konfigurasjonsprosessen (og så installert HomeRun-skrivebordsprogrammet samtidig), la oss ta en titt på det først. Start det nye HDHomeRun-programmet på PCen.
Hvis alt har gått i henhold til planen, kommer HDHomeRun-programmet umiddelbart til de lokale kanalene, og viser den første kanalen i fullskjerm. I prosessen setter du sannsynligvis spørsmål til hvorfor du ønsket å se live-TV i utgangspunktet. Visste du at Maury fortsatt var på TV? Vi gjorde heller ikke.
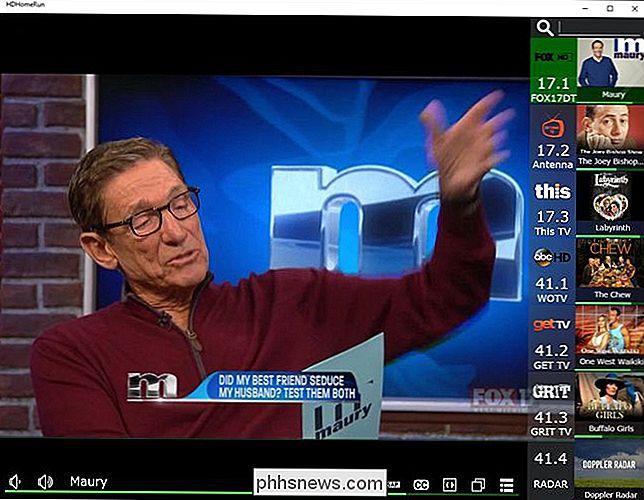
Vel gjorde hun? Spenningen dreper oss.
I tillegg til å se live-streamen på datamaskinen, kan du også bruke en av de mange programmene som er tilgjengelig for ulike plattformer for å se live-tv på de andre enhetene dine. Det er en HomeRun-app tilgjengelig for iOS, Android, FireOS for Amazon Fire-nettbrettene og Fire TV, og en Xbox One-app i Windows App Store. I tillegg kan du få tilgang til TV-kanalene dine fra HomeRun fra en hvilken som helst enhet som støtter DLNA-streaming (for eksempel PlayStation 3, PlayStation 4 eller en hvilken som helst smart TV med DLNA-støtte). HomeRun vil vises under listen over tilgjengelige DLNA-servere som "HDHomeRun DMS".
Slik ser det ut som iOS-programmet kjører på en iPhone:

Ser på TV som 1966. Takk, GetTV!
Vi vil være den første til å innrømme at vår utstillingsvindu av systemet i løpet av de viktigste cruddy-dagtids-TV-timetidene ikke gjør det rettferdighet - men hvis du leter etter en enkel, no-fuss måte å få din favoritt show eller sportsbegivenhet på alle enhetene dine, slik at du kan se på hockey eller din favorittlisenshow hvor som helst, ingen ledninger som trengs, HDHomeRun skinner virkelig.

Slik lager du raskt en Mac-lysbildefremvisning med forhåndsvisning
Når du dobbeltklikker på et bilde i Windows-nettleseren, kan du bruke piltastene for raskt å bla gjennom hvert bilde som mappe. Åpne et bilde i Preview på macOS, men, og å trykke på piltastene, gjør ingenting. Dette gjør det vanskelig å ha en rask lysbildefremvisning. Visst, du kan raskt lage en lysbildefremvisning med bilder, men bare for bilder du har importert der.

Slik bytter du raskt mellom løpende programmer og spill på PlayStation 4 eller Pro
Du gjør sannsynligvis ikke mye multitasking på PlayStation 4, men noen ganger trenger du bare å vende tilbake og fremover mellom et par apper (eller en app og et spill). Heldigvis er det en rask og enkel måte å gjøre dette på. RELATED: Hva er forskjellen mellom PlayStation 4, PlayStation 4 Slim og PlayStation 4 Pro?



