10 Oversett nye funksjoner i Windows 10

Windows 10 inneholder noen prangende nye funksjoner som Task View-virtuelle skrivebord, Cortana, Edge-nettleseren, en Start-meny og apper som kjører i Windows. Her er noen av de andre, bedre oversettelsene.
Hvis du oppgraderer fra Windows 7, vil du også oppdage mange av forbedringene fra Windows 8. Dette inkluderer alt fra den nye filkopieringsdialogboksen og Oppgavebehandling med en oppstartshåndtering for å forbedre sikkerheten.
En PDF-skriver
RELATERT: Windows 10 er nesten her: Her er det du trenger å vite
Windows har tilbudt en innebygd måte å skrive ut et dokument til en fil siden Windows Vista. Imidlertid har Microsoft vært besatt av å trykke sitt eget XPS-format. Men med Windows 10 finner du en "Microsoft Print to PDF" -skriver installert. Skriv ut til det for å skrive ut et dokument til PDF fra hvor som helst i Windows, alt uten å installere tredjepartsprogramvare.
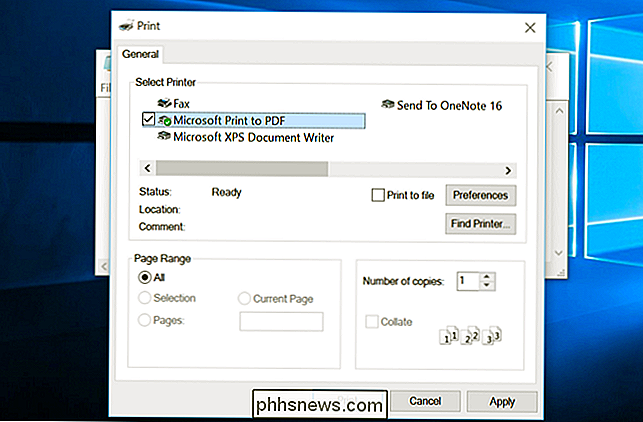
Spill og skjermopptak
RELATERT: Slik tar du opp PC-spill med Windows 10s spill-DVR og spillbar
Windows 10 inneholder en "Game DVR" -funksjon sammen med en "Game Bar" for å aktivere den. Innstillinger for dette er tilgjengelige i Xbox-appen, og det er ment å ta opp videoer av PC-spill mens du spiller dem.
Spill-DVR kan imidlertid brukes til å ta opp videoer av alt på skrivebordet ditt. Dette gir en innebygd skjermopptaker du kan utløse med en rask hurtigtast.
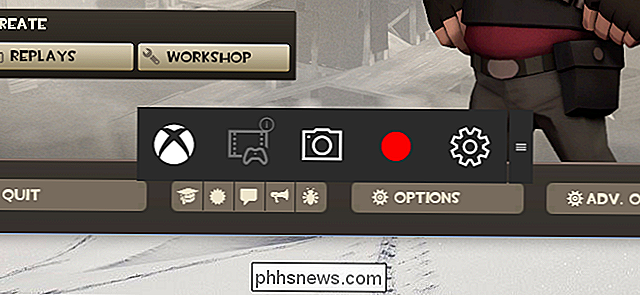
Hent filer med OneDrive
OneDrive har endret seg mye fra Windows 8.1. Microsoft dumpet Windows 8.1s OneDrive-system og sine plassholderfiler og gjenopprettet OneDrive-klienten som ble funnet i Windows 7. Dette betyr at funksjonen "hent filer" er tilbake. Aktiver det, og du kan bruke OneDrive-nettstedet til å "hente en fil" fra hvor som helst på en tilkoblet Windows-PC, så lenge den er slått på. Hvis PC-en kjører, og du vil ha tilgang til en fil du ikke har lagt til i OneDrive, kan dette gjøre det for deg.
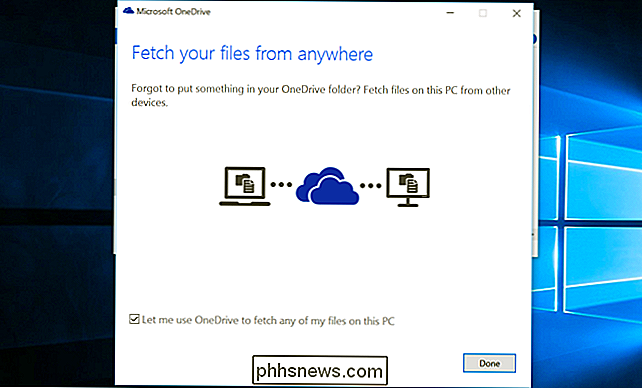
Timed skjermbilder i skjæringsverktøyet
RELATED: Slik bruker du skjæringen Verktøy i Windows for å ta skjermbilder
Microsoft la til en forsinkelsesfunksjon til Snipping Tool, det innebygde skjermbildeverktøyet på Windows. Dette lar deg starte en timer og få skjermbildet tatt en til fem sekunder senere. Tidligere behøvde dette skjermbildet verktøy fra tredjepart.
Windows 10 beholder også den innebygde hurtigtastet som er lagt til i Windows 8. Trykk på Windows Nøkkel + Utskriftsskjerm for å ta et skjermbilde og lagre det i mappen til din brukerkonto Pictures Screenshots.
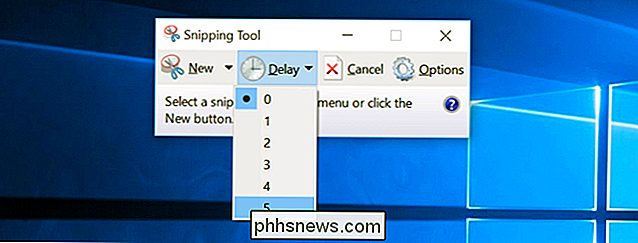
Tastaturgenveier i kommandoprompt
RELATED: 32 Nytt tastaturgenveier i Windows 10
Kommandoprompten har fått en rekke nyttige funksjoner i Windows 10, inkludert støtte for hurtigtaster som Ctrl + V til lim inn. I den endelige versjonen av Windows 10 aktiveres disse kommandoprompt-forbedringene som standard.
Alle snakket om kommandoprompt-forbedringene på ett tidspunkt, men de har blitt overskygget av Cortana, Task View og andre whiz-bang nye funksjoner siden da.
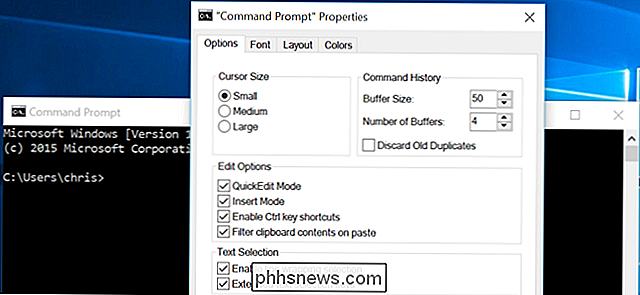
Native Touchpad-innstillinger
RELATED: Slik stopper du uønskede styreflateklikk i Windows 10 (og andre musforbedringer)
Mange flere innstillinger for bærbare touchpads kan nå styres i den innebygde i Innstillinger-appen under Enheter> Mus og pekefelt. Tidligere var disse funksjonene bare tilgjengelige og konfigurerbare i produsentspesifikke kontrollpanelkonfigurasjonsverktøy.
Alt som er funnet her, er alternativer som Palm-avvisning, hvilke trefingerhandlinger som gjøres og deaktivering av berøringsplaten når en mus er tilkoblet. Microsoft begynte å legge til støtte for disse alternativene i Windows 8, men Windows 10-alternativene er mer fleshed-out og omfattende.
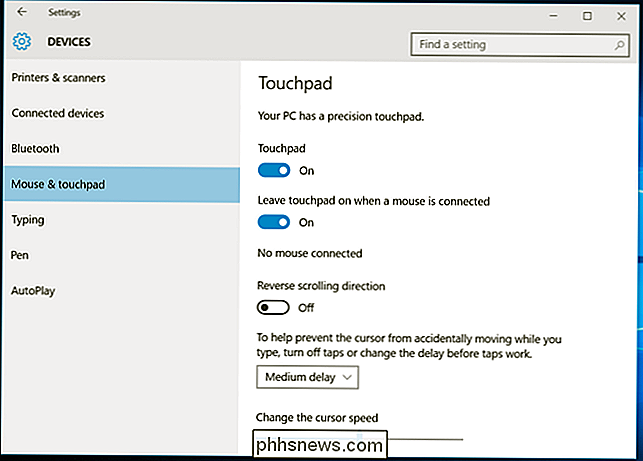
Rulling av bakgrunnsapplikasjoner
Windows 10 legger til en "Rull inaktiv windows når jeg svinger over dem" Ruller i bakgrunnsprogrammer, og den er som standard. Dette lar deg flytte musepekeren over et program i bakgrunnen - selv om det ikke er fokusert - og bla med museskiven eller berøringsplaten. Markøren vil bla uansett hva den svinger over. Mac OS X har denne funksjonen også aktivert som standard.
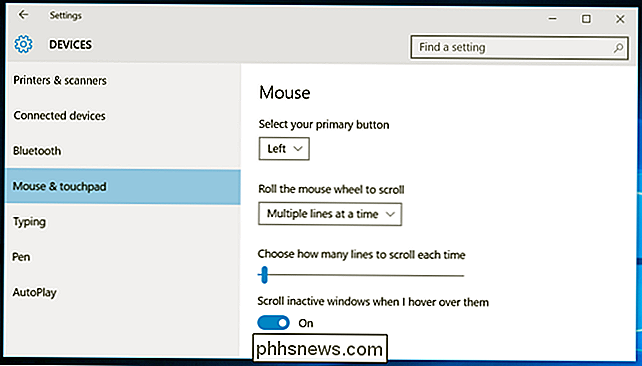
Bedre skjermskalering
RELATERT: Slik får du Windows til å fungere bedre på høy-DPI-skjermer og fikse uklare fonter
Windows 10 forbedrer skjermskalering fra Windows 8.1. Nå kan du angi et selvstendig DPI-skaleringsnivå for hver tilkoblet skjerm. Så hvis du har en høyoppløselig enhet, for eksempel en Microsoft Surface og en ekstern skjerm med lavere oppløsning, kan du gi hvert display sitt eget DPI-skaleringsnivå slik at alt ser riktig ut. Tidligere delte alle tilkoblede skjermer en DPI-skaleringsinnstilling.
For å gjøre dette, besøk Innstillinger-appen, velg System, og velg Skjermer. Hvis du har flere skjermer tilkoblet, kan du angi et annet nivå for hver av dem. Dette grensesnittet lar deg bare velge et nivå i trinn på 25 prosent. Hvis du trenger mer konfigurerbarhet, velg "Avanserte visningsinnstillinger" her, velg "Avansert liming av tekst og andre elementer", og klikk på koblingen "Angi et tilpasset skaleringsnivå" i det gamle kontrollpanelet for å angi et mer nøyaktig skaleringsnivå.
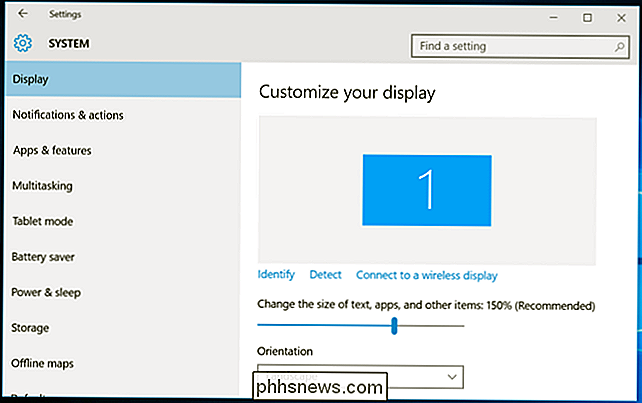
Sidelading Apps
RELATED: Windows 10 lar deg sidelengs Universal Apps, akkurat som Android Har
Windows 10 ikke lenger et iPad-stil låst system lenger. Ja, Windows Store er fortsatt der, og det er normalt den eneste kilden til de nye "universelle" appene i ny stil. Men du kan aktivere app sideloading med et raskt klikk i Innstillinger-appen. Etter at du har gjort det, kan du installere universelle apper fra utenfor appbutikken. Som i Windows 8 kan du få tradisjonelle stasjonære apper fra hvor som helst uten å muliggjøre sideloading.
Dette er ikke bare en fordel for brukere som ønsker å installere uautoriserte apper - det betyr at bedrifter kan sidelaste applikasjonslinjeprogrammer på egne enheter uten en motbydelig oppsettprosess. De kan til og med legge til applikasjoner på en hvilken som helst Windows 10-enhet, mens dette tidligere krevde Windows 8 Professional, en domenekombinert PC og en "sideloading produktnøkkel" bare tilgjengelig gjennom volumlisensieringskontrakter.
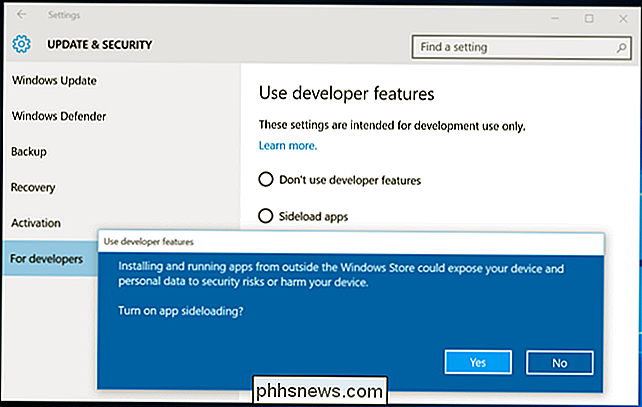
Hurtig tilgang i File Explorer
RELATED: Slik deaktiverer du hurtig tilgang i File Explorer på Windows 10
File Explorer har fått litt over en overhaling. Det er nå en "Quick Access" -visning som viser deg ofte brukte mapper og nylig åpnede filer. Visningen "Hurtig tilgang" i sidepanelet gir rask tilgang til ofte brukte mapper, uansett hvor du er. Dette er klart utformet for å hjelpe mindre erfarne brukere med å finne viktige filer raskere, noe som eliminerer frustrasjonen ved å grave gjennom filsystemet.
Hvis du ikke liker denne endringen, kan du deaktivere Quick Access-visningen og gjøre File Explorer åpen til denne PCen.
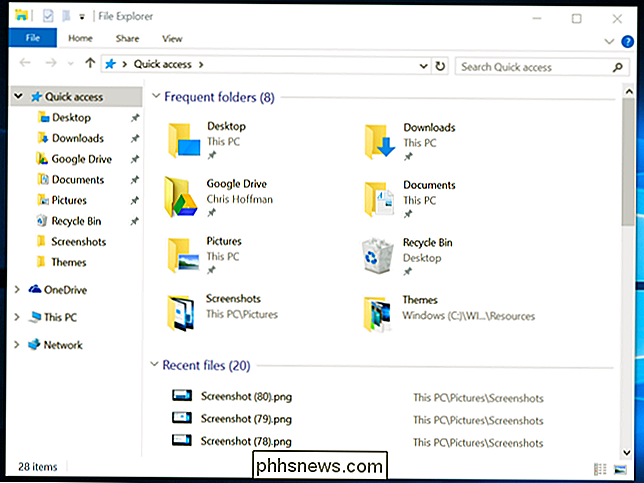
Noen andre endringer er mindre åpenbare. For eksempel aktiverer Windows 10 ikke Systemgjenoppretting som standard. Dette sparer plass på enhetens lagring som ellers ville bli brukt av gjenopprettingspunkter. I teorien kan Windows 10s Nullstillingsfunksjonalitet og verktøy som SFC- og DISM-kommandoerene hjelpe Windows 10 tilbake til en fungerende tilstand hvis det blir ødelagt. Men Systemgjenoppretting er fortsatt en del av Windows, og du kan aktivere det selv fra Kontrollpanelet hvis du vil ha det som et sikkerhetsnett.

Skal jeg koble fra Chromecast-enheten min når jeg ikke bruker den?
Nye enheter innspør nye spørsmål, og økningen av Chromecast (og andre streaming-stifter) har mer enn noen få personer nysgjerrig om de burde koble fra den når de ikke bruker den. La oss rydde opp ting og minimere streamingstrømmene dine i prosessen. Kjære hvordan-til-geek, Jeg har hørt alle disse tingene i det siste om "fantom" strømbelastninger og hvordan alt det vi legger til, er koblet til alle tiden bidrar til økende strømregninger og generell sløsing.

Forhindre folk fra å videresende eller svare alle i Outlook
Hvis du ofte sender ut massebrev på e-post og fortsetter å få brukere til å svare på alle mottakere, eller må deaktivere muligheten til å videresende en e-post, Microsoft Exchange og Outlook har du dekket. Exchange og Outlook aktiverer sine egne spesialflagger som kan deaktivere denne funksjonaliteten, og det kan være svært nyttig hvis du trenger mer kontroll over dine sendte e-poster.



