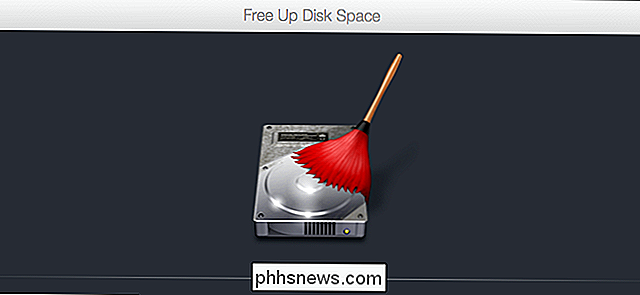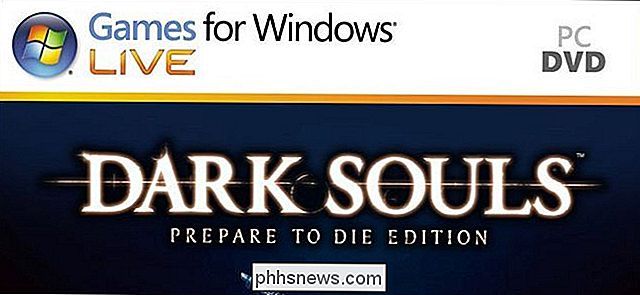Slik stopper du tosidig utskrift fra å være standard i MacOS

Tosidig utskrift er stor i teorien, fordi den bruker mindre papir til flersidige dokumenter. Det er også frustrerende når du glemmer å slå av alternativet når du ikke trenger det.
macOS gjør tosidig utskrift som standard for støttede skrivere. Det er den økologisk vennlige tingen å gjøre, vi antar - i det minste, i teorien. Vi har personlig kastet ut mer enn noen få dokumenter på grunn av denne standard. Mange av de tingene vi plager til å skrive ut i disse dager - flyselskap eller arrangementskort, for eksempel - må være på sine egne sider. Ofte vil vi raskt prøve å skrive ut noen billetter, se at de har kommet ut tosidige, sverger under pusten, og skriv deretter ut billettene ensidig.
Det er sikkert enkelt å slå av alternativet "Tosidig" i utskriftsdialogen hver gang du skriver ut, men det er også lett å glemme. Den gode nyheten er at du kan endre standardinnstillingen. På den måten skriver skriveren ut ensidige sider med mindre du slår på "Tosidig" -alternativet. Hvis du endrer denne standarden, må du åpne Terminal, og deretter få tilgang til et nettleserbasert brukergrensesnitt. Det er litt innviklet, men vær ikke bekymret: det er ikke så vanskelig som det høres.
Trinn 1: Aktiver CUPS-nettlesergrensesnittet
Utskrift på macOS håndteres av CUPS, et åpen kildekode-system utviklet av Apple. Brukere kan endre CUPS-innstillinger med et nettleserbasert grensesnitt, men dette grensesnittet er deaktivert som standard. For å aktivere det, åpne Terminal, som du finner i Programmer> Verktøy. På terminalen kjører du følgende kommando:
sudo cupsctl WebInterface = yes
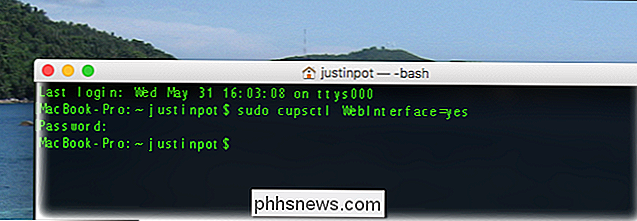
Det første ordet i denne kommandoen,sudo, kjører kommandoen med administrative rettigheter. Det andre ordet,cupsctol, er navnet på kommandoen som kan endre CUPS 'innstillinger. Det tredje ordet,WebInterface = yes, forteller kommandoen om å aktivere webgrensesnittet.
Trinn to: Åpne CUPS-innstillinger i nettleseren din
Neste, åpne din nettleser og velg // localhost: 631. Hvis du klikker på koblingen, skal det fungere, men kopier og lim inn nettadressen hvis den ikke gjør det. Hvis alt fungerer, finner du deg selv på startsiden for CUPS-innstillinger. Du får tilgang til dette via en nettleser, men siden er ikke online: alt du ser er på din datamaskin.
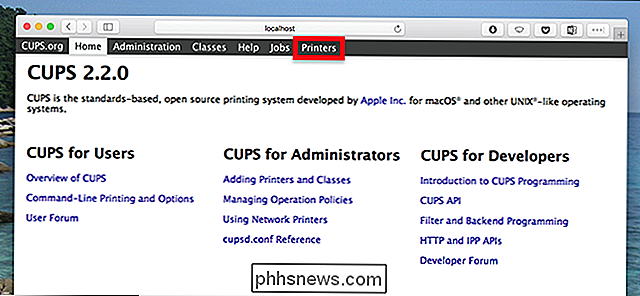
Du blir bedt om brukernavn og passord; Skriv inn legitimasjonene du bruker til å logge inn på din Mac.
Trinn tre: Finn og endre tosidig utskriftsalternativ
I CUPS-innstillingene, gå til "Skrivere" -delen, der du vil se en liste over skrivere. Klikk på skriveren som du vil endre innstillinger for, og du vil bli tatt til skriverens konfigurasjonsside. Klikk på rullegardinmenyen Administrasjon.
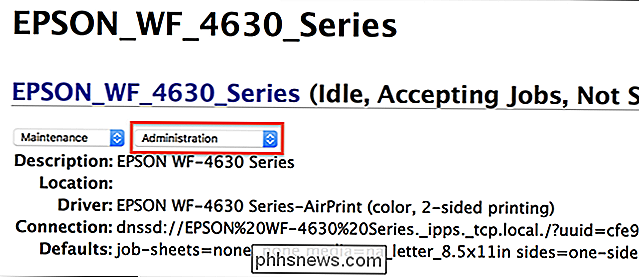
I listen som åpnes, klikker du på "Angi standardalternativer."
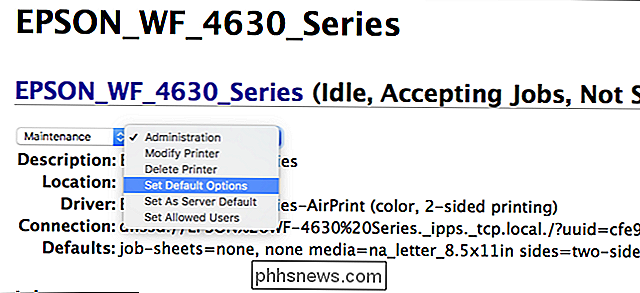
Du blir tatt til en side som viser en rekke rullegardinmenyer som styrer ulike standardalternativer. Den du leter etter, heter "2-sidig utskrift."
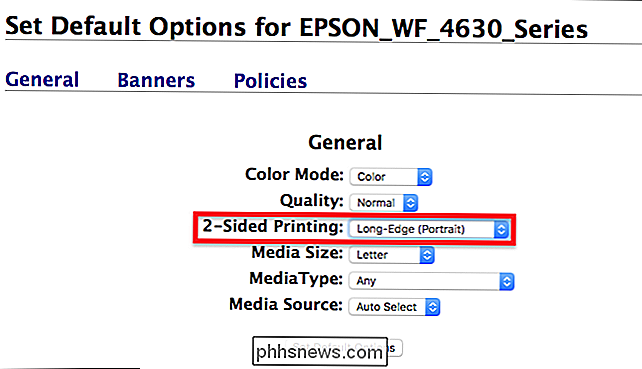
Klikk denne rullegardinmenyen, og velg deretter "Av (1-sidig)" fra listen over alternativer. Klikk på "Angi standardalternativer" -knappen for å lagre endringene dine.
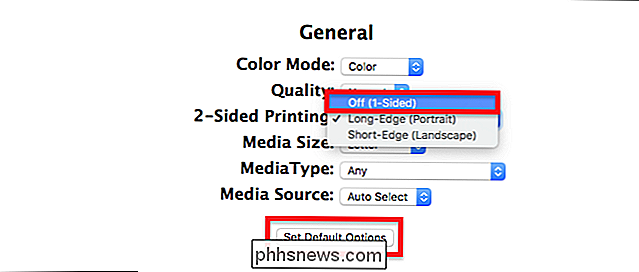
Og du er ferdig! Du kan nå lukke nettleseren din. For å teste endringene, skriv ut bare et dokument. Du ser at tosidig utskrift ikke lenger er aktivert som standard.
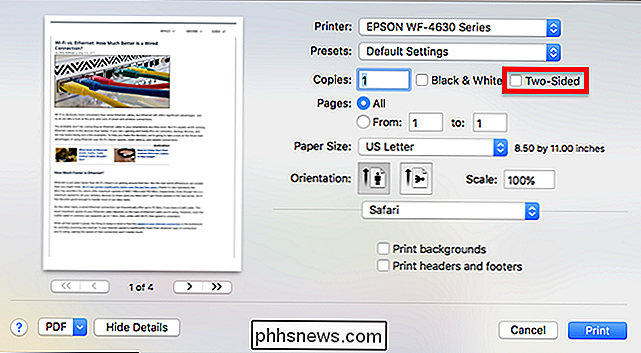
Ja, det er litt komplisert for å justere en enkelt innstilling, men i det minste vil du ikke lide flere utilsiktede tosidige utskriftsjobber. Og selvfølgelig kan du fortsatt bruke tosidig utskrift når du faktisk vil.

Slik lager du en oppstartbar sikkerhetskopiering av hele Mac-en på et eksternt stasjon
Døde harddisker er stressende. Filene dine kan være borte for alltid, noe som er dårlig nok, men du kan heller ikke bruke Macen din til du installerer en ny. Hvis du jobber med en frist, er det et problem. Derfor bør du ha en sikkerhetskopierbar sikkerhetskopiering. Med den riktige programvaren kan du lage en ekstern kopi av ditt macOS-system som gir deg midlertidig tilgang til alt: programmene, dokumentene dine og alt annet.

Slik bruker du Google Assistant på din Mac (Seriøst)
La oss være ærlige: Siri for Mac er ikke så spennende som vi trodde det ville være. Det er ingen veldig rask måte å utløse den virtuelle assistenten, og av en eller annen grunn føler hun seg langsommere å svare på en Mac enn hun gjør på telefonen. Det viser seg at Siri ikke er den eneste assistenten du kan prøve på macOS : Takk til MacAssistant, du kan også gi Google Assistant et forsøk.