17 Ting du kan gjøre med Siri på den nye Apple TV

Den nyeste versjonen av Apple TV har mange flotte avanserte funksjoner. Sjef blant disse er Siri-integrasjon, som vi satser mange mennesker fortsatt ikke vet hvordan de skal brukes. Her er 17 ting du kan gjøre med Siri på den.
Siri blir til en av våre favoritt digitale assistenter. Siden introduksjonen for noen få korte år siden, har Siri blitt nesten uunnværlig på iPhone, slik at vi kan tippe av tekster, ringe og raskt slå opp informasjon uten å måtte samhandle med telefonene våre manuelt.
Med introduksjonen av Apple Watch, Siri jobber nå også fra våre håndledd. Så, vi kan nå gjøre ting som viser forskjellige blikk, sjekk været og ganske mange andre fine triks.
Nå har Siri også blitt integrert i den nye Apple TV, slik at du kan utføre mange nyttige, for det meste underholdningsrelaterte ting som vi vil diskutere i denne artikkelen.
For å få tilgang til Siri, hold bare ned mikrofonknappen på fjernkontrollen, vent på at Siri kommer opp på TVen din, og snakk på fjernkontrollen. Du må fortsette å holde mikrofonknappen nede, til Siri hører alt du sier.
Slå på Lukket Captioning og Teksting
Hvis du trenger å slå på lukket teksting eller undertekster, kan du be Siri å gjøre begge deler. I det følgende eksempel slår vi på den lukkede bildeteksten ved å fortelle Siri, "Slå på lukket bildetekst".
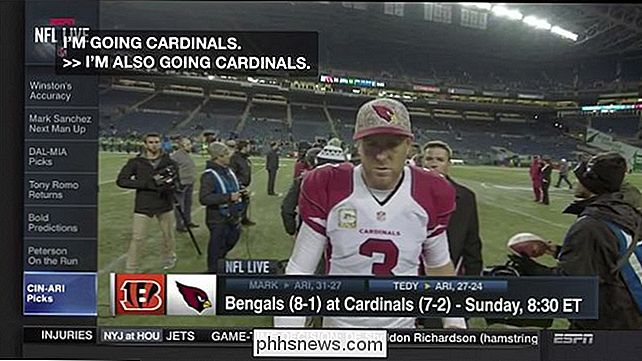
På samme måte, hvis du ser på en fremmedfilm og tekstene ikke er på, kan du slå dem på ved å si, «Slå på undertekster».
Søk etter bestemte filmer
Er du kløe for å se en bestemt film, men vil ikke søke etter det? Ikke noe problem, bare spør Siri å finne det for deg.
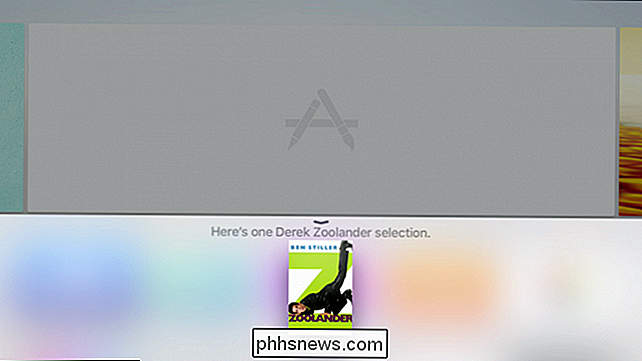
Klikk på et utvalg for å åpne informasjonsskjermbildet. Du kan forhåndsvise eller spille av det, avhengig av om det er tilgjengelig på iTunes, Netflix eller en annen app på Apple TV.
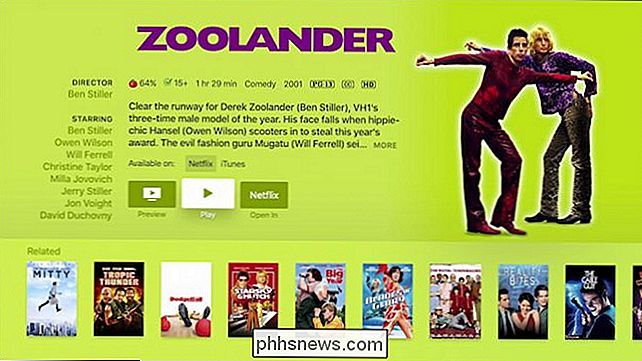
På bunnen av filmens side vil du se en liste over relaterte filmer du kan lese om En du valgte ikke slår på fancy.
Finn filmer etter skuespiller og skriv
Du kan be Siri å vise deg filmer med en bestemt skuespiller, og deretter begrense søket etter type film.
For eksempel , si at du vil se hvilke actionfilmer Brad Pitt har stjernespillet med, kan du si, "vis meg filmer med Brad Pitt" og deretter "det er actionfilmer".
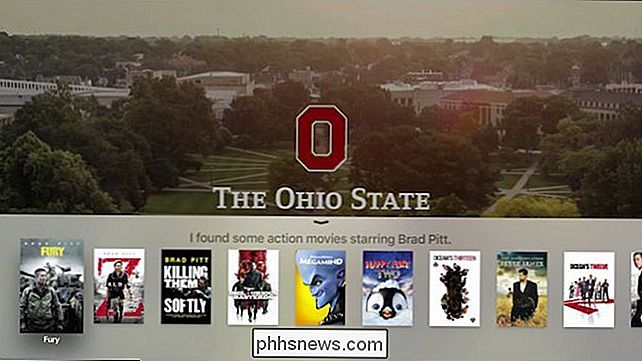
Å plukke en film åpnes på informasjonsskjermen der du se at vi har muligheter til å forhåndsvise det, kjøpe det, plassere det på din ønskeliste eller åpne det i iTunes.
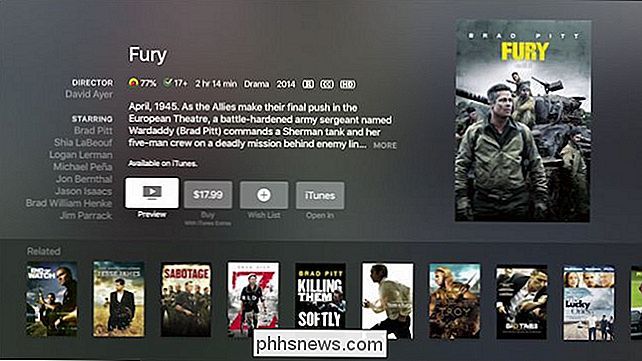
Ikke alle filmene vil bli til salgs som de kan være tilgjengelige på Netflix eller en annen app du har installert.
Sjekk været
Vil du vite hvordan været blir? Bare spør Siri om å vise deg.

Merk at det er en pil som peker oppover, noe som betyr at du bør sveipe opp for å få hele prognosen.
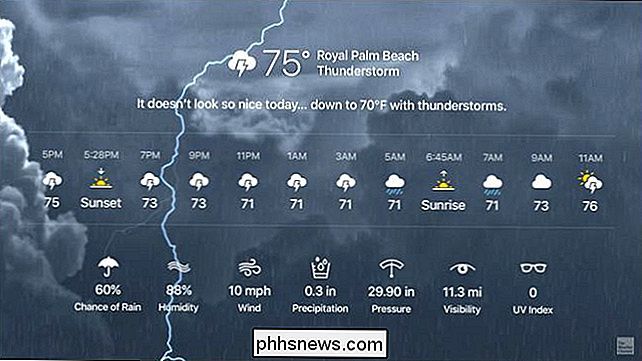
Du er ikke begrenset til å sjekke været lokalt, så hvis du vil ha prognose i en annen by, bare spør Siri å vise deg været der.
Se episoder av dine favoritt TV-programmer
Stopp rulling og klikk når det gjelder ditt favorittinnhold. Nå kan du bare spørre Siri om å spille dine favoritt-TV-programmer.
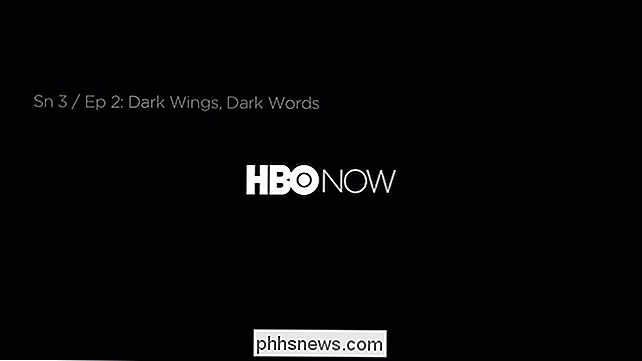
I det forrige eksempelet spurte vi Siri om å "spille Game of Thrones, sesong 3, episode 2", og det begynte umiddelbart å spille det.
Søk etter Filmer etter sjanger
Hvis du bare ser etter en komedie å se på, eller kanskje du er i humør for noe dramatisk, kan du som Siri vise deg filmer etter sjanger.
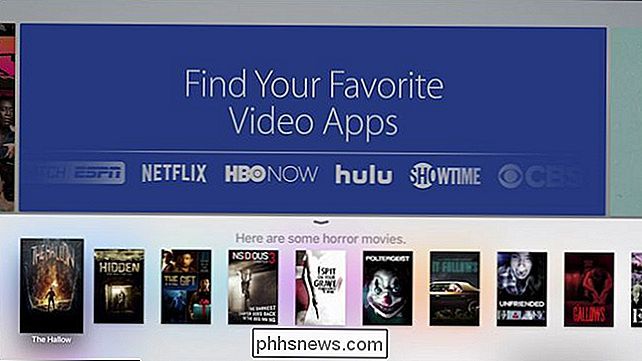
Dette er veldig nyttig hvis du vet at du vil se noe morsomt eller actionfylt, men er ikke sikker på nøyaktig hva. Merk at når du klikker på en tittel, får du samme type alternativer som for de andre filmsøkene vi tidligere har vist.
Kontroller tiden rundt om i verden
Vil du vite hvilken tid det er i London? Be Siri å sjekke for deg.
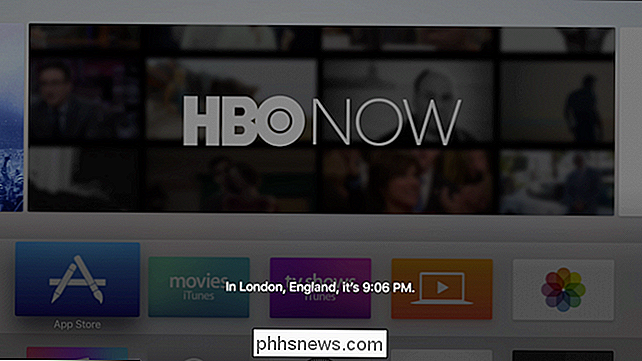
Denne funksjonen er også tilgjengelig med Siri på iPhone og Apple Watch, så hvis du eier noen av eller alle disse enhetene, kan du allerede være kjent med dem.
Sjekk på aksjer
Hvis du investerer i aksjemarkedet, kan du sjekke på investeringene dine ved å spørre Siri.
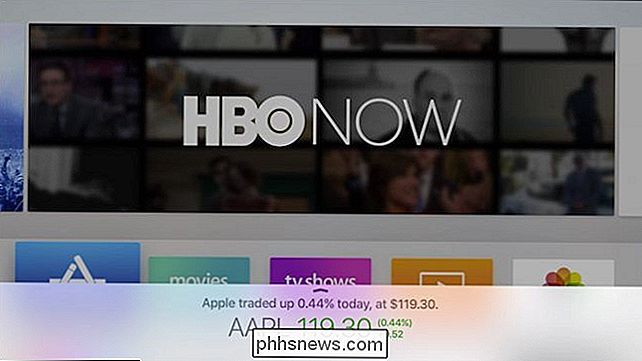
Du kan sjekke aksjer av et bestemt selskap, eller du kan se hvordan markedene generelt gjorde som " hvordan gjorde aksjemarkedene i dag??
Søk etter regissør eller forfatter
Ønsker du å finne innhold av en bestemt regissør eller forfatter? Siri kan søke det for deg.
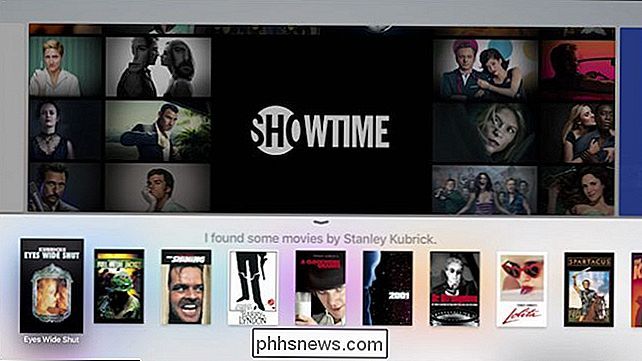
I likhet med å søke etter en film etter navn, velg og klikk på noen av titlene i listen, og du vil kunne se siden og muligens se den i iTunes, Netflix eller annen underholdning app.
Finn filmer etter studio
Hvis du vil finne filmer fra et bestemt studio, kan du be Siri å vise dem.
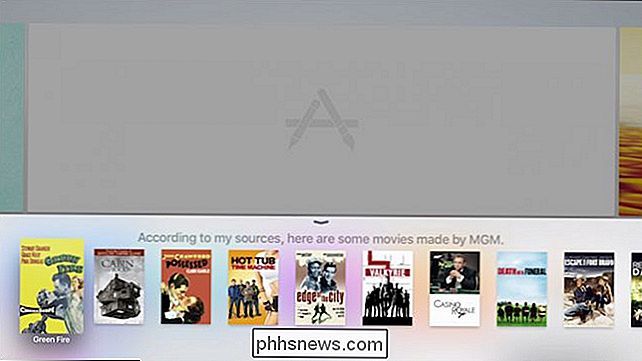
Igjen, velg en tittel fra listen, og den vil åpne siden der du vil se en oppsummering og vise alternativer.
Finn innhold etter aldersgruppe
Trenger du å søke etter barnevennlig innhold? Ikke noe problem, bare spør Siri om å finne filmer eller TV-programmer etter aldersgruppe.
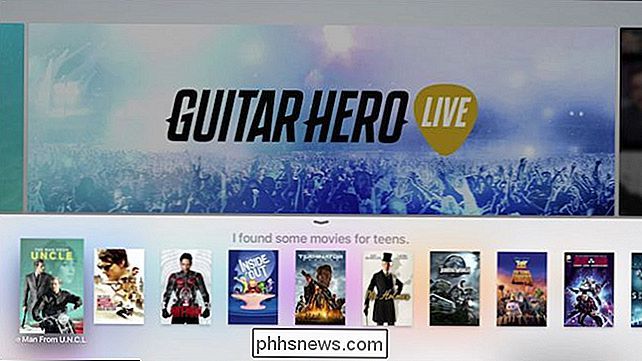
Som vanlig klikker du på en tittel, og du får se alternativer for forhåndsvisning, legg det til din ønskeliste, kjøp det eller muligens se det inn Netflix, Hulu, iTunes, etc.
Kontroll avspilling
Du kan styre avspillingen ved hjelp av Siri, som strekker seg langt utover det enkle spill og pause ting. Du kan også be om å hoppe over eller spole tilbake en varighet, for eksempel hvis filmen din ble plutselig avbrutt, og du glemte å stoppe avspillingen.
Hvis du for eksempel vil hoppe over, kan du be Siri å "hoppe over [fremover] x minutter [sekunder eller timer] "eller du kan si" gå tilbake [spole tilbake] x minutter [sekunder eller timer] ".
Start applikasjoner
Som med deg iPhone og Apple Watch, kan du bruke Siri for å starte applikasjoner.
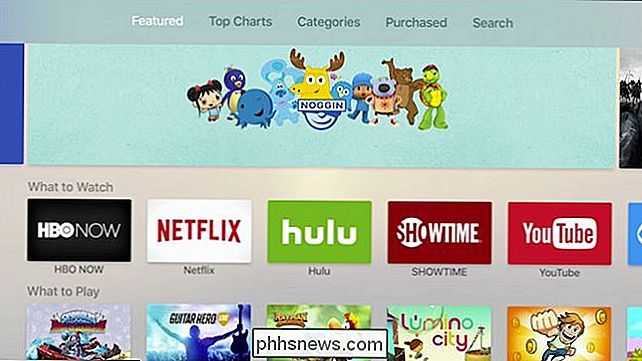
Bare si, "åpne bilder" eller "start Netflix", og appen vil åpne helt opp.
Gjenta hva noen sa
Har du det vanskelig å forstå en spesiell dialog i et tv-program eller en film? Spør Siri "hva gjorde han [hun] bare si"? og det vil automatisk spoles tilbake 15 sekunder.
Finn ut hvem stjerner i en film eller tv-show
Har du noen gang sett på en film eller et TV-show og prøvd å finne ut hvem en bestemt skuespiller er? Nå kan du be Siri å vise deg.
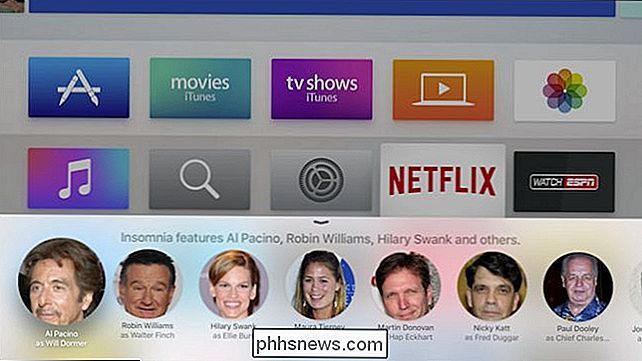
Så, for eksempel, ser du på søvnløshet, og du kan ikke plassere en skuespillerens ansikt. Bare spør Siri, "hvem har stjernen i søvnløshet"? og det vil vise deg.
Spør spørsmål om sport
Siri vet sport og kan svare på mange av dine sportsrelaterte spørsmål som "hva var resultatet av Cavaliers-spillet"?
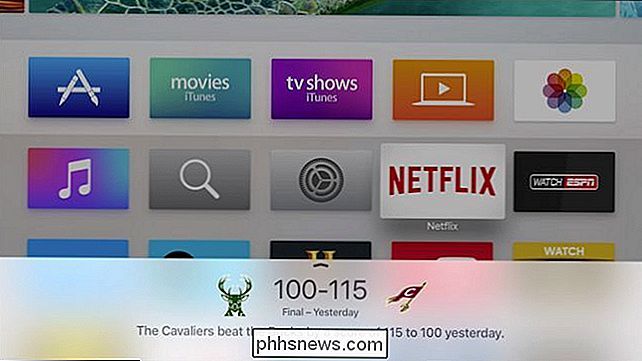
Du kan be om langt mer enn score. Du kan be om lagets rekord, spillerstatistikk, kommende spill og mer.
Spør Siri hva det kan søke
Hvis du vil vite mer om hva Siri kan søke etter, spør du bare.
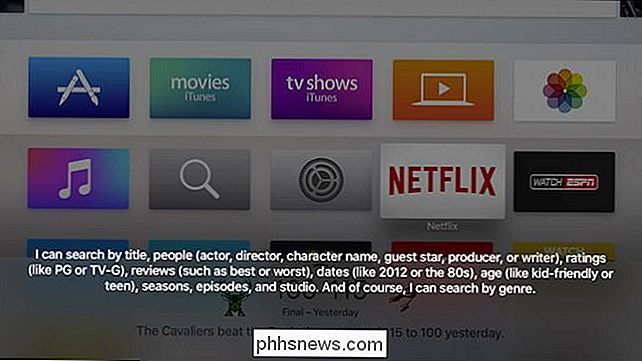
Som du kan se fra ovenstående skjermbilde, har du noen andre alternativer. Du kan også finne titler etter rangeringer, anmeldelser, datoer, tegnnavn og mer.
Du kan for eksempel spørre Siri om å finne deg actionfilmer som er vurdert PG, eller du kan få den til å finne TV-programmer om Sherlock Holmes.
Vi peker fortsatt på Siri-potensialet på Apple TV, hvis du vet om andre ting det kan gjøre, eller hvis du har et spørsmål du vil stille, vennligst gi oss beskjed ved å låne oss din tilbakemelding i vårt diskusjonsforum.

Slik legger du inn filnavnet i overskriften eller bunnteksten til et Word-dokument
Når du legger til et overskrift med bunntekst i Word, kan du legge til informasjon som vises på hver side. Det kan være forskjellige grunner for å legge til filnavnet i overskriften eller bunnteksten, og vi vil vise deg hvordan du gjør dette. RELATERT: Slik legger du til en overskrift eller bunntekst i et orddokument MERK: Vi brukte Word 2013 til å illustrere denne funksjonen, og for dette eksempelet la vi filnavnet til toppteksten.

Slik kobler du Mac til hvilken som helst VPN (og automatisk tilbakekobling)
Mac OS X har innebygd støtte for tilkobling til de fleste vanlige typer VPN-er. Hvis du vil sikre at Macen din automatisk kobles til VPN-en eller kobles til et OpenVPN-VPN, trenger du en tredjepartsprogram. Denne prosessen ligner om du bruker Windows, Android, iOS eller en annen operativsystem system.



