Slik frigjør du automatisk lagringsplass med MacOS Sierra

Hvis du har en Mac som alltid har lav plass, er MacOS Sierra et pust av frisk luft. Den inneholder et nytt verktøy som gir anbefalinger og hjelper til med å frigjøre plass på din Mac.
For å finne disse funksjonene, klikk Apple-menyen øverst til venstre på skjermen, og velg "Om denne Mac". Klikk på "Lagring" -fanen i vinduet som vises, og klikk på "Administrer" -knappen.
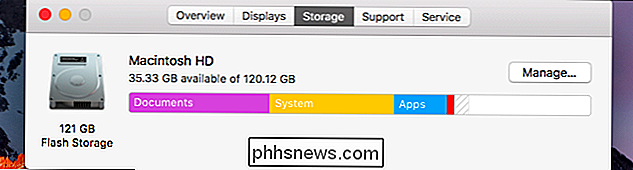
Macen din vil skanne harddisken for at filer skal fjernes og tilby flere anbefalinger til deg.
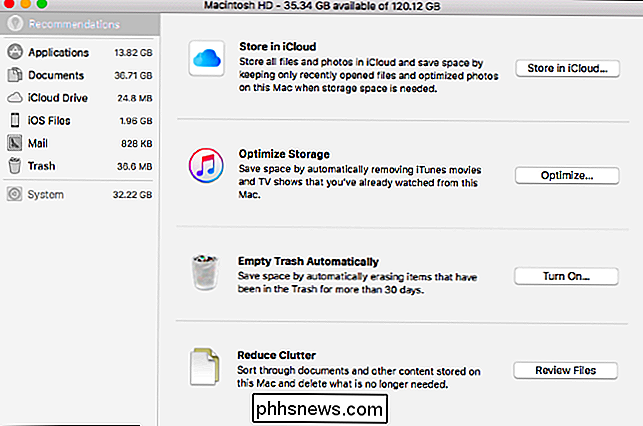
Dette er hva disse alternativene gjør.
Lagre filer og bilder i iCloud
RELATED: 7 måter å frigjøre diskplass på Mac OS X
iCloud kan nå automatisk laste opp og lagre filer i skrivebordene og dokumentene dine, samt bilder. Aktiver dette alternativet, og dine lokale kopier kan automatisk slettes fra lokal lagring for å frigjøre plass. Bare nylig åpnede filer og optimaliserte bilder - mindre versjoner av de opprinnelige større bildene som forblir lagret online - lagres på denne Mac.
For å konfigurere dette, klikk på "Lagre i iCloud" -knappen. Du kan også finne disse alternativene i Systemvalg> iCloud. Bruk alternativknappene ved siden av iCloud Drive og Photos.
Du trenger ledig plass i iCloud for å gjøre dette, slik at du kanskje må frigjøre plass i din iCloud-konto eller kjøpe mer lagringsplass for en månedlig avgift. Hvis du planlegger å lagre mange filer i iCloud, må du definitivt betale en månedlig avgift. iCloud gir deg bare 5 GB lagringsplass gratis, og det deles med iOS-sikkerhetskopiene.
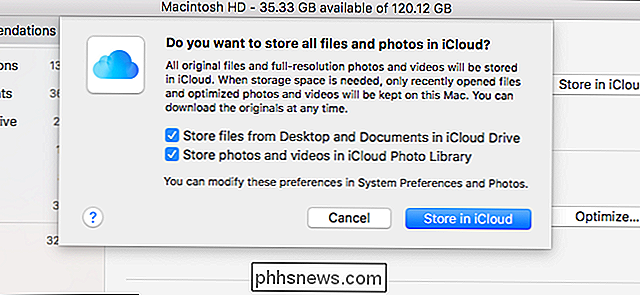
Optimaliser iTunes Video Storage
iTunes kan "optimalisere" lokal lagring av filmer og TV-programmer. Dette alternativet hjelper bare hvis du faktisk har kjøpt og lastet ned filmer og TV-programmer fra iTunes. Hvis du har, kan Macen din automatisk fjerne filmer og TV-programmer du har sett fra ditt lokale lager. Du kan alltid laste dem ned fra iTunes senere, hvis du har kjøpt dem.
Klikk på "Optimaliser" -knappen her og godta at iTunes automatisk fjerner lokale kopier av filmer og TV-programmer du har sett.
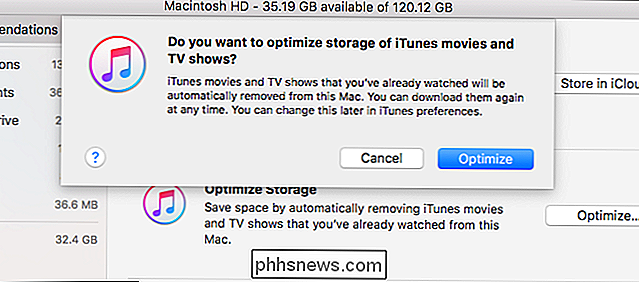
Tøm din Papirkurv automatisk
I MacOS Sierra har Finder et nytt alternativ for automatisk å slette filer fra søppelet 30 dager etter at du har lagt dem der. Hvis du ikke tar en fil ut av søppelet ditt innen 30 dager, vil du sannsynligvis ikke bryr seg om det, uansett. Dette sparer deg for å tømme søppel manuelt.
For å aktivere denne funksjonen, klikker du på "Slå på" -knappen ved siden av Tøm søppel automatisk og godtar å slå innstillingen på. Du kan endre denne innstillingen senere fra Finder. Åpne Finder-vinduet, klikk Finder> Innstillinger> Avansert, og fjern merket for "Fjern elementer fra søppel etter 30 dager".
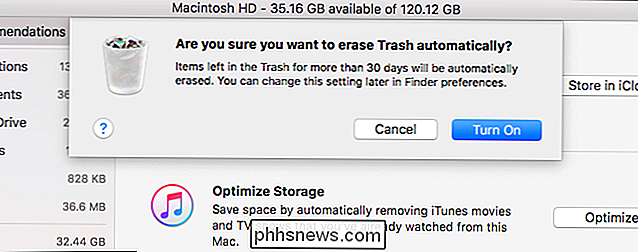
Reduser rotter og slett filer
Knappen "Reduce Clutter" her inviterer deg til å grave gjennom filene dine for å slette de du ikke lenger bruker. Klikk kategorien "Dokumenter" i sidebjermen, og klikk på "Reduser klut" -knappen tar deg også her - og du vil se kategorier for «Store filer», «Nedlastinger» og «Filbrowser».
De store filene kategori viser deg spesielt store filer på din Mac som du kanskje vil fjerne for noen merkbare lagringsplassbesparelser, mens Nedlastinger-kategorien viser mappen Nedlastinger og sorterer listen over filer i den etter størrelse. Filbrowseren viser deg størrelsen på hver mappe og dens innhold, og hjelper deg med å finne store, plassbesparende filer som skal slettes.
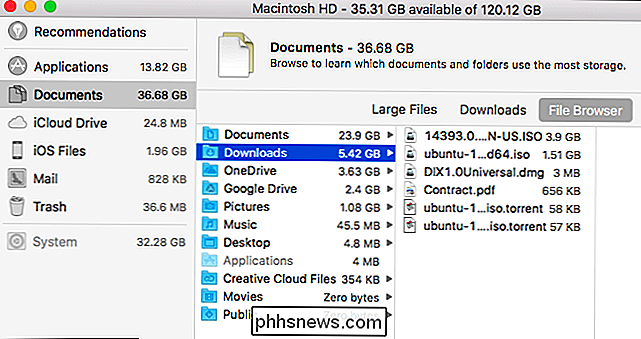
Andre alternativer i sidefeltet viser deg hva som bruker plass. For eksempel viser kategorien "Programmer" deg programmene på din Mac og sorterer dem etter din størrelse. Frigjør plass ved å fjerne programmer du ikke lenger bruker. Apper du lastet ned fra Mac App Store, kan lastes ned derfra i fremtiden, og apper du lastet ned fra andre steder, kan vanligvis bli lastet ned senere.
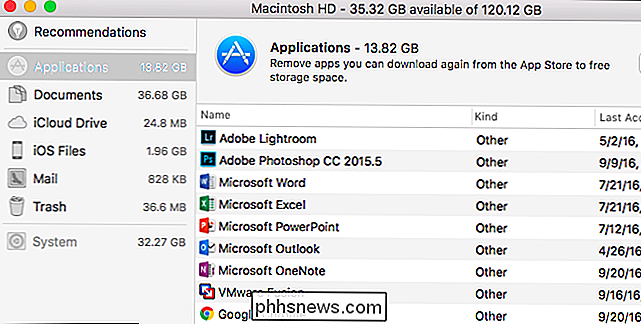
RELATED: Slik finner du, sikkerhetskopierer og Slett iTunes-sikkerhetskopiene dine
IOS-filer-kategorien viser hvor mye plass iPhone og iPad-relaterte filer bruker på PCen. Enhetsbackups opprettet med iTunes og iOS-installatører vises for eksempel her, slik at du enkelt kan finne og slette dem hvis du ikke lenger trenger dem.
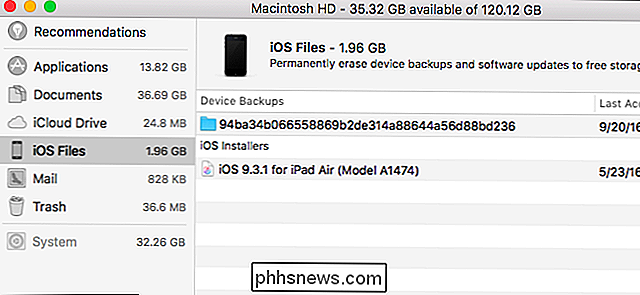
RELATERT: Slik stopper du Mac-postappen din fra å kaste bort gigabyte på rommet
Kategoriene Mail and Trash viser hvor mye plass Mac-en din innebygde Mail-app og søppel bruker. Hvis Mail bruker mye plass, vil du kanskje slutte å bruke Mail-appen og slette lagringsplassen. Hvis søppelet ditt bruker mye plass, kan du slette enkelte filer fra det eller tømme det helt.
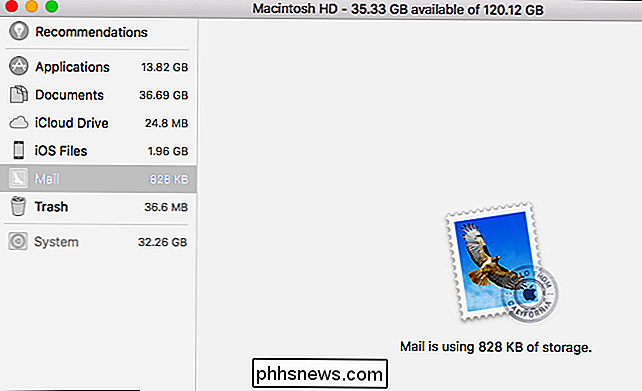
Mens det er andre verktøy som viser deg hva som bruker plass på Mac-en, og hjelper deg med å fjerne dataene, er MacOS Sierra nå har mange nyttige funksjoner inkludert. Det er nå mye lettere å frigjøre plass på din Mac, og mange av disse alternativene gjør det automatisk, uten at du må løfte en finger (selvfølgelig).

Hvordan fikse Microsoft Windows Search Indexer Stoppet Arbeid og ble stengt
Å være datamaskin fyr i familien min, utfører jeg alle de tekniske supportoppgavene og noen ganger løper inn i merkelige problemer som jeg bestemmer meg for å skrive om. Selvfølgelig med Windows, ser det ut til at du aldri går tom for rare ting å håndtere! Det er alltid noe gal og kryptisk feil som dukker opp som gjør at du skal klø på hodet.Et slikt pr

OTT Guide til sikkerhetskopier, systembilder og gjenoppretting i Windows 10
Omtrent alle nye versjoner av Windows har mange komponenter som er tatt fra tidligere versjoner av operativsystemet. Mesteparten av tiden er det en bedre versjon av den gamle programvaren. Noen ganger, som i Windows 8, er flere versjoner av samme funksjon inkludert, og det kan gjøre ting verre.Til slutt, noen funksjoner fra eldre versjoner av Windows er gode nok til å holde som-er i nyere versjon.



