Slik feilsøker du vanlige Google Chromecast-problemer

De fleste brukere har en jevn og problemfri opplevelse med Google Chromecast, men når det feiler, går erfaringen raskt fra feilfri til nesten ubrukelig. Les videre når vi fremhever rett og slett tweaks og fixes, kan du søke om å få en underpresterende Chromecast å zippe sammen igjen.
Merk: Selv om vi har fokusert på Chromecast på grunn av populariteten og antall leserforespørsler om hjelp vi mottar basert på denne populariteten, kan de fleste av de følgende tipsene og triksene brukes på omtrent alle streaming-HDMI-plater, inkludert Amazon Fire TV Stick og Roku, da de omhandler ganske mange problemer som gjelder hele maskinvarekategorien.
I rike av streaming av HDMI-pinner, er brukervennligheten og applikasjonsintegrasjonen som Google Chromecast nyter, likevel uovertruffen. Vi elsket det da vi gjennomgikk det tilbake i 2013, og vi elsker det fortsatt. Det er sagt at brukeropplevelsen til Chromecast vanligvis faller inn i to forskjellige kategorier: Utrolig enkelt å sette opp og bruke eller veldig frustrerende.
Det burde ikke være veldig frustrerende, men la oss gå gjennom en liste over ting du kan gjøre for å feilsøke en misbehavende Chromecast for å få den mest effektive brukeropplevelsen mulig. Følgende triks er fokusert på å forbedre din generelle Chromecast-opplevelse; Hvis din Chromecast gir deg spesifikke feilmeldinger, anbefaler vi at du bruker Googles feilsøkingsmeny her.
Chromecast spontant startes på nytt
Hvis Chromecast-videoens utgang svinger ut sporadisk (i motsetning til midlertidig pausering til buffer), starter Chromecast helt igjen , eller hvis Chromecast sitter fast i en løp med å starte om igjen, er dette avsnittet for deg.
Kontroller strømforsyningen
Hvis Chromecast-enheten din ikke står fast i en endeløs oppstartsløype, er skyldige nesten alltid dårlig
RELATED: HTG Anmeldelser Google Chromecast: Stream video til TVen din
Mange brukere kapsler USB-tjenesteporten på fjernsynet som en veldig praktisk måte å gi strøm på. Selv om vi ikke gjør feil på deg for å gjøre det på denne måten (og vi pleide å gjøre det på den måten som vist av bildene i vår opprinnelige Chromecast-gjennomgang), er det egentlig ikke den mest ideelle måten å koble Chromecast på.
Ikke bare fjerner de fleste HDTV-apparater strømmen til USB-porten når fjernsynet er av (derfor må du vente på at Chromecast starter på nytt og eventuelt laster ned en oppdatering hver gang du starter TVen), men ikke alle USB-porter blir opprettet lik på HDTV-sett, og det er mulig at porten, spesielt på billigere sett, er ute av spesifikasjon, dårlig jordet eller på annen måte ikke gitt ren og jevn strøm til Chromecast.
Hvis du bruker USB-porten på HDTV-en For å koble Chromecast-enheten din, må du først koble den til strømforsyningen som fulgte med Chromecast, og slå den av strømmen.
Hvis du, etter at kabelen er skiftet fra TV-en til USB-porten til den medfølgende laderen, du finner at dette ikke løser spontan restarting o r video blackouts neste trinn ville være å erstatte både lader og USB-ledningen. Mens de fleste av oss har ekstra mobiltelefon ladere legger seg rundt, hvis du vil ha en helt ny, kan du alltid hente en høyt nominell lader som denne Samsung OEM reiselader. Du vil bruke noen få dollar mer enn en generell lader, men du får et høyere kvalitetsprodukt med en sikrere og mer konsekvent strømforsyning.
Fabrikkinnstilling
Mens uforutsigbare svarte skjermer og omstart er vanligvis et resultat av en dårlig strømforsyning er det en betydelig mindre sannsynlig (men ikke umulig) skyldig når det gjelder omstart av sløyfer.
Hvis Chromecast-enheten din sitter fast i en permanent gjenstartsløkke som ikke løses ved å bare koble enhetens strømkilde i noen minutter og plugger den inn igjen, er det en god sjanse for at noe gikk galt under en fastvareoppdatering, eller en viktig del av dataene på enheten var ødelagt (muligens som følge av en slags dårlig strømforsyningsproblemer vi fremhevet i forrige avsnitt) .
RELATERT: Slik gjenoppretter du eller fabrikker Tilbakestill Google Chromecast
For å løse problemet kan du utføre en myk eller hard tilbakestilling (selv om det sykler raskt, er det vanligvis ikke noe problem). Kort sagt er dette: Hold den fysiske knappen på Chromecast-enheten din (i nærheten av strømporten) i 25 sekunder til strømlampen blinker. Hvis du vil ha mer informasjon om inn- og utgangene til myke og harde tilbakestillinger, kan du se vår guide her.
Hvis du ikke bytter ut strømkilden eller fabrikkinnstillingene, løser enheten strømforsyning og / eller omstartsløyfen du trenger å returnere din Chromecast (hvis den er mindre enn ett år gammel for en ny enhet eller 90 dager for en renovert enhet). Du kan finne returinstruksjonene her.
Video-stuttere eller utfall
Mindre alvorlige enn de direkte feilene som er skissert i forrige avsnitt, stammeprofil, overdreven buffering eller midlertidige utkoblinger i videostrømmen er fortsatt irriterende og reduserer kraftig din glede av nytelse. Heldigvis er de mye lettere å stryke ut. La oss ta en titt på de vanlige årsakene.
Dårlig Wi-Fi-signal
Chromecast og HDMI-streaming-venner er bare Wi-Fi, noe som betyr at et svakt Wi-Fi-signal er den direkte døden til dem. Den enkleste, men ikke den mest sofistikerte, måten å kontrollere Chromecasts signalstyrke, er å se på Chromecasts skjermbilde (skjermen som vises når det ikke er noen videoavspilling, og enheten er inaktiv).
I nedre venstre hjørne a liten mengde roterende tekst vises. Vent til Wi-Fi-nettverksnavnet ditt vises, og kontroller signalstyrkeindikatoren ved siden av den. Indikatoren bruker den vanlige 4-bar-representasjonen til å vise signalstyrke.
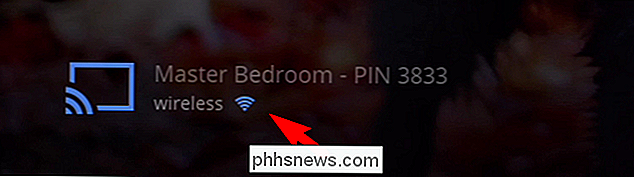
Hvis du har dårlig signalstyrke, er det to grunnleggende tilnærminger du kan ta etter Chromecasts rapportering. For å avgjøre hvilken tilnærming som er mest hensiktsmessig, ta en annen Wi-Fi-aktivert enhet som en telefon, nettbrett eller bærbar datamaskin over av HDTV og kontroller signalstyrken.
Utvid Chromecast for Less Interference
Hvis den andre enheten har Et sterkt signal fra fjernsynet, men Chromecast-enheten ikke, det er en god sjanse for at plasseringen til Chromecast-enheten selv er synderen. Til dette formål må du ha Chromecast-enheten din vekk fra TV-apparatets kropp og / eller vekk fra veggen.
RELATED: Hva er poenget til Chromecast HDMI Extender? Trenger jeg det?
Den enkleste måten å gjøre det er å bruke den lille HDMI-utvideren som følger med Chromecast (som du bør bruke uansett fordi den beskytter din Chromecast mot skjæringsskader hvis noen eller noe setter press på tilkoblingspunktet) . I ekstreme tilfeller der du har en veldig tykk og godt skjermet plasma HDTV eller lignende mot en dreiebenk vegg på kanten av ruteren din, kan det hende du må utvide din Chromecast lenger unna TV-apparatets kropp og vegg med en lengre HDMI-forlengelseskabel.
Øk Wi-Fi-signalet ditt
Når du snakker om ruteren din, hvis både både Chromecast og den mobile enheten du legger nær HDTV-en for å teste signalet, har dårlig signalstyrke, er det sannsynlig at din Chromecast ligger på kanten av ruteren din, og den eneste virkelige løsningen er å enten flytte hele oppsettet, TV inkludert, nærmere ruteren, for å flytte ruteren nærmere TVen, for å oppgradere ruteren for å øke signalstyrken og rekkevidden, eller for å bruke en form for Wi-Fi-utvidelse (som den nylig reviderte Netgear EX1600) for å utvide ditt Wi-Fi-nettverk.
Utvidede utvidere som EX1600 som inkluderer en Ethernet-port for LAN-til-Wi-Fi-utvidelse, er spesielt nyttig hvis du har en Ethernet-dråpe nær din entertai nment-senter som du kan opprette et sterkt og svært lokalt Wi-Fi-tilgangspunkt bare for Chromecast og andre mediasenter-enheter.
Forstyrret nettverk
Hvis du har et sterkt Wi-Fi-signal per Chromecast og nærhet- til-HDTV-test og viktigere, du vet at du har en rask nok bredbåndsforbindelse for å levere innholdet du vil se, den mest sannsynlige skyldige er nettverksbelastning. Denne overbelastningen kan ta to forskjellige former som krever to forskjellige løsninger.
Forbedre servicekvaliteten (QoS)
Den første typen av overbelastning er den typen overbelastning du påfører deg selv: tung lokal trafikk. Hvis du har mange tilkoblede enheter i hjemmet ditt, oppdager du båndbredde på ulike måter (spill av personer, nedlasting av oppdateringer, fildeling osv.) Kan ytelsen til de enkelte aktivitetene lide, og i tilfelle mer tid / lagssensitive aktiviteter som streaming video kvaliteten på avspillingen og lider sterkt.
Dette er hvor regler for kvalitet av server (QoS) kommer på plass. QoS-regler gir deg mulighet til å prioritere bestemte typer trafikk over andre typer trafikk for å gi en bedre brukeropplevelse. Mens mange nye rutere er ganske gode til automatisk å gjenkjenne trafikktyper og automatisk prioritere streamingtjenester over andre tjenester for å sikre at de har nok båndbredde, gjør ikke alle rutere dette, og de fleste eldre rutere gjør det ikke.
Mens QoS-oppsettet er litt annerledes På hver ruter er den generelle premissen den samme: Finn de tingene du vil prioritere og gi dem en høy rangering, så når disse tingene (som Chromecast) krever mer båndbredde, får de det og trenger ikke å konkurrere med andre mindre viktige data strømmer.
Endre Wi-Fi-kanalen
Den andre typen nettverkstopstramming er ikke et problem med båndbredde som vi bare har uthevet, men et problem med trådløse spekteret. Chromecast støtter dessverre ikke 5GHz Wi-Fi og sitter fast på 2,4 GHz-båndet; 2,4 GHz-bandet er ganske overbelastet med trafikk (spesielt hvis du bor i et stort leilighetskompleks hvor det kan være dusinvis av rutere rett rundt deg).
RELATED: Hvordan finne den beste Wi-Fi-kanalen for din Router på hvilket som helst operativsystem
I et slikt tilfelle kan du ha et sterkt Wi-Fi-signal, men når det gjelder konsistent datatransmisjon (den typen du vil ha til jevn videoavspilling), kan et tungt 2,4 GHz-bånd føre til problemer. Alas, du kan ikke bytte Chromecast til 5 GHz-båndet, men du kan sjekke hvilke kanaler (underdelingene av 2,4 GHz-båndet som brukes av 2,4 GHz-rutere) er det mest optimale for din plassering.
Til det vil du ha lyst til for å sjekke ut vår guide for å finne den beste Wi-Fi-kanalen og bruke verktøyene deri for å finne ut hvilken kanal som er minst overbelastet.
Tab Casting Lag
Vårt siste triks, i motsetning til de tidligere tipsene som kan brukes stort sett med en liten tilpasning til Fire TV Stick og Roku-pinnen, er veldig sentralt for Chromecast: hvordan du forbedrer lokal avstøpning av kategorien.
En av de eksperimentelle, men mye bruktene, funksjonene i Chromecast-sporten er muligheten til å kaste ganske mye alt fra kategorien Chrome nettleser til Chromecast. Selv om det er en fantastisk funksjon, lever den definitivt opp til beta-taggen, og gir ikke alltid den samme helt jevne opplevelsen som en godt konfigurert Chromecast gir når du sier streaming YouTube.
Selv om det ikke nødvendigvis gjør avstøpning opplev noe vakrere, hvis du allerede har gjort sitt beste for å utelukke Wi-Fi-problemer, og du fortsatt har problemer med tabulering, er det beste alternativet å hoppe inn i alternativene for Chrome-utvidelsen og justere videokvaliteten. Ved å høyreklikke på Chromecast-utvidelsen i Chrome og velge alternativer, kan du få tilgang til denne menyen. (Merk: Den tidligere direkte linken virker bare hvis du bruker Chrome med utvidelsen av Chromecast installert).
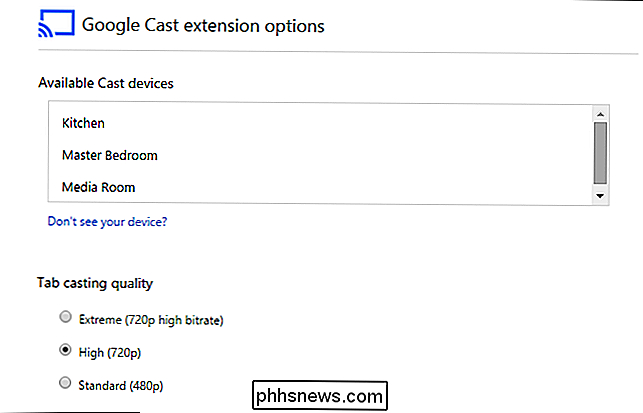
Her kan du ringe det ned så lavt som 480p. Ditt gjengivelse ser kanskje ikke så pent ut, men et tap av oppløsning for å sikre at det ikke går tapt rammer og jevn avspilling, er en liten pris å betale.
Med noen få enkle tweaks og forsiktig feilsøking kan du få Chromecast-maskinen til å fungere Den glatte opplevelsen du forventer. Har du en Chromecast og vil gjøre mer med det? Skyt oss en e-post på med Chromecast-forespørsler, og vi vil gjøre vårt beste for å hjelpe.

Slik planlegger du på nytt Starter for oppdateringer i Windows 10
Du jobber med et viktig dokument når Windows oppdaterer seg og informerer deg om at det skal starte på nytt. I stedet for å bli sint og rope på datamaskinen din, som du ikke kan starte om på nytt, kan du nå planlegge en mer praktisk tid for datamaskinen å starte opp etter oppdateringer. Oppdatering : Denne funksjonen har fra årsdagen oppdatert blitt fjernet.

Slik fjerner du en bakgrunnsbilde
Så du har et flott bilde av barna dine eller hundene, og du vil ha det gøy ved å fjerne bakgrunnen og slippe i en annen bakgrunn? Eller kanskje du bare vil fjerne bakgrunnen på et bilde slik at du kan bruke det på et nettsted eller et digitalt dokument?Det er mange måter å gå på å fjerne en bakgrunn fra bilder, og alle av dem gir deg forskjellige resultater. Det best



