Hva er Google Play-tjenester, og hvorfor er det drenering av batteriet mitt?

Hvis du noen gang har sett på Android-enhetens batteriinnstillingsskjerm, har du sikkert sett "Google Play Tjenester "oppført her. Men hva er det, og hvorfor bruker det så mye batteri?
Hva er Google Play-tjenester?
Google Play Services er litt mer forvirrende enn de fleste apper, da det inkluderer alle Googles tjenester under en pakke. På eldre versjoner av Android (7.x Nougat eller under) kan du se nøyaktig hva Googles tjenester inkluderer ved å trykke på den. Her er hva det viser på en Android 7.1.1-enhet:
- Google Kontoadministrator : Det er lite informasjon om hva denne tjenesten gjør, men det ser ut til å håndtere synkronisering for Google-konto data, inkludert e-post og andre relaterte ting
- Google Services Framework : Google Services Framework håndterer en rekke andre kommunikasjoner med Google, inkludert skymeldinger.
- Google Backup Transport : Denne tjenesten gjør det mulig for Android-apper å sikkerhetskopiere dataene sine på Googles servere . Når du foretar en tilbakestilling av fabrikken på en Android-enhet, eller sett opp en ny, kan appens data gjenopprettes.
- Google Play Services : Google Play Services er et lag av tjenester som Android-apper kan bruke. Dette inkluderer plasseringstjenester, som er den viktigste batteridriften her. Pakken "Google Play Services" kan faktisk oppdateres uten hjelp av operativsystemoppdatering.
Google Play Services er på en måte hvordan Google leverer nye funksjoner til Android uten å måtte oppdatere hele operativsystemet, men Det betyr at en pakke kan gjøre mange ting, og det kan føre til batteridrift, akkurat som resten av operativsystemet gjør.
Sjekk hva som drenerer batteriet ditt
RELATED: Den komplette guiden til forbedring av Android Batterilevetid
Android viser hvilke apper og systemtjenester som bruker mest batteristrøm. Bare åpne Innstillinger-menyen og trykk på Batteri for å vise denne informasjonen. Informasjonen her er vanligvis selvforklarende, men avhengig av hvilken versjon av Android telefonen din kjører, kan det se litt annerledes ut.
For eksempel på eldre versjon av Android som Marshmallow (Android 6.x) og Nougat (Android 7.x), finner du sannsynligvis "Skjerm" nær toppen - dette er mengden batteristrøm som brukes av enhetens skjerm og bakgrunnsbelysning. Du kan redusere skjermens batteriforbruk ved å skru ned lysstyrken på skjermen eller slå på skjermen din sjelden.
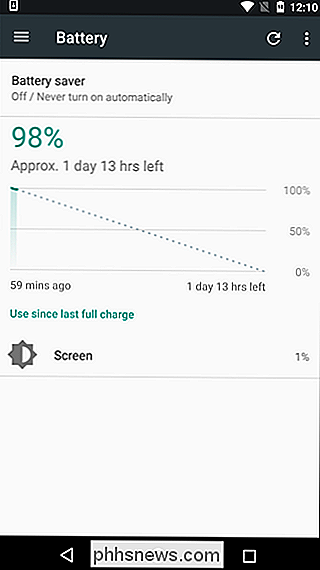
På Oreo (Android 8.x) er batteriene imidlertid svært forskjellige. Skjermbruken vises øverst her, med app-batteriforbruket får sin egen del. Det føles virkelig mer fornuftig på denne måten.
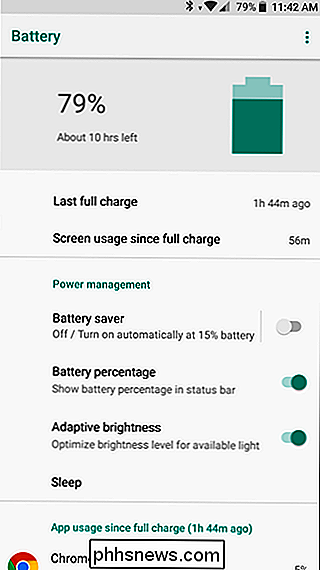
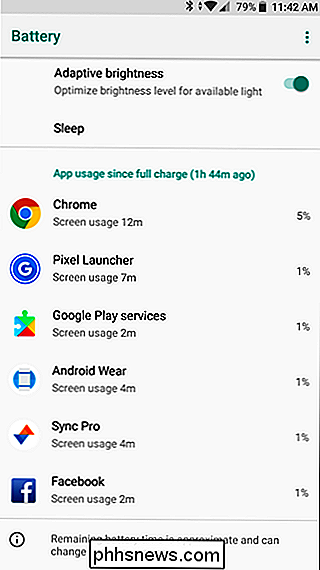
Individuelle apper vises i denne listen, slik at du kan se nøyaktig hvilke apper som bruker batteristrøm. Av åpenbare grunner vil apper du aktivt bruker oftere, sannsynligvis vises nær toppen. Les vår veiledning for å spare batteristrøm på Android for mer informasjon.
Slik gjør du Google Play-tjenester, bruk mindre batteri.
Tidligere separate oppføringer er slått sammen under "Google Play Services" -paraplyen på batterisiden, så det er nå vanskeligere å vite nøyaktig hvilken av disse tjenestene som drenerer batteriet.
Men det er egentlig bare én innstilling du kanskje kan finjustere når det gjelder å gjøre Play Service bruk mindre batteri uansett: Plassering. Når apper vil ha din plassering, spør de Google Play Services, og den våkner GPS-maskinvaren din, og beregner nøyaktig plassering. GPS-radioen bruker ganske mye batteristrøm, og alt det GPS-bruket vil bli festet på Google Play-tjenester, ikke appen som ba om GPS-posisjonen din.
For å redusere batteribruk knyttet til stedstjenester, naviger til Innstillinger> Plassering (Innstillinger> Sikkerhet og plassering på Android 8.x-enheter) og endre modusen til "Batterisparing." Dette forhindrer Google Play Services i å slå på enhetens GPS-maskinvare når apper ber om plasseringen din, som selvsagt kommer til fri pris: nøyaktighet. Du kan også deaktivere lokalsporingsfunksjoner fra her hvis du er desperat for å spare batteristrøm. Hvis du trenger presis plasseringssporing i fremtiden, går du tilbake til denne skjermen og aktiverer høy nøyaktighetsmodus.
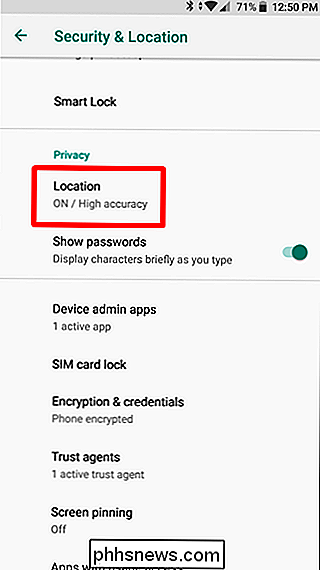
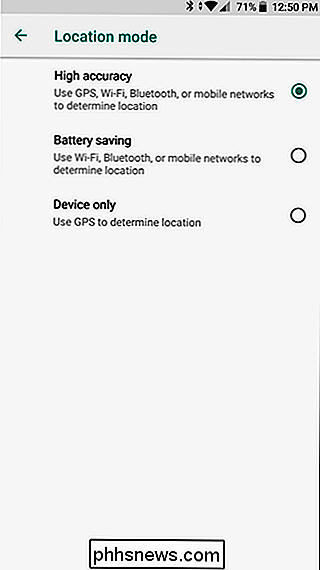
RELATERT: Slik konfigurerer og bruker du Google Nå på Android
Mange forskjellige apper bruker Google Play Services til å oppdatere posisjonen din. Google Search-appen spør ofte om Google Play-tjenester for å få plass til deg, slik at det kan vise været og annen stedspesifikk informasjon.
Hvis Google Services fortsatt tømmer batteriet ditt etter at du har tilpasset plasseringsinnstillingene, kan det hende at noe annet skjer . En annen synder kunne synkronisere. Prøv å gå til Innstillinger> Kontoer, trykke på menyknappen og fjerne merket for Automatisk synkronisering av data. I Android Oreo er denne innstillingen i Innstillinger> Bruker og kontoer, og automatisk synkronisering er et veksle nederst på skjermen. Det er verdt å merke seg at Android vil stoppe automatisk synkronisering av data i bakgrunnen med dette alternativet av. For eksempel vil du ikke bli varslet om nye e-postmeldinger i Gmail-kontoen din. Du må åpne Gmail-appen og utføre en manuell synkronisering for å oppdatere dataene. Hvis dette stopper batteridriften, betyr det at du har et problem med synkronisering.
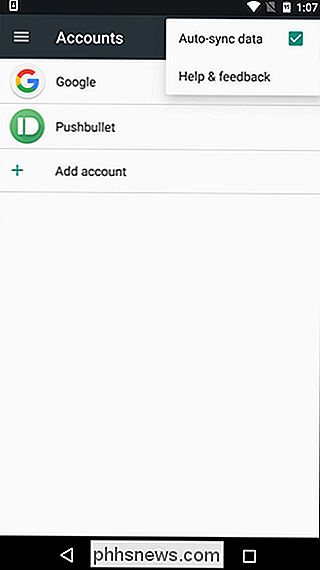
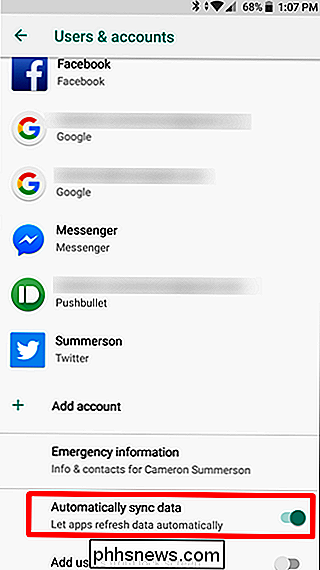
Google Services bør ikke være hoveddreneringen på batteriet. Hvis det fortsatt drenerer batteriet, er det et problem - muligens en feil med Android.
RELATED: Hvilke data gjenoppretter Android automatisk?
Du kan kanskje løse problemet ved å utføre en tilbakestilling av fabrikken din Android-enhet. Gå til Innstillinger> Sikkerhetskopier og tilbakestill> Fabriksdata tilbakestilles for å gjøre dette (Innstillinger> System> Tilbakestill> Tilbakestill fabrikkdata på Oreo). Alle dataene på Android-telefonen din blir slettet, men de fleste av disse dataene skal lagres på nettet, slik at du enkelt kan få sikkerhetskopiering og kjøring igjen. Dette er kjernevirksomheten, men vi har sett rapporter at det hjalp folk når deres enheter ble sittende fast i dårlig tilstand.
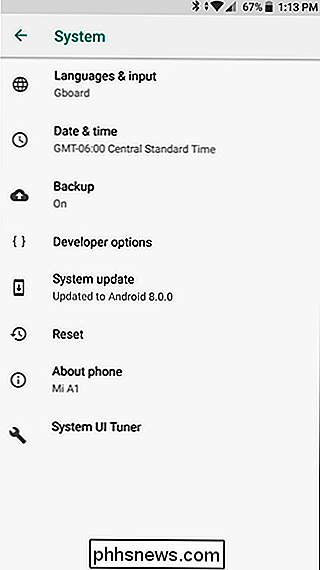
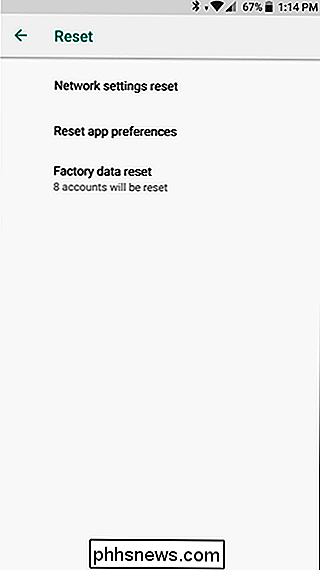

Hva er "Spooler SubSystem App" (spoolsv.exe), og hvorfor kjører det på PCen?
Hvis du peker rundt i Oppgavebehandling, ser du sannsynligvis en prosess kalt "Spooler SubSystem App", "Print Spooler" eller spoolsv.exe. Denne prosessen er en vanlig del av Windows og håndterer utskrift. Hvis denne prosessen konsekvent bruker høye CPU-ressurser på systemet ditt, er det et problem. RELATED: Hva er denne prosessen, og hvorfor kjører den på PCen?

Slik bytter du iPhone til "Mono" -radio (slik at du kan bære en øreplugg)
Det overveldende flertallet av lyd du lytter til, bruker stereofonisk (eller stereo) lyd. Dette betyr at det er minst to separate lydkanaler: en for høyre høyttaler og en til venstre. Hver kanal kan spille noe litt annerledes, noe som gir en illusjon av retningslyd som du opplever i hverdagen. Mens du kan høre forskjellen i et stereospor fra nesten alle høyttalere, er det enkleste å gjøre det med et par hodetelefoner.


