Slik sletter du Dropbox-hurtigbufferen i Windows, MacOS og Linux

Når du sletter sensitive filer fra Dropbox-kontoen din, tror du kanskje at du har slettet dem permanent. Filene forblir imidlertid i en skjult cachemappe på harddisken din for effektivitet og nødsituasjon som ryddes automatisk hver tredje dag.
Hvis du trenger plassen, kan du manuelt rydde hurtigbufferen ved å slette disse filene. Det vil ikke spare mye plass permanent, men hvis du slettet en ganske stor fil, kan det gjøre en betydelig forskjell.
Slik fjerner du Dropbox-hurtigbufferen i Windows
For å få tilgang til Dropbox-hurtigmappen i Windows, trykk Windows + X på tastaturet for å få tilgang til Power User-menyen og velg "Kjør".
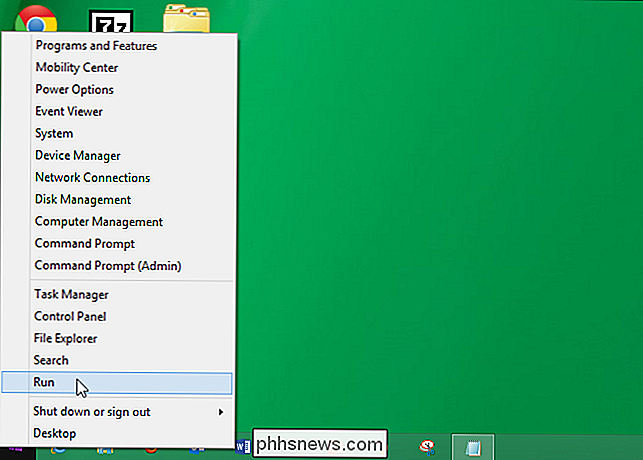
Skriv (eller kopier og lim inn) kommandoen i "Åpne" redigeringsboksen i dialogboksen "Kjør" og klikk "OK."
% HOMEPATH% Dropbox .dropbox.cache
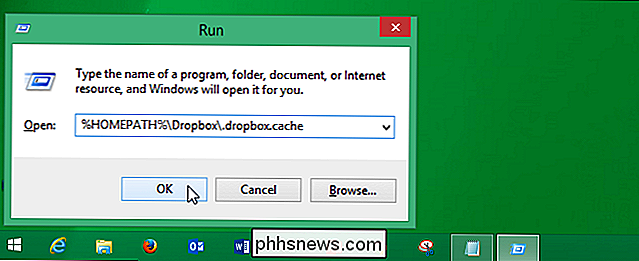
RELATED: Lær hvordan du trygt sletter filer i Windows
Velg alle filene og mappene i ".dropbox.cache" mappe og trykk på Slett-tasten for å slette dem. Filene blir flyttet inn i papirkurven, så du må tømme papirkurven for å slette dem permanent.
MERK: Du kan også trykke på "Skift + Slett" for å slette dem med det samme, omgå "Papirkurven" eller slett å slette filene.
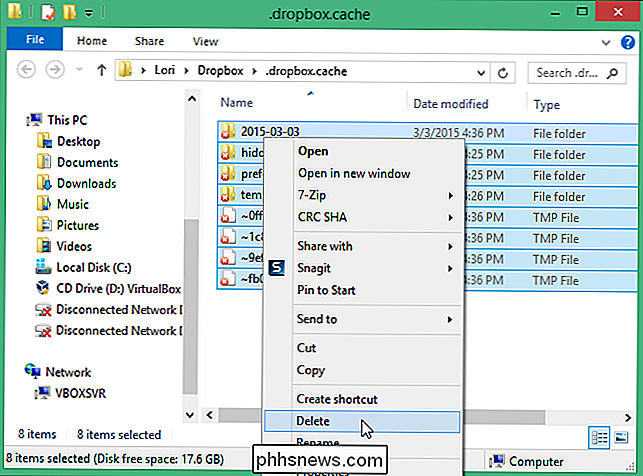
RELATED: Fjerne "Fil i bruk" Slett feil på nettverksdrivere ved å deaktivere Windows Thumbnail Generation
Du kan se følgende dialogboksen "Fil i bruk" når du prøver å slette filer fra mappen ".dropbox.cache". I Windows har alle mapper som inneholder visuelle medier (bildefiler og filmer) en database med miniatyrbilder ("thumbs.db" -filen) som gir miniatyrbilder for filene hvis du bytter til noen av de tilgjengelige miniatyrbildene i Windows Utforsker. Når du åpner en mappe som inneholder filen "thumbs.db", låses Windows den filen fordi den er i bruk. Derfor, når du sletter innholdet i filen, forteller Windows deg at filen "thumbs.db" ikke kan slettes fordi den er i bruk. Det er greit; resten av innholdet ditt bør slettes. Du kan deaktivere miniatyrbilder fra Windows for å slette denne thumbs.db-filen hvis du velger det.
Slik fjerner du Dropbox-hurtigbufferen på en Mac
Den enkleste måten å fjerne Dropbox-hurtigbufferen i MacOS er å gå til hurtigmappen ved å bruke Finder's "Go to Folder" -alternativ. Når Finder er åpen, klikker du Gå i menylinjen, og klikker deretter "Gå til mappe".
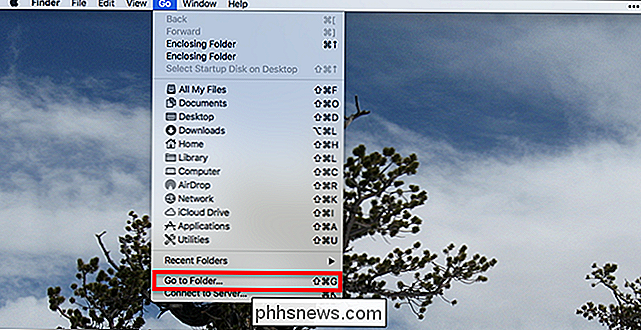
Alternativt kan du bruke hurtigtastkommandoen Kommando + Skift + G. Uansett vil et vindu dukke opp og spørre hvilken mappe du vil åpne.
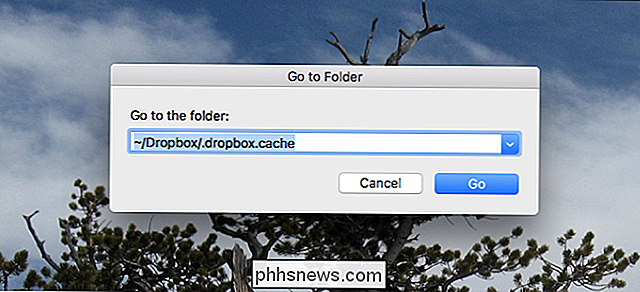
Du vil gå til~ / Dropbox / .dropbox.cache, forutsatt at Dropbox-mappen er i standardplasseringen. For å raskt forklare: "~" refererer til din hjemmemappe, "/ Dropbox" er Dropbox-mappen din, og "/.dropbox.cache" er den skjulte mappen Dropbox bruker som sin cache.
Hit "Enter" eller Klikk på "Gå", og hurtigmappen åpnes.
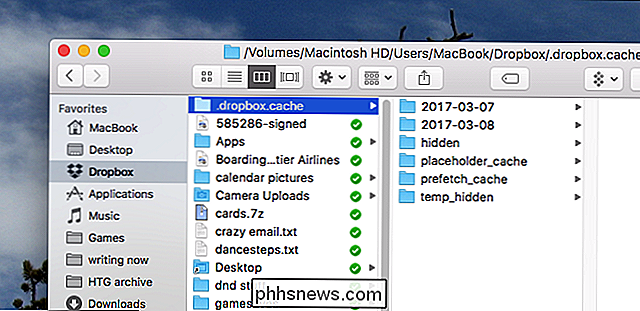
Du kan bla gjennom dette for å se hvilke filer som er hurtigbufrede, eller slette alt ved å dra alle mapper til papirkurvmappen på dokken din.
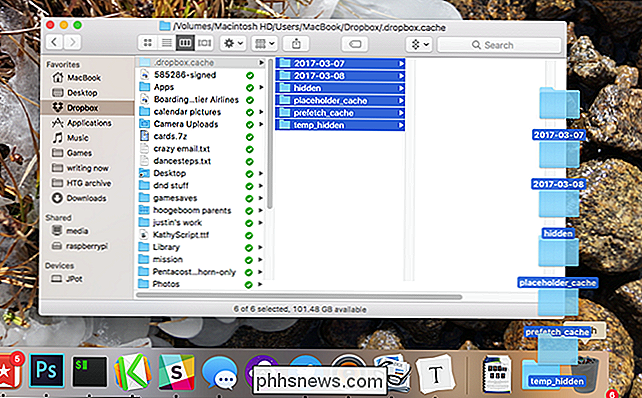
På samme måte må du Macs Dropbox-cache er tom.
Slik fjerner du Dropbox-hurtigbufferen i Linux
For å slette elementene i Dropbox-hurtigmappen i Linux, viser vi deg hvordan du bruker Linux Mint. Prosedyren er stort sett den samme i Ubuntu, og lignende i andre Linux-distribusjoner.
Åpne filbehandling eller dobbeltklikk på "Hjem" -ikonet på skrivebordet.
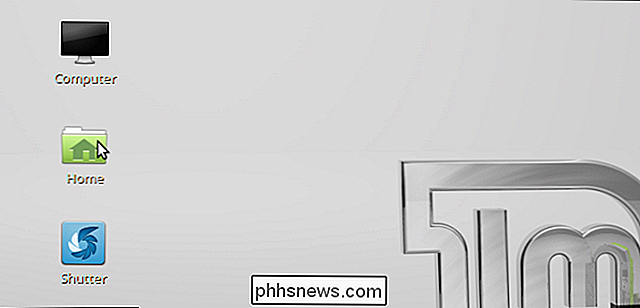
Du må sørge for at skjulte filer vises. For å gjøre dette i Mint, åpne "Vis" -menyen og kontroller at det er et merketrykk foran alternativet "Vis skjulte filer". Du kan også trykke Ctrl + H for å bytte skjult filvisning.
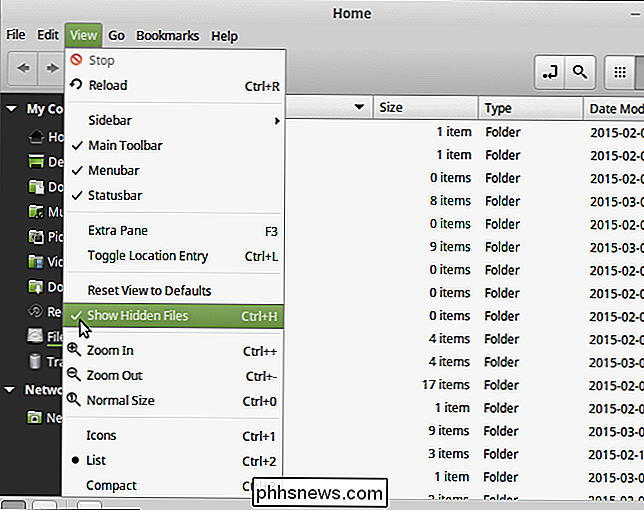
Hodet til mappen "Dropbox" og dobbeltklikk på den.
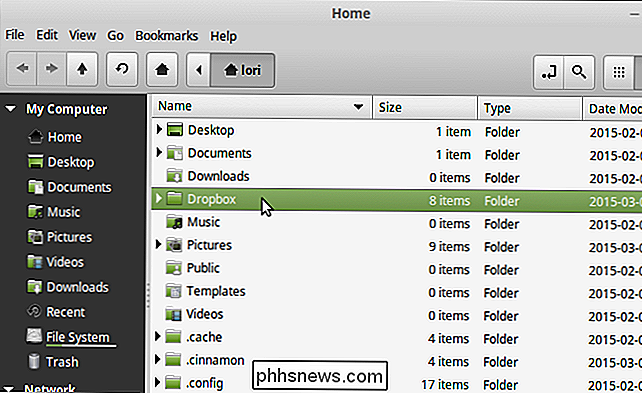
I mappen Dropbox dobbeltklikker du mappen ".dropbox.cache". Legg merke til "." I begynnelsen av mappenavnet. Det indikerer at mappen er en skjult mappe.
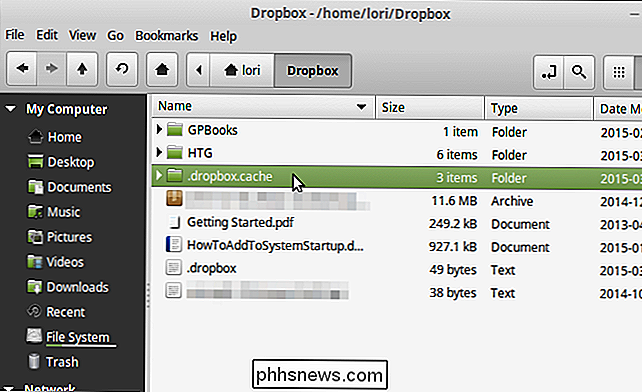
Velg alle mappene og filene i mappen .dropbox.cache, høyreklikk på dem og velg "Slett" (for å slette filene permanent) eller "Flytt til papirkurven" (for å flytte filene til papirkurven).
MERK: Du kan også sikkert slette filer i Linux.
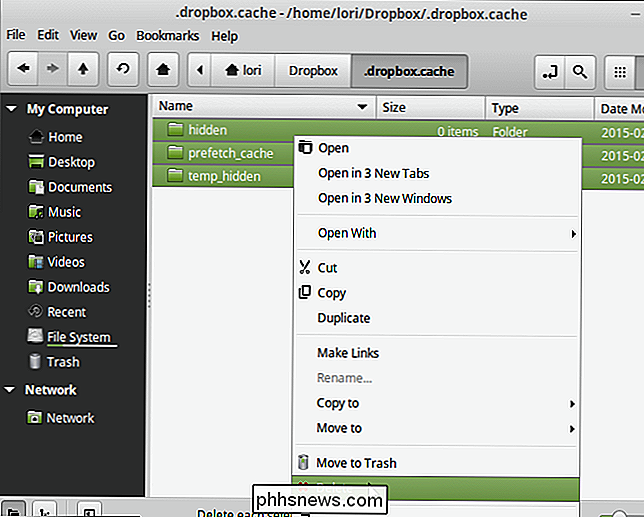
Hvis du har flyttet filene til papirkurven, kan du permanent slette filene ved å høyreklikke på "Papirkurv" under "Min datamaskin" i venstre rute , og velg "Tøm søppel" fra popup-menyen.
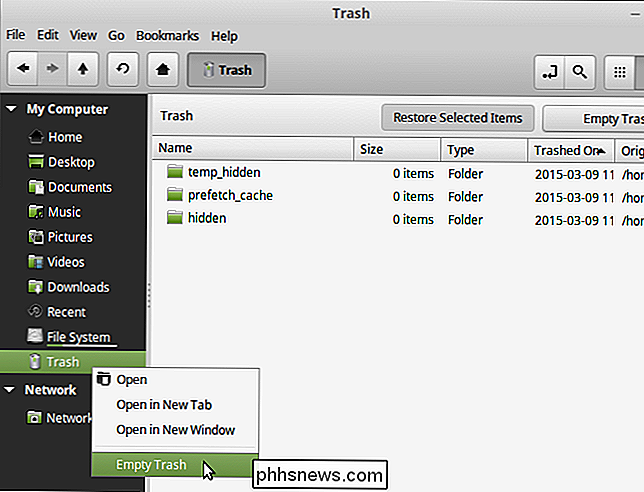
Dropbox beholder slettede filer på sine servere i 30 dager. Hvis du sletter hurtigbufferfilene på datamaskinen, påvirker ikke de slettede filene som er lagret på sine servere. Filer slettet fra Dropbox-kontoen din kan likevel gjenopprettes innen 30 dager, selv om du har fjernet Dropbox-hurtigmappen på datamaskinen.

Slik installerer du og installerer Kwikset Kevo Smart Lock Siden Kwikset Kevo har ikke en Wi-Fi-chip innebygd, den kan ikke koble seg til Internett av seg selv. I stedet er det avhengig av Bluetooth for mange av funksjonene. Dette betyr at du ikke kan kontrollere låsen eksternt hvis du er borte fra hjemmet.

Slik deaktiverer du den enhetlige innboksen (og grupperte mapper) i Outlook 2016 for Mac
Som standard blir mappelisten i Outlook 2016 for Mac gruppert i lignende mapper, noe som betyr at mapper som er felles for alle kontoene dine, for eksempel Innboks, Utkast, Sendte elementer og Slettede elementer, gruppert sammen. Innboksmappen øverst i mappelisten kombinerer meldinger mottatt i innboksen for alle kontoene dine, og deretter Hver separat innboks er oppført nedenfor.



