4 måter å sikkerhetskopiere iPhone iPad-bilder og videoer
Hvis du har en iPhone, spesielt den nyeste, bruker du sannsynligvis det til å ta mange bilder og videoer. Kameraene på iPhone er eksepsjonelle, og de er langt mer praktiske å trekke ut enn et gigantisk speilreflekskamera! Vel, det er i det minste for meg.
Og hvis du har lest noe på nettet, har du sikkert hørt om den kablede forfatteren Mat Honan, som ble hacket og hadde sin iPhone, iPad og MacBook Pro fullstendig tørket av hackere og mistet alle sine dyrebare bilder og videoer av datteren sin fordi han ikke gjorde det Ikke ta sikkerhetskopi.
Jeg skjønte raskt etter at jeg hadde lest denne artikkelen at hvis noen skulle tørke min iPhone, iPad og MacBook Pro, ville jeg miste en hel masse svært viktige data. Jeg bruker sikkerhetskopier regelmessig med Time Machine, og jeg har iCloud Backup aktivert på iPhone og iPad, men fordi dataene mine er fragmentert over alt, vil jeg fortsatt miste mange ting.
Dette fikk meg til å gå gjennom alle bildene mine og videoene og innstillingene på enhetene mine, og sørg for at alle de nåværende tingene var sikkerhetskopiert eksternt, og eventuelle nye videoer og bilder tatt på min iPhone ville bli automatisk sikkerhetskopiert. I denne artikkelen vil jeg gå gjennom hva jeg har gjort for å sikkerhetskopiere alle mine iPhone / iPad / MacBook-data, inkludert bilder og videoer.
Metode 1 - iTunes / iCloud
Den enkleste måten å sikkerhetskopiere alt er å bruke iCloud eller iTunes. Åpne iTunes, koble enheten og høyreklikk på den og velg Sikkerhetskopiering :

Dette vil manuelt sikkerhetskopiere enheten til iTunes på den lokale datamaskinen. Merk at hvis du har iCloud-sikkerhetskopiering slått på, kan du likevel lokalt sikkerhetskopiere enheten din ved hjelp av denne metoden. Jeg anbefaler på det sterkeste å gjøre en sikkerhetskopiering i iTunes også som jeg har forsøkt å gjenopprette en iCloud-sikkerhetskopiering før, og det fungerte ikke. iCloud er fint, men det er skyen og skyen kan virke finistisk noen ganger.
Sørg også for å kryptere sikkerhetskopieringen når du utfører en lokal sikkerhetskopiering, da det også vil muliggjøre sikkerhetskopiering av andre sikre data.
Hvis du vil slå på iCloud-sikkerhetskopiering, går du til Innstillinger på enheten din, klikker på navnet ditt, klikker du på iCloud og klikker deretter på iCloud Backup mot bunnen.
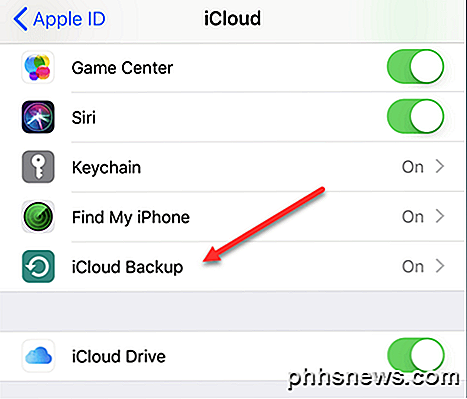
Slå på den, og la den enten la enheten sikkerhetskopiere på egenhånd, eller du kan manuelt utføre en sikkerhetskopiering til iCloud hvis du ikke vil vente. Kontroller at enheten er koblet til en strømkilde og WiFi før du starter sikkerhetskopiering.
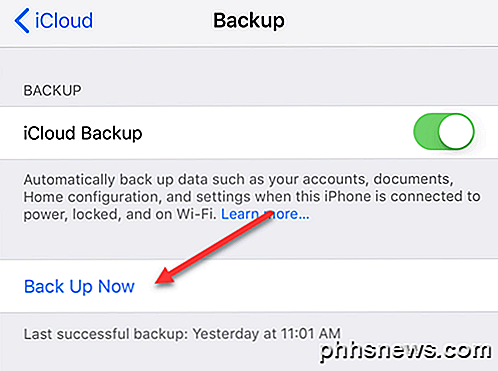
Det eneste ved å støtte enhetene dine på denne måten er at hvis du sletter en enkelt video, for eksempel, og vil gjenopprette det, må du gjøre en fullstendig gjenoppretting av enheten. Nå er det flott hvis enheten blir tørket helt, så kan du gjenopprette alt fra sikkerhetskopiering, og du vil få alle bildene og videoene dine pluss alt annet.
Det beste alternativet er imidlertid også å aktivere iCloud Photo Library (metode 2 nedenfor), som er mye mer praktisk for å administrere bildene og videoene dine. Vær oppmerksom på at du også bør holde iCloud Backup aktivert også.
Metode 2 - ICloud Photo Library
Hvis du stort sett eksklusivt tar bilder og videoer fra Apple-enhetene dine, er det vel verdt pengene å bruke iCloud Photo Library. Som standard er Apple super snakket og gir deg bare 5 GB gratis iCloud-lagring. Dette er ikke nesten nok hvis du bruker iPhone som det primære kameraet.
Heldigvis er iCloud ikke veldig dyrt. For $ 1 per måned får du 50 GB lagringsplass og for $ 3 i måneden, får du 200 GB lagringsplass. Etter det hopper det bare til 2 TB for $ 10 i måneden, som er en enorm mengde plass.
For å aktivere iCloud Photo Library, gå til innstillinger, trykk på navnet ditt, trykk på iCloud og klikk deretter på Bilder .
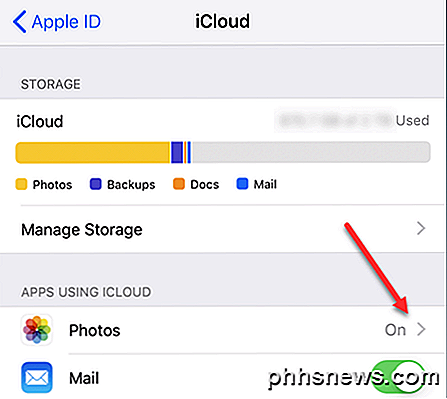
Gå videre og slå den på, sørg for å sjekke Optimaliser iPhone-lagring med mindre du har mye plass på enheten din for å lagre alt det mediet.
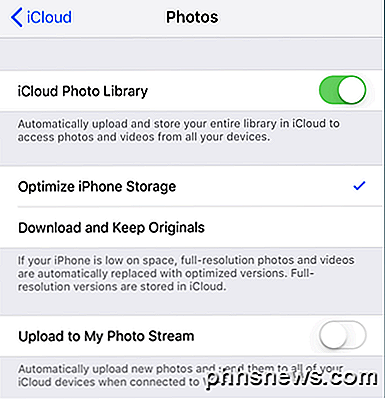
Nå er en hvilken som helst enhet som er logget inn med iCloud ID, i stand til å se alle videoene og bildene. Dette er flott hvis du har en Mac, hvor du også kan bruke Bilder-appen sammen med iCloud Photo Library.
Metode 3 - Bilder App
Som nevnt, er appen Bilder et godt verktøy for å administrere biblioteket ditt hvis du allerede eier en Mac. Bilder-appen er nyttig for de folkene som fortsatt vil ta bilder av høy kvalitet og videoer med et dedikert kamera, men vil også kunne se alt det i deres iCloud Photo Library.
Du kan konfigurere det slik at når du kobler enheten til Mac, importerer den automatisk alle bildene og videoene. Etter importen kan du velge om du vil beholde dem på enheten eller slette dem. Hvis iCloud Photo Library er aktivert, lastes alle importerte medier opp og vises på alle enhetene dine.
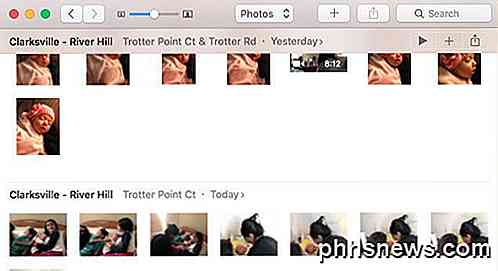
Hvis du vil aktivere iCloud Photo Library på Mac, klikker du på Bilder i menylinjen og klikker deretter på Innstillinger .
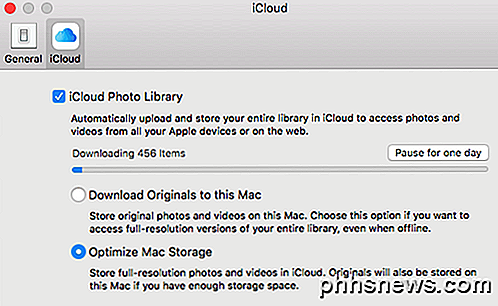
Du har lignende alternativer på din Mac som på iPhone: Last ned originaler eller optimaliser Mac Lagring . Hvis du har en stor harddisk og kan huse hele iCloud Photo Library på den lokale harddisken, anbefaler jeg at du velger Last ned originaler til denne Mac . Hvis noe går galt feil med iCloud, får du full sikkerhetskopiering av alt på din lokale enhet.
Det eneste jeg ikke liker om appen Bilder, er at alt er lagret i et proprietært Apple-format og ikke tilgjengelig ved andre applikasjoner. Jeg pleide å elske å bruke Google Picasa, men det har ikke blitt oppdatert i mange år.
Metode 4 - Google Foto / Cloud Storage
Den siste metoden og den jeg bruker mest, er å sikkerhetskopiere til Google Foto. Du kan laste ned iPhone-appene for iPhone og iPad og få dine bilder og videoer automatisk lastet opp. Personlig bruker jeg både Google Photos og iCloud til å lage to kopier av alle bildene og videoene mine. Det kan virke som overkill, men jeg er bare altfor paranoid.
På Google Photos klikker du på de tre horisontale linjene, og deretter på tannhjulikonet. Trykk på Sikkerhetskopiering og synkronisering og slå den på. Det vil da begynne å synkronisere alt i ditt iCloud Photo Library til Google Photos. Hvis du allerede har en stor mengde medier i fotobiblioteket, synkroniserer Google Foto hele biblioteket.
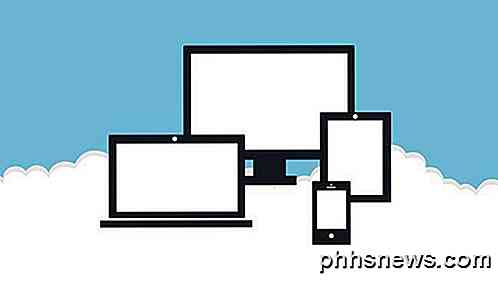
Det store problemet med dette er at det vil tvinge enheten til å laste ned alt innholdet fra iCloud, så det kan laste det opp til Google Photos. Dette betyr at enheten din vil gå tom for en stund til opplastingen er ferdig.
Det er definitivt ubeleilig, spesielt første gang, men det har vist seg veldig nyttig for meg på mange ganger. Jeg har tatt videoer og den samme dagen de har blitt slettet av min iPhone-elskende datter! Derfor sørger jeg for at det blir sikkerhetskopiert på flere steder, bare i tilfelle.
Den andre hovedgrunnen til at jeg sikkerhetskopierer til Google Foto er at den kobler til Google Disk. Med Google Disk kan du synkronisere hele fotobiblioteket til en annen datamaskin eller til og med en nettverksenhet som en NAS. iCloud har også et Windows-program for å synkronisere alt ned til en PC, men jeg er ikke en stor fan av hvordan det fungerer.
Foruten Google Photos, kan du virkelig bruke hvilken som helst skygtjeneste du vil ha. Dropbox, OneDrive og andre skygtjenester fungerer alle på samme måte, så hvis du allerede er bundet til en tjeneste, fortsett å bruke den. Hvilken metode bruker du til å sikkerhetskopiere iPhone / iPad-bilder og videoer? Gi oss beskjed i kommentarene. Nyt!

Slik utelukker du enkelte ord fra stavekontroll i Microsoft Word
En staveeksluderingsliste er en liste over ord du kan tvinge Word til å flagge som feilstavet, selv når de er oppført i hovedordlisten som korrekt stavede ord. Vi vil vise deg hvordan du legger til en egendefinert liste over ord som du alltid vil flagge som feilstavet. For eksempel, hvis du pleier å skrive "saksøke" i stedet for "bruk" eller "foreldre" i stedet for "patent" normal stavekontroll vil tenke "saksøke" og "overordnet" er riktig stavet ord, når det sjelden er hva du mente å skrive.

Hvordan ser du hva som tar opp plass på Chromebook-enheten din?
Jeg elsker Chromebooks (og Chrome OS generelt), men det har alltid plaget meg om at det ikke er en enkel måte å se hvordan mye av enhetens interne lagring blir faktisk brukt. Jeg får hele "live in the cloud" ting, men c'mon-noen ganger det er bare ikke praktisk. Og med den begrensede lagringsplassen som finnes på de fleste Chromebook, må du virkelig holde øye med hva som skjer.



