Slik søker du Google Drive direkte fra Chrome adresselinje

Selv om Google Disk har et utmerket søk innebygd på nettstedet, visste du at det er en enklere og raskere måte å utføre et stasjonssøk direkte fra Chrome adresselinje (omniboxen)? Stille opp er et snap, og bruk av det er enda enklere.
Trinn ett: Opprett en tilpasset søkemotor for stasjon
Først må du opprette en tilpasset søkemotor for å søke etter Kjøring. Klikk på de tre punktene øverst til høyre i Chrome-vinduet, og klikk deretter på "Innstillinger."
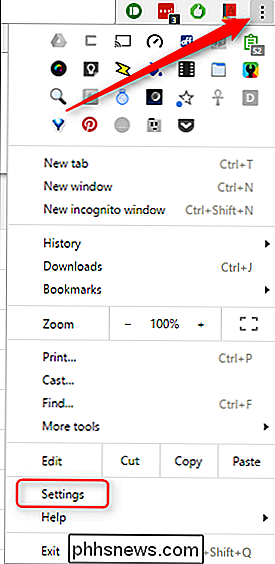
Bla ned til "Søk" -delen, og klikk deretter på "Administrer søkemotorer" -knappen.
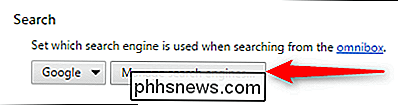
Rull ned til nederst på listen "Søkemotorer", hvor du vil se tre tomme tekstbokser. Den første boksen (til venstre) er søkemotorens navn. Skriv bare "Drive" eller hva du vil nevne det.
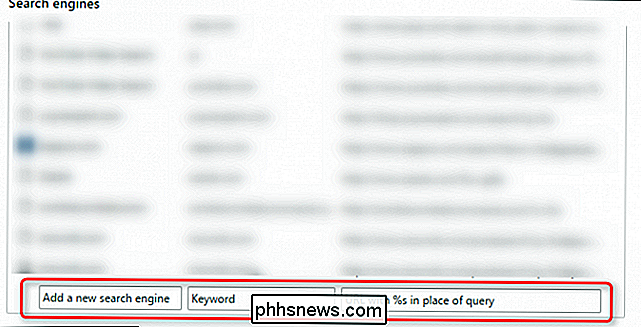
Den andre boksen er for snarveien du skriver inn i omniboken for å utføre søket. Du kan bruke det du liker her, men for enkelhets skyld går vi med "stasjon".
Til slutt, i den tredje boksen, skriv inn følgende tekst:
//drive.google.com / drive / u / 0 / search? q =% s
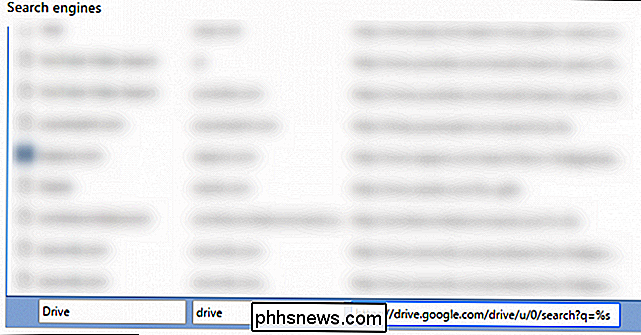
Denne teksten er det faktiske tilpassede søket Chrome vil utføre når du bruker snarveien. Denne spesifikke teksten er for et enkelt søk på stasjonssiden, hvor strengen "% s" erstattes av hvilke søkeord du skriver.
Når du er ferdig med å sette opp søkemotoren, klikker du bare på "Ferdig."
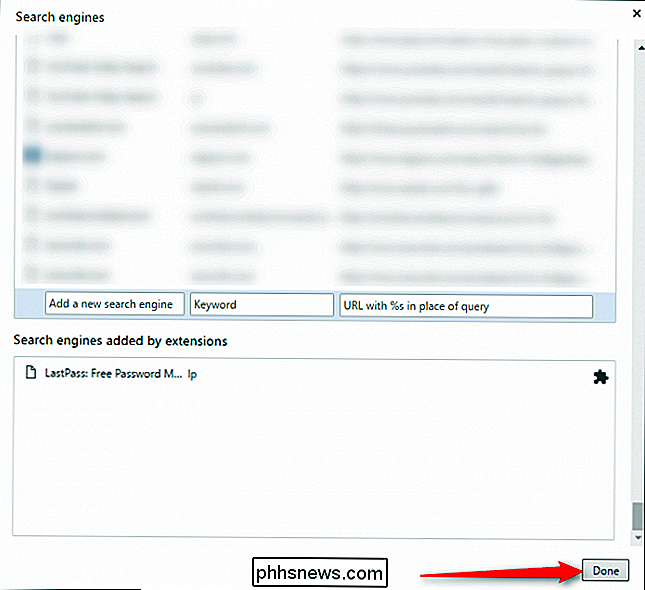
RELATED: Slik aktiverer du Google's "Material Design" i Chrome
Merk: Ovennevnte retninger er litt forskjellige hvis du har aktivert Material Design i Chrome. I stedet for å bla til bunnen av listen, klikker du ganske enkelt på «Legg til» øverst og legger deretter inn de ovennevnte elementene i de tre tekstfeltene som følger.
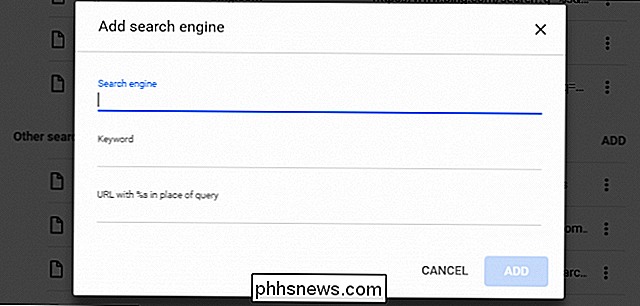
Trinn to: Utfør søket ditt
Nå , alt du trenger å gjøre for å søke Drive er å skrive snarvei-teksten "drive" i omniboxen, etterfulgt av hvilke søkeord du vil ha. Hvis du for eksempel vil søke etter Disk for ordet "test", vil du skrive inn følgende i Chrome's omnibox, og deretter trykke Enter:
stasjonstest

Så snart du treffer mellomromstasten etter å ha tastet "stasjon" Omniboxen vil gå inn i søkemodus for det spesifiserte nettstedet. Du kan fortelle at det fungerer fordi rett etter at du har funnet mellomromstasten, endres teksten til venstre for nettadressen for å gjenspeile ditt tilpassede søk. I vårt eksempel endres det til "Search Drive." Etter det vil det søke på det angitte nettstedet for søkeordene du oppgir. Det er veldig enkelt, intuitivt og raskt.
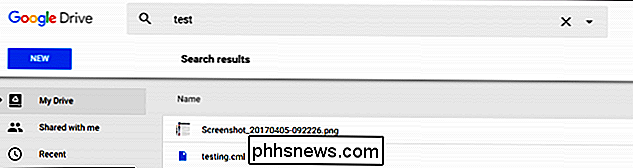
Best av alt, det bruker fortsatt det opprinnelige søket på Drive-nettstedet, ikke noe merkelig tredjepartsverktøy eller til og med Google selv. Strålende.

Dette er en flott sikkerhetsfunksjon, og nesten alle - selv "strømbrukere" og utviklere - bør la den være aktivert. Men hvis du virkelig trenger å endre systemfiler, kan du omgå det. Hva er beskyttelse av systemintegritet? RELATERT: Hva er Unix og hvorfor er det? På Mac OS X og andre UNIX-lignende operativsystemer, inkludert Linux, er det en "root" -konto som tradisjonelt har full tilgang til hele operativsystemet.

Slik bytter du tastaturet eller pekeplaten til bærbar PC
Uansett hvilken skade du har, er tastaturet og tastaturet til din bærbare datamaskin de delene som begynner å vise seg, så snart du bruker dem. Ikke bare er de noen av de eneste bevegelige delene som er igjen i moderne bærbar design, de er de som stadig blir berørt av oss kjøttfulle mennesker, absorberer små mengder hudolje og slites bort legender på nøklene.



