Slik synkroniserer du bare bestemte mapper med Dropbox

Dropbox synkroniserer som standard alt til alle datamaskinene dine. Men kanskje det ikke er det du vil.
Hvis du har Dropbox installert på flere datamaskiner eller deler en konto med familiemedlemmer, kan det hende at mapper synkroniseres med tjenesten du ikke vil ha på alle maskinene dine - spesielt hvis du har lite plass på harddisken.
Dropbox lar gjerne velge hvilke mapper som skal synkroniseres med hvilke datamaskiner. Det kalles Selective Sync, men for å finne det må du grave litt.
Finn først Dropbox-ikonet i systemstatusfeltet. På Windows er det en god sjanse for at du må klikke på pil opp til venstre for systemstatusfeltet, for å se de sjelden klikket ikonene. På en Mac vil dette være i menylinjen.

Uansett hvilket operativsystem du ser, vil du se standard Dropbox-vinduet, som inneholder en rulleliste over nylig synkroniserte filer. Klikk på tannhjulikonet, og klikk deretter på "Innstillinger".
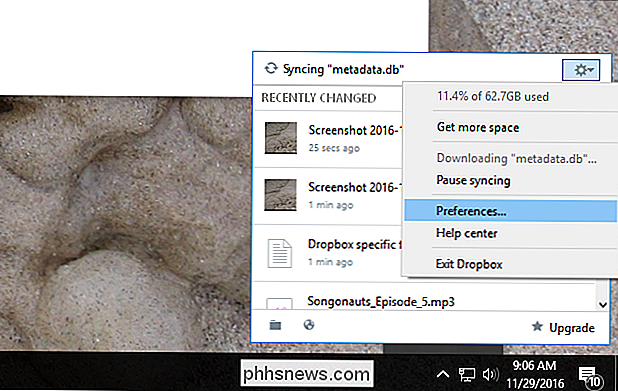
Et vindu vil dukke opp. Klikk på "Konto" -fanen i dette vinduet og trykk på knappen merket "Selektiv synkronisering".
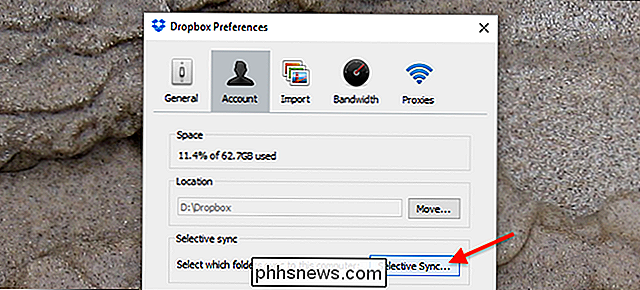
Herfra vil et undervindu dukke opp, slik at du kan fjerne merket for bestemte mapper eller undermapper. Fjern merket for noe du ikke vil synkronisere med datamaskinen du bruker. Jeg deler en konto med min kone, så jeg kan for eksempel fjerne merket fra hennes arbeidsmappe.
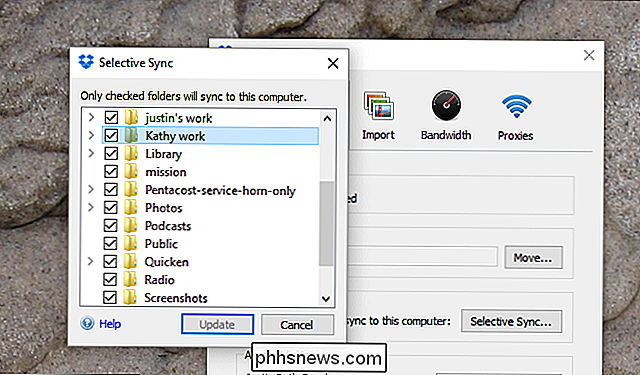
Merk at ukontrollering av en mappe ikke vil slette den mappen fra skyen eller en annen datamaskin: alt dette hindrer den gjeldende mappen fra å synkronisere til datamaskinen du bruker for øyeblikket. Hvis det er filer du ikke vil ha på andre datamaskiner, må du gjenta denne prosessen på disse maskinene.
Når du har valgt hvilke mapper som ikke skal synkroniseres, klikker du "Oppdater." Dropbox vil be deg om å bekrefte din beslutning, forklarer hva det betyr.
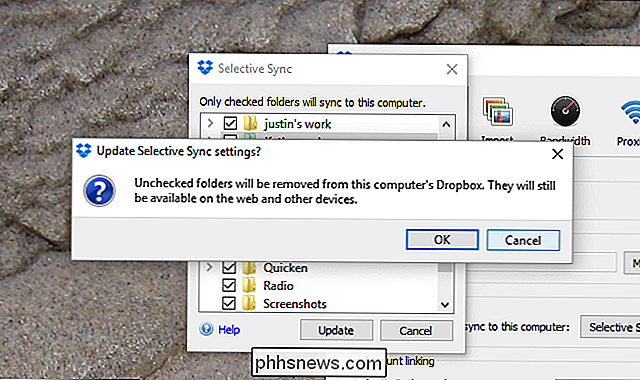
Dropbox vil da komme til å jobbe med å slette filene du ikke har merket, og vil ikke synkronisere dem til denne datamaskinen før du endrer innstillingen tilbake. Som nevnt tidligere, vil filene forbli tilgjengelige på nettet og på andre datamaskiner du har konfigurert med Dropbox-kontoen din.

Slik endrer du alarmvolumet på Google-startsiden din
Hvis du vil justere volumet på Google Startside, kan du bare sveipe langs den berøringsfølsomme toppen av enheten for å slå på volum opp eller ned. Alarmer bruker imidlertid et annet volumnivå. For å justere det må du åpne Google Hjem-appen på telefonen din. Alarmvolum er en egen innstilling på Google Hjem, fordi du antagelig ikke vil gå glipp av alarmen din bare fordi du har slått musikken ned.

Slik legger du panoramabilder til Instagram
Nå som du kan legge inn flere bilder samtidig til Instagram, begynner folk å dra nytte av funksjonen. Hvis du beskjærer et stort panorama sømløst, kan du legge inn de forskjellige segmentene som flere bilder, og få et swipeable panorama. Det resulterende bildet ser slik ut. Ved å sveipe til venstre og høyre kan du se hele bildet.



