Slik administrerer du oppstartsprogrammer i Windows 8 eller 10

Mange programmer inneholder en komponent som starter med Windows. Disse oppstartsprogrammene kan være nyttige, men de kan også redusere oppstartstid og bruke systemressurser. Slik får du dem under kontroll.
Windows har lenge gitt verktøy for å administrere oppstartsprogrammer. I Windows Vista og 7 måtte du grave inn i verktøy som Msconfig-som er kraftig hvis det er litt clunky å bruke. Windows 8 og 10 inkluderer et grensesnitt for å administrere oppstartsprogrammer på et sted som gir mer mening: Oppgavebehandling. Selvfølgelig lar ingen av disse verktøyene legge til ting i Windows-oppstart, men hvis du trenger det, har vi også en veiledning for å legge til programmer, filer og mapper for systemstart.
MERK: Administrerer bare oppstartsprogrammer gjelder for stasjonære applikasjoner. Universalprogrammer (de du får gjennom Windows Store) kan ikke starte automatisk når Windows starter.
RELATED: Syv måter å åpne Windows Oppgavebehandling
Det finnes flere måter å få tilgang til Oppgavebehandling. Kanskje det enkleste er å høyreklikke på noe åpent mellomrom på oppgavelinjen, og velg deretter "Oppgavebehandling" fra hurtigmenyen.
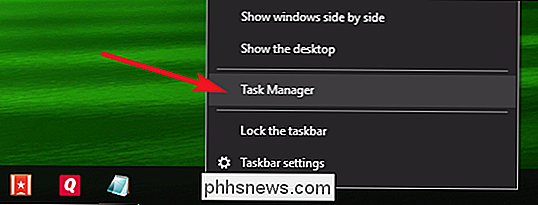
Hvis det er første gang du noen gang har åpnet Oppgavebehandling, åpnes den automatisk i kompakt modus- oppføring bare hvilke programmer som kjører. For å få tilgang til tilleggsfunksjonene i Oppgavebehandling klikker du på pil ned ved siden av "Flere detaljer."
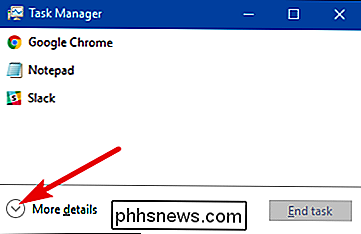
I Oppgavebehandling-vinduet, bytt til "Oppstart" -fanen. Denne fanen viser alle apper som starter med Windows, sammen med detaljer som utgiver av appen, om appen er aktivert for øyeblikket, og hvor mye effekten av appen har på oppstart av Windows. Den siste metriske er bare en måling av hvor lenge det tar appen å starte.
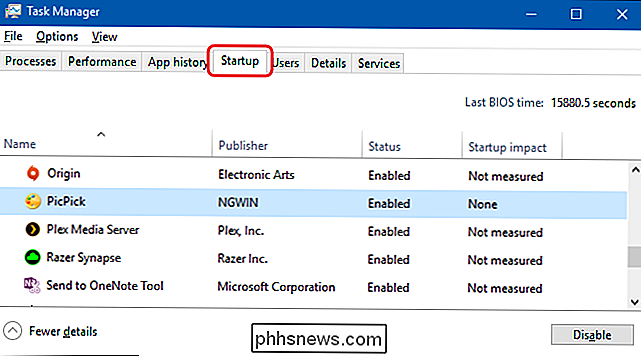
Før du begynner å deaktivere apper, er det verdt å gjøre litt forskning på hva oppstartsprogrammet gjør. Noen oppstartsprogrammer er nødvendige for riktig drift av operativsystemet eller programmene du bruker. Heldigvis gjør Oppgavebehandling det enkle.
Høyreklikk hvilken som helst app og velg deretter "Søk på nettet" for å utføre et websøk med søkeord som inkluderer både hele navnet på appen og navnet på den underliggende filen. For eksempel, når jeg utfører et online søk etter PicPick (bildebehandleren), utfører det et søk etter "picpick.exe PicPick."
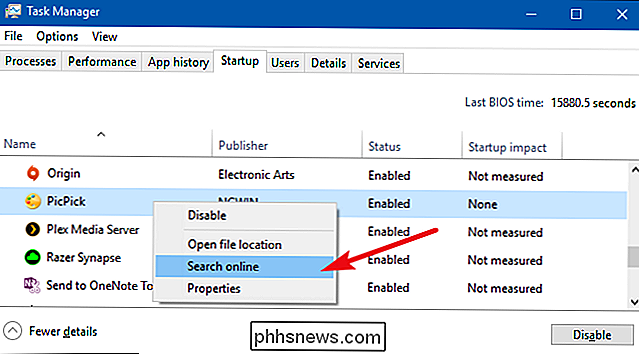
Når du er sikker på at du vil forhindre at en app starter med Windows, klikk på appen og velg "Deaktiver" på hurtigmenyen.
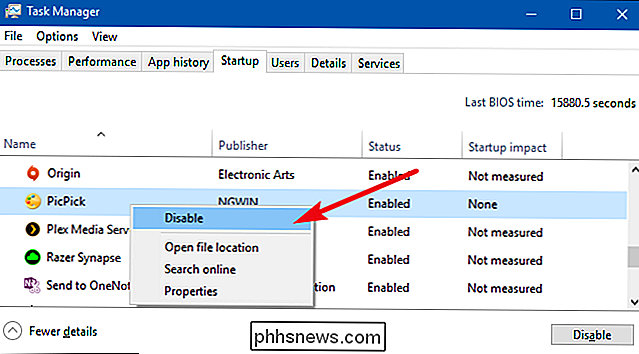
Du kan også velge appen og klikke på "Deaktiver-knappen" nederst til høyre i vinduet.
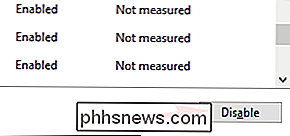
Merk at når du deaktiverer en oppstartsprogram, Windows stopper ikke at appen kjører umiddelbart. Det forhindrer bare at det kjører automatisk. Når du er ferdig med å deaktivere apper, gå videre og lukk Oppgavebehandling. Neste gang du starter datamaskinen på nytt, starter programene du deaktiverer, ikke sammen med Windows.

Hvordan Få gratis filmutleier og andre belønninger fra Chromecast eller Google Home Det du kanskje ikke skjønner er at det faktisk er et sted i Play-butikken der alle tilbudene du har akseptert, men ikke har brukt, er gjemt bort. For å se om du har glemt noen gratis ting, gå glipp av i Play-butikken og åpne menyen.

10 Handy-bruksområder for den gamle iPad- eller Android-tabellen
Tablet-salg er slumping for øyeblikket, sannsynligvis som følge av store smarttelefoner og konvertible bærbare datamaskiner, brikkes bort ved bruk av en nettbrett. Men hvis du har en eller flere tabletter hjemme som samler støv mens du gjerne drar bort på din gigantiske smarttelefon, er det sannsynligvis noen gode måter å sette dem på, i stedet for å selge dem eller gjenvinne dem.



