Slik bruker du den innebygde kalkulatoren i LibreOffice Writer

Hvis du jobber i et LibreOffice Writer-dokument, og trenger å gjøre noen enkle beregninger, i stedet for å åpne Windows Kalkulatoren, kan utføre beregningene direkte i Writer.
Vi viser deg hvordan du kan beregne enkle ligninger i LibreOffice Writer ved hjelp av Formula bar og Calculate-funksjonen. Du kan også bruke forhåndsdefinerte funksjoner i ligningene dine, for eksempel gjennomsnittlig, kvadratrot og kraft.
Utføre enkle beregninger
Formellinjen i LibreOffice Writer lar deg utføre enkle beregninger mens du arbeider i en tekstdokument. For å skrive inn en ligning for å beregne, plasser du først markøren der du vil sette inn resultatet i dokumentet. Deretter trykker du på F2 for å få tilgang til Formula-linjen. Skriv et like-tegn (=) og ligningen du vil beregne uten mellomrom. Trykk Enter.
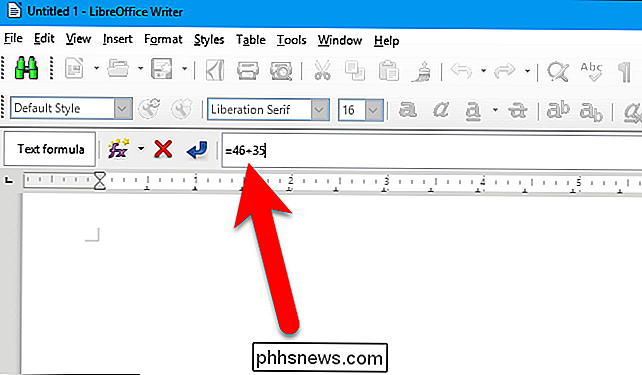
Resultatet av beregningen din er satt inn ved markøren, og Formula-linjen er skjult igjen. Resultatet er uthevet i grått fordi det er et felt.
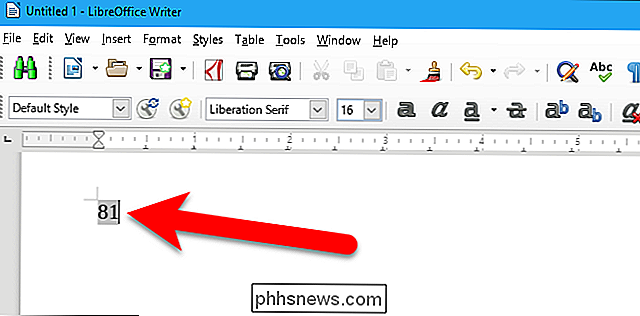
Beregning av komplekse formler ved hjelp av forhåndsdefinerte funksjoner
Formellinjen inneholder forhåndsdefinerte funksjoner du kan bruke i beregningene dine. For eksempel, for å beregne gjennomsnittet eller gjennomsnittet av et sett med tall, trykk F2 for å få tilgang til Formula-feltet og klikk deretter "fx" -knappen på linjen. Deretter velger du Statistiske funksjoner> Betydning fra popup-menyen.
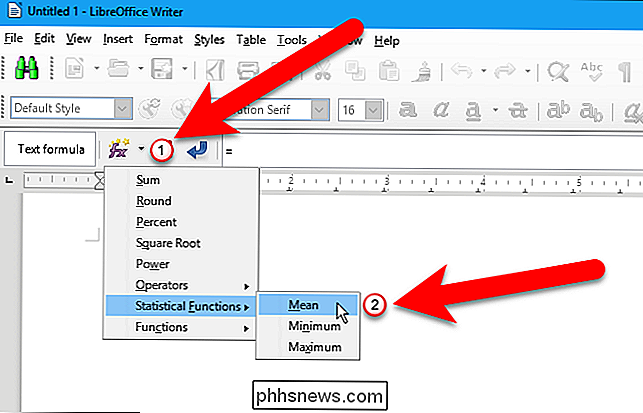
Funksjonsnavnet settes inn i Formula-feltet med et mellomrom etter det. Vær oppmerksom på at markøren kanskje ikke er i Formula-feltet etter å ha satt inn funksjonen. Hvis ikke, klikk i det tomme rommet til høyre for funksjonsnavnet på Formula-feltet for å sette markøren på slutten av ligningen så langt. Deretter angir du tallene du vil beregne gjennomsnittet, separert av vertikale linjer. og trykk på Enter.

Resultatet av funksjonsberegningen er satt inn ved markøren, og Formula-linjen er skjult igjen. Igjen er resultatet uthevet i grått fordi det er et felt.
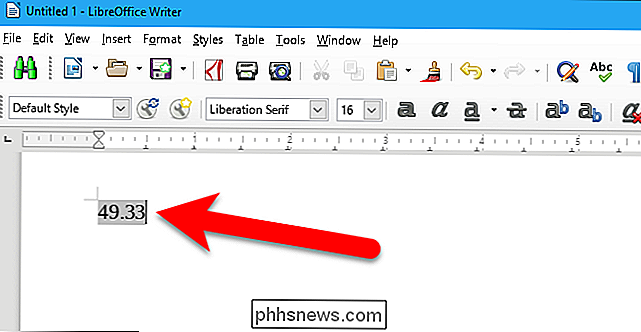
Den elektroniske hjelpen til LibreOffice Writer gir hjelp til hvordan du legger inn verdiene for hver type funksjon som er tilgjengelig på Formula-linjen.
Vise formel
Som vi har sagt, når du beregner en ligning ved hjelp av Formula-linjen, er resultatet som er et felt, som viser feltverdien som standard. Du kan enkelt se ligningen i feltet ved å bytte til visningsfeltnavn. For å gjøre dette, trykk Ctrl + F9, eller velg Vis> Feltnavn. Dette er nyttig hvis du har beregnet en ligning ved hjelp av Formula-linjen i dokumentet ditt tidligere og ikke husker hva ligningen var.
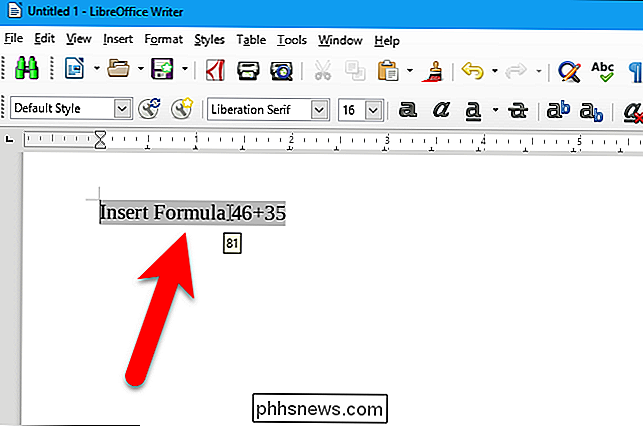
For å bytte tilbake til visning av resultatet, trykk Ctrl + F9 igjen, eller velg Vis > Feltnavn igjen.
Endre formelen
Når du har beregnet en ligning eller funksjon ved hjelp av en av metodene beskrevet ovenfor, kan du endre den og få et annet resultat. Som vi nevnte, blir svaret satt inn i dokumentet ditt som et felt, og du kan redigere dette feltet. For å gjøre dette, dobbeltklikker du på resultatet uthevet i grått.
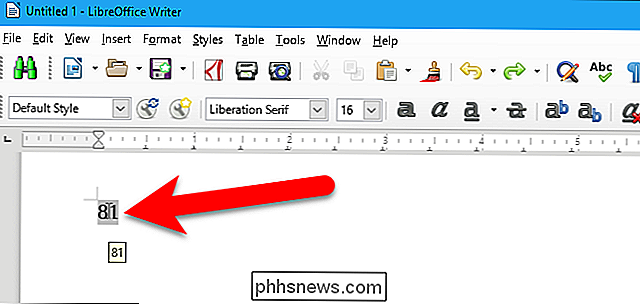
Dialogboksen Rediger felt viser. Type-feltet er Sett inn formel og selve formelen er i Formula-boksen. Du kan redigere formelen i Formula-boksen og deretter klikke "OK" når du er ferdig med å gjøre endringer.
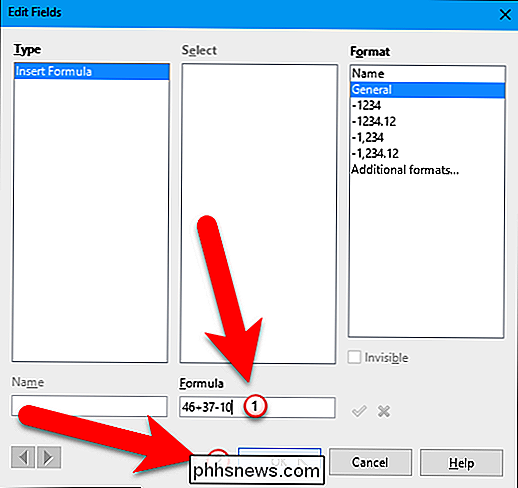
Resultatet er oppdatert for å gjenspeile endringene.
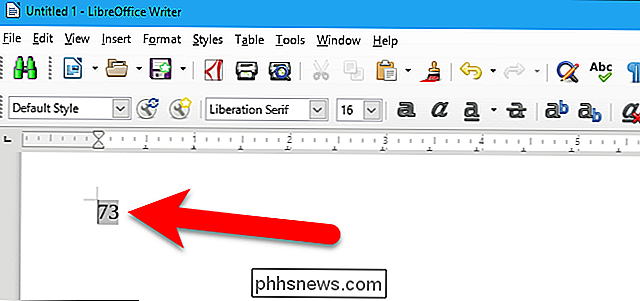
Beregne en formel som allerede finnes i dokumentet ditt
Hvis du har allerede en eksisterende ligning i LibreOffice Writer-dokumentet ditt, du kan enkelt beregne ligningen og sette inn resultatet uten å bruke Formula-linjen. Velg ligningen du vil beregne.
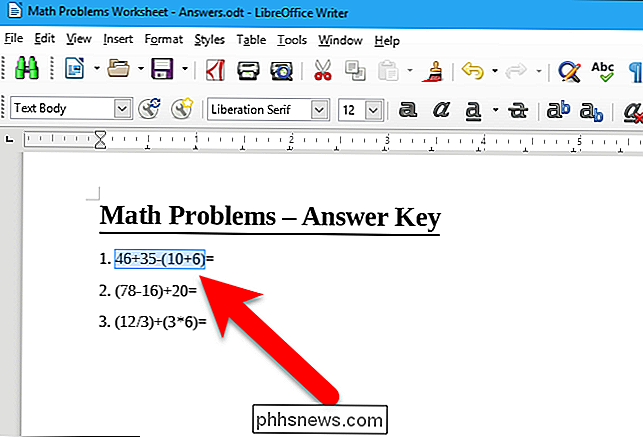
Velg Verktøy> Beregn eller trykk Ctrl + Plus-tegn (+).

Sett markøren der du vil sette inn svaret, og trykk Ctrl + V for å lime inn resultatet.
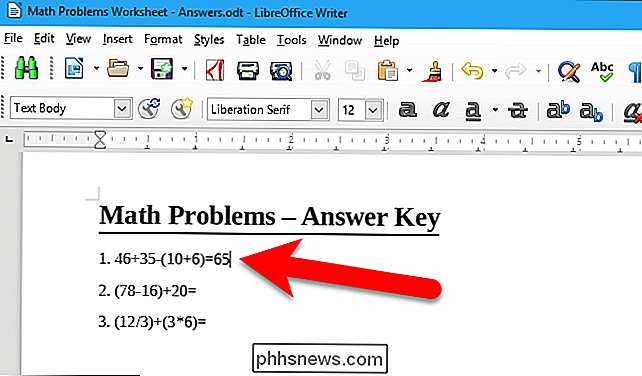
Ved beregning av eksisterende ligninger ved hjelp av denne siste metoden, er resultatet ikke et felt og er ikke knyttet til ligningen. Hvis du endrer ligningen, må du velge og beregne den igjen og lime inn resultatet igjen.

Slik sletter du Gmail eller Google-kontoen din
Kanskje du ikke har brukt Gmail i mange år. Kanskje du vil ta imot Google generelt. Kanskje du ikke er sikker på hvorfor du opprettet en Google-konto i utgangspunktet. Uansett hva du gjør, gjør Google det overraskende enkelt for deg å slette kontoen din. Først: Last ned Google-e-postadressene dine og andre data Når du har slettet kontoen din, er den helt borte, og det inkluderer all informasjon du har har blitt lagret på Google-tjenester.

De beste verktøyene for redigering av bilder på en Chromebook
Chromebooks har lenge vært spurt som gode maskiner for brukere som "ikke trenger noe mer enn en nettleser." Men ettersom tiden har gått på , maskinene har blitt kraftigere, med flere programalternativer tilgjengelig enn noen gang før. Hvis du trodde det ikke var mulig å redigere bilder fra en Chromebook, er det på tide å gi det en ny titt.



