Hvordan administrere foreldrekontroll på Linksys Smart Wi-Fi

Linksys Smart Wi-Fi er en fin måte å administrere ruteren din fra hvor som helst i verden. Uansett hvor du er, kan du sørge for at barna ikke besøker nettsteder de ikke burde, og at de ikke kan komme seg online forbi bedtimes.
Linksys nye Smart Wi-Fi-system er selskapets siste forsøk for å oppdatere kontrollpanelet for aldring av ruteren, og gjøre det lettere for den gjennomsnittlige internettbrukeren å endre alle innstillingene de trenger gjennom et strømlinjeformet grensesnitt.
RELATED: Slå på eksternt skrivebord i Windows 7, 8, 10 eller Vista
Den største fordelen med Smart Wi-Fi, i motsetning til standardrutinerkonfigurasjonsverktøy, er at i motsetning til de, kan du opprette en e-post / passordlogg med Linksys som gir deg tilgang til ruteren fra hvor du er i verden, i stedet for bare fra det lokale nettverket. Dette betyr at hvis du er på vei, men vil ha en enkel måte å koble til medieserveren hjemme eller endre foreldrekontrollene dine i fly, trenger du bare pålogging og internettilgang for å komme inn.
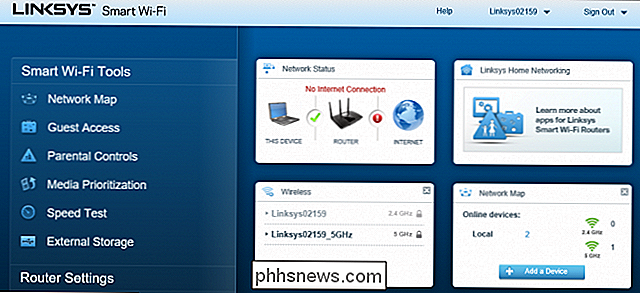
Windows 10 og OSX Begge har interne foreldrekontrollpakker som inneholder flere alternativer enn hva du får med Smart Wi-Fi, men de er heller ikke tilgjengelige eksternt, med mindre du allerede har opprettet forbindelse til skrivebordet ditt på forhånd. Hvis du gjør det mulig for ruterenes foreldrekontroll, kan du blokkere en hvilken som helst enhet på tvers av plattformen, uansett plattformen.
Dette krever at du trenger å gå inn og opprette nye regler for hver enhet i huset ditt, og sikrer at selv om barna dine på en eller annen måte finner ut en løsning på sin bærbare eller smarttelefon, setter ruteren ned en annen veisperring for å komme seg gjennom hvis de fremdeles prøver å få nettet forbi deres sengetid.
Åpne Smart Wi-Fi Dashboard
For å få tilgang til foreldrekontrollene, start ved å åpne Linksys Smart Wi-Fi ved å besøke URL-adressen "//www.linksyssmartwifi.com". En gang her kan du logge inn ved hjelp av enten ditt globale Smart Wi-Fi-login eller den lokale ruterenes eget passord som du tidligere har opprettet.
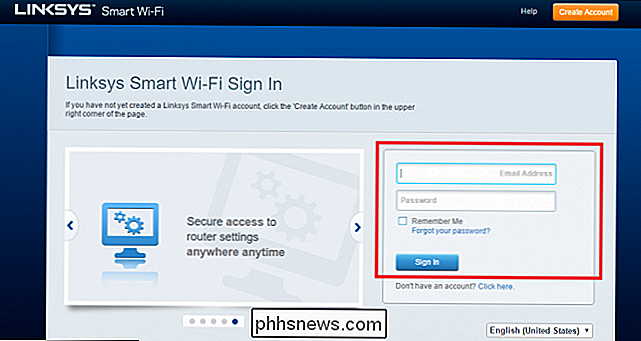
Hvis innloggingen din var vellykket, bør du se følgende skjerm, og du kan finne foreldre Kontrollalternativer i den venstre menyen, uthevet her:

Husk at foreldrekontrollene som finnes i Smart Wi-Fi-systemet, er ganske grunnleggende, og lar deg bare kontrollere et utvalg av faktorer i hvordan
Endre foreldrekontrollene
Etter dette kommer den følgende dialogboksen å dukke opp der du kan slå foreldrekontroll av eller på:

Her kan du også se en liste over alle enhetene som er registrert hos ruteren ( enten det er online eller ikke).
RELATED: 4 måter å sette opp foreldrekontroll på hjemmekomernet ditt
Velg enheten du vil sette begrensninger på, og du kan justere forskjellige innstillinger for å passe Familiens foretrukne bruksscenarier.
De to variablene du kan kontrollere her er tider t hatten denne enheten har lov til å få tilgang til internett (lukke klokken 22.00, for eksempel), og hvilke nettsteder som alltid er blokkert, uansett tidspunktet på dagen. For å gjøre dette, skriv inn nettstedet du alltid vil ha blokkert for den enheten, og trykk enter for å registrere valget:
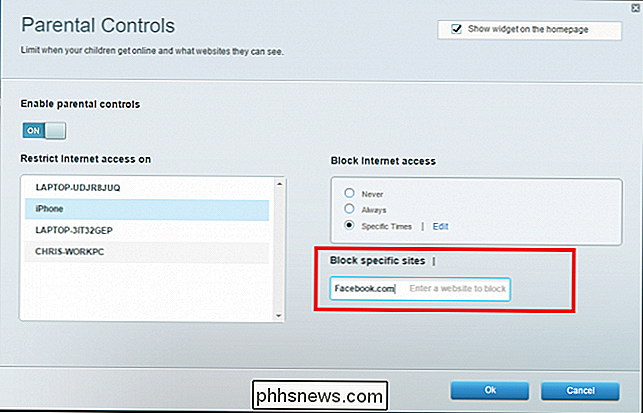
Hvis du vil blokkere internettilgang under bestemte tider av dagen, kan du gjøre det i en kalenderstil kontrollsenter som gjør at du kan blokkere biter en time om gangen. Bare velg "Spesifikke tider" og velg Edit-knappen.
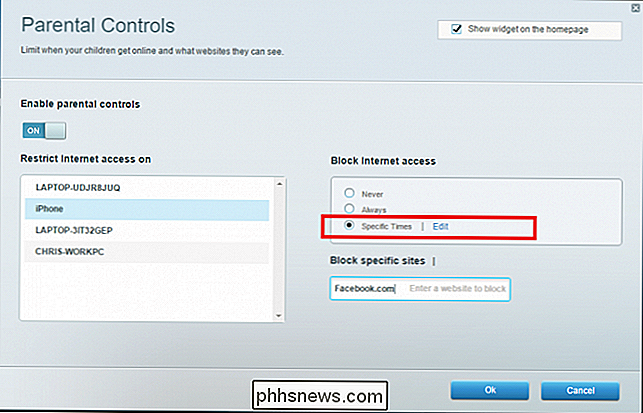
Derfra kan du velge hvilke blokker du vil ha.
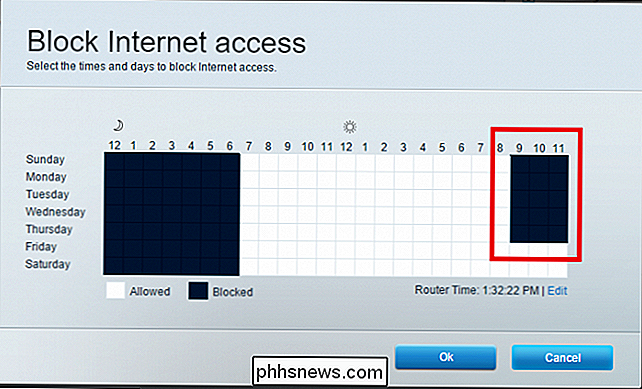
Hvis alt er konfigurert riktig, bør du se en liten widget som bekrefter både at foreldrekontrollene er slått på, i tillegg til en liten rullegardinliste over alle enhetene som er konfigurert til å støtte den fra hoveddashbordets vindu:
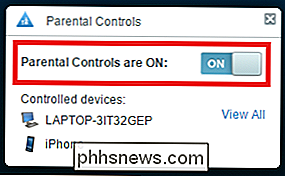
Det er aldri lett å fortelle et barn å gå til sengs, dobbelt så med adventen av små, digitale enheter de kan gjemme seg under teppene. Og mens du kanskje ikke kan hindre dem i å få sent nattsøkter av Candy Crush, mens de skal sovne, kan du likevel sørge for at de ikke får tilgang til sine favoritt sosiale medier eller nettsteder takket være Smart Wi-Fis interne foreldrekontroll.

Slik konverterer du PowerPoint til DVD, Video og PDF
Jeg har blitt spurt om hvordan å konvertere en PowerPoint til DVD, Flash eller PDF så mange ganger av mine medarbeidere at jeg endelig skal bare skrive en veiledning om hvordan du gjør det! Det er mange anledninger når du ikke har tilgang til en datamaskin som kjører Microsoft PowerPoint når du gir en presentasjon, og i slike tilfeller kan det være lettere å laste inn en DVD, spille en filmfil som flash eller vise et PDF-dokument fra en iPad.Konvert

Slik aktiverer du Split-skjerm for App i Android Nougat
Android Nougat bringer en mengde nye endringer i mobil-operativsystemet, med den opprinnelige delte skjermen som en av de mest fremtredende. Problemet er at det krever at utviklere aktiverer funksjonen før det fungerer, noe som gjør noen (mange!) Apps inkompatible riktig. Men som alltid med Android, er det en løsning.



