Hva er forskjellen mellom søvn og dvalemodus i Windows?

Windows gir flere muligheter for å spare strøm når du ikke bruker PCen. Disse alternativene inkluderer Sleep, Hibernate og Hybrid Sleep, og er spesielt nyttig hvis du har en bærbar datamaskin. Her er forskjellen mellom dem.
Dvalemodus
RELATERT: PSA: Ikke avslutt datamaskinen din, bruk bare hvilemodus (eller dvalemodus)
Dvalemodus er en strømsparingsstatus som ligner på pause en DVD-film. Alle handlinger på datamaskinen stoppes, alle åpne dokumenter og programmer blir satt i minnet mens datamaskinen går i lav strømtilstand. Datamaskinen forblir teknisk, men bruker bare litt strøm. Du kan raskt gjenoppta normal, full-power-drift innen få sekunder. Dvalemodus er i utgangspunktet den samme som "Standby" -modus.
Dvalemodus er nyttig hvis du vil slutte å jobbe for en kort periode. Datamaskinen bruker ikke mye strøm i hvilemodus, men det bruker noen.
Dvalemodus
RELATERT: Slik gjør du Windows dvalemodus Oftere (i stedet for å sove)
Dvalemodus er svært lik å sove, men i stedet for å lagre åpne dokumenter og kjører programmer til RAM, sparer den dem på harddisken din. Dette gjør det mulig for datamaskinen å slå av helt, noe som betyr at datamaskinen din er i dvalemodus, den bruker null strøm. Når datamaskinen er slått på igjen, vil den gjenoppta alt der du sluttet. Det tar bare litt lenger tid å gjenoppta enn hvilemodus gjør (selv om det er en SSD, er forskjellen ikke så merkbar som med tradisjonelle harddisker).
Bruk denne modusen hvis du ikke skal bruke din bærbare til en lengre periode, og du vil ikke lukke dokumentene dine.
Hybrid Sleep
Hybrid Sleep-modus er en kombinasjon av hvilemodus og dvalemodus som er ment for stasjonære datamaskiner. Den setter alle åpne dokumenter og programmer i minnet og på harddisken, og deretter setter datamaskinen din i en strømkilde, slik at du raskt kan vekke datamaskinen og fortsette arbeidet. Hybrid Sleep-modusen er aktivert som standard i Windows på stasjonære datamaskiner og deaktivert på bærbare datamaskiner. Når den er aktivert, setter den automatisk datamaskinen i Hybrid Sleep-modus når du legger den i hvilemodus.
Hybrid hvilemodus er nyttig for stasjonære datamaskiner i tilfelle strømbrudd. Når strømmen fortsetter, kan Windows gjenopprette arbeidet fra harddisken, hvis minnet ikke er tilgjengelig.
Slik setter du datamaskinen i hvilemodus eller dvalemodus
I Windows 10 åpnes dvalemodus og dvalemodus ved hjelp av Strømknapp på Start-menyen.
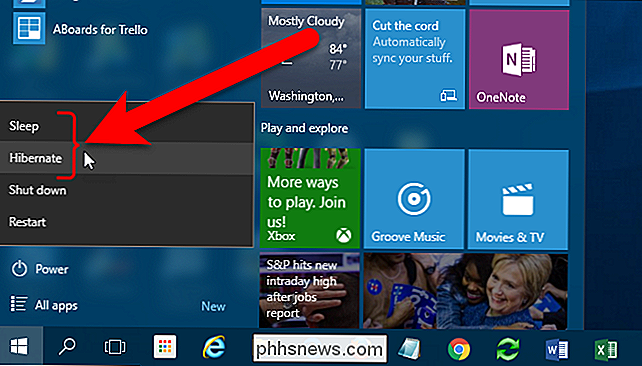
I Windows 7 åpnes alternativene Sleep and Hibernate ved hjelp av pilknappen ved siden av Avslutt-knappen på Start-menyen.
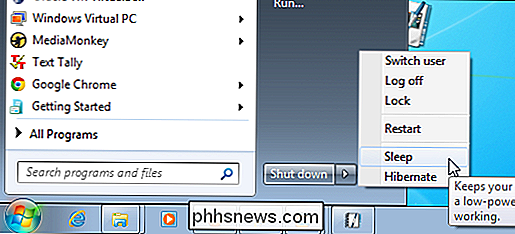
Hvis du ikke ser alternativet Sleep eller Dvalemodus, kan det være av en av følgende grunner:
- Skjermkortet støtter kanskje ikke hvilemodus. Se dokumentasjonen for skjermkortet ditt. Du kan også oppdatere driveren.
- Hvis du ikke har administrativ tilgang på datamaskinen, må du kanskje henvise til administratoren for å endre alternativet.
- Strømsparingsmodusene i Windows er slått på og av i datamaskinens BIOS (grunnleggende inngang / utgangssystem). For å slå på disse modusene, start datamaskinen på nytt og skriv inn BIOS-oppsettprogrammet. Nøkkelen for tilgang til BIOS er forskjellig for hver datamaskinprodusent. Instruksjoner for tilgang til BIOS vises vanligvis på skjermen som datamaskinen støtter. Hvis du vil ha mer informasjon, kan du se datamaskinens dokumentasjon eller sjekke nettstedet for datamaskinens produsent.
- Hvis du ikke ser dvalemodusalternativet i Windows 7, er det sannsynligvis fordi Hybrid Sleep er aktivert i stedet. Vi vil forklare hvordan du aktiverer og deaktiverer Hybrid Sleep-modusen senere i denne artikkelen.
- Hvis du ikke ser dvalemodusalternativet i Windows 8 eller 10, er det fordi det er gjemt som standard. Du kan gjenaktivere det med disse instruksjonene.
Slik vekker du datamaskinen fra hvilemodus eller dvalemodus
De fleste datamaskiner kan bli vekket opp ved å trykke på strømknappen. Men hver datamaskin er forskjellig. Det kan hende du må trykke på en tast på tastaturet, klikke på en museknapp, eller løft laptopens lokket. Se datamaskinens dokumentasjon eller produsentens nettsted for informasjon om hvordan du vekker den fra en strømsparingsstatus.
Slik aktiverer og deaktiverer du Hybrid Sleep-alternativet
For å aktivere eller deaktivere Hybrid Sleep-alternativet, åpner du Kontrollpanel. For å gjøre dette i Windows 10 klikker du på Søk-ikonet på oppgavelinjen, skriver kontrollpanelet og klikker deretter på "Kontrollpanel" i søkeresultatene.
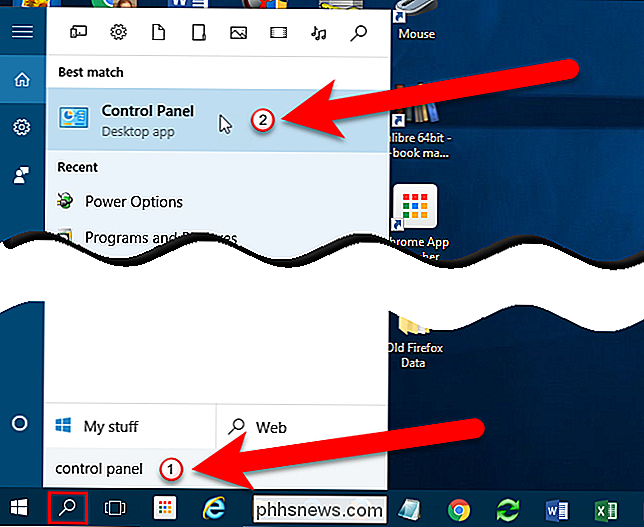
I Windows 7 velger du "Kontrollpanel" på Start-menyen.
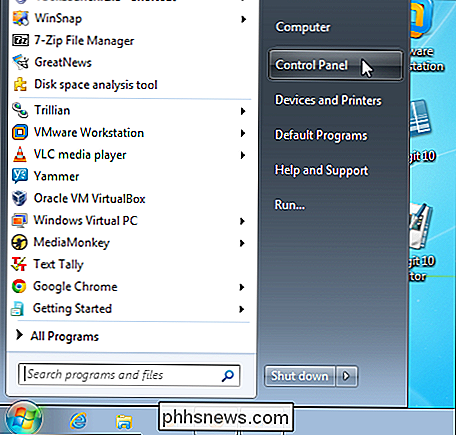
Det er forskjellige måter å se på og få tilgang til verktøyene i Kontrollpanel. Som standard grupperes kontrollpanelinnstillingene etter kategori. Klikk på "System og sikkerhet" i kategorivisningen.
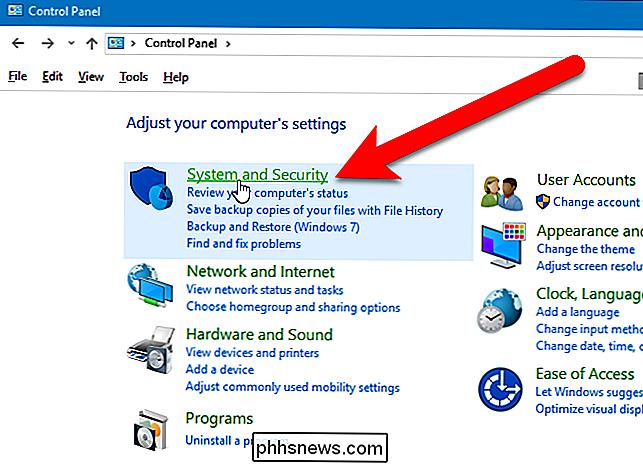
Klikk deretter på "Strømalternativer" på skjermbildet System og sikkerhet.
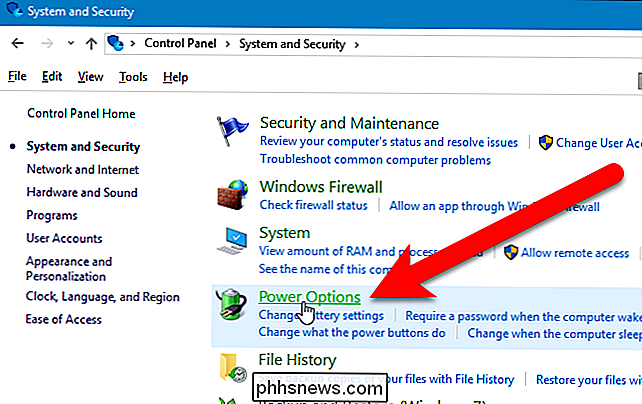
På skjermbildet Velg eller tilpass strømstyringsplanen klikker du koblingen "Endre planinnstillinger" til høyre for den valgte strømstyringsplanen (enten Balansert eller Strømsparer).
MERK: Du kan endre Hybrid Sleep-alternativet for en eller begge kraftplanene. Trinnene er de samme for begge.
For Windows 7 kalles denne skjermen "Velg en strømplan", men alternativene er de samme.
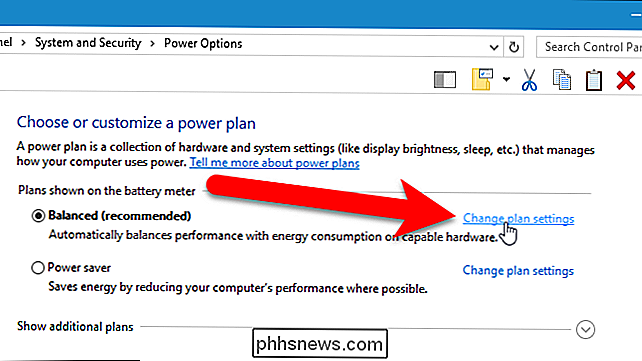
Klikk på Endre innstillinger for skjermbildet på skjermbildet Endre avansert kraftinnstillinger "-koblingen.
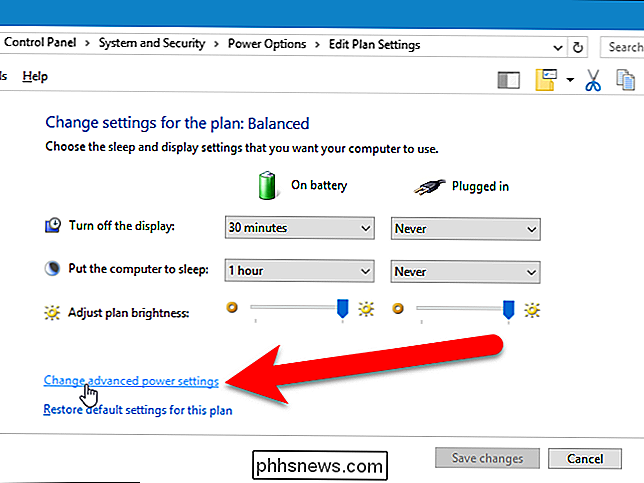
I dialogboksen Strømalternativer klikker du koblingen" Endre innstillinger som ikke er tilgjengelig nå ".
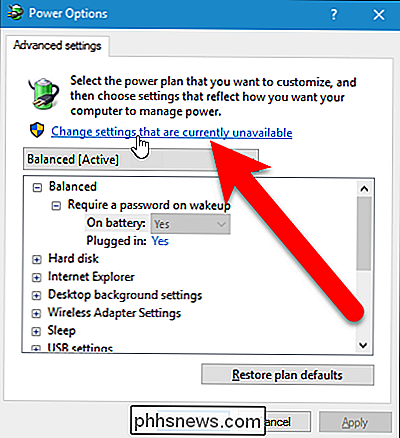
Klikk på plustegnet ved siden av hvilemodus for å utvide alternativene hvis de ikke allerede er utvidet. Klikk på plustegnet ved siden av Tillat Hybrid Sleep. Velg "Av" fra en eller begge rullegardinlistene under Tillat Hybrid Sleep-overskriften.
MERK: Du kan også dobbeltklikke på en overskrift for å utvide den.
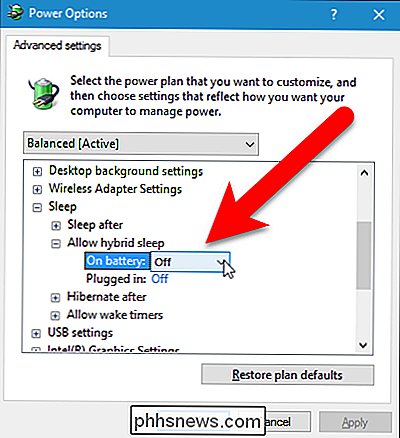
Som standard krever Windows et passord for å få tilgang til datamaskinen når du våkner den fra en strømsparingsstatus. Du kan bruke dialogboksen Strømalternativer for å slå av denne. Den første overskriften i listeboksen er navnet på kraftplanen valgt i rullegardinlisten over listeboksen. Klikk på plustegnet (eller dobbeltklikk på overskriften) for å utvide overskriften og velg "Av" fra en eller begge rullegardinlistene under overskriften.
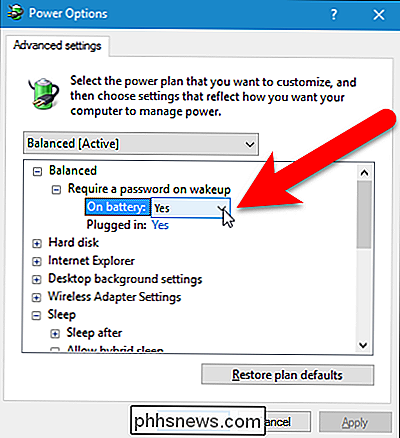
På dette punktet kan du klikke på "OK" for å lagre endringene dine. Men hvis du vil forhindre at datamaskinen sover eller dvalemodus automatisk, la dialogboksen Strømalternativer åpne, da vi vil bruke den igjen i neste avsnitt.
Slik forhindrer du datamaskinen i å sove automatisk eller dvalemodus
Du kan også endre tiden før datamaskinen går i dvale eller dvalemodus, eller slå av hver modus helt. Slik gjør du dette.
MERK: Hvis du bruker en batteridrevet laptop, vær forsiktig når du endrer tiden før datamaskinen går i dvale eller dvalemodus, eller når du slår av hvilemodus eller dvalemodus helt. Hvis batteriet dør når du er midt i arbeidet på datamaskinen, kan du miste data.
Hvis dialogboksen Strømalternativer for øyeblikket ikke er åpen, åpner du det som beskrevet ovenfor.
Dobbeltklikk på "Sove" overskriften, og dobbeltklikk deretter på "Sove etter". Hvis du bruker en bærbar datamaskin, klikker du på "På batteri" eller "Plugged In" for å aktivere redigeringsboksen. Klikk på pil ned til "Aldri" er valgt. Du kan også skrive inn en 0 i redigeringsboksen, som tilsvarer "Aldri".
Hvis du bruker en stasjonær datamaskin, klikker du på Innstilling og klikker på pil ned til "Aldri" er valgt.
Du kan gjøre det samme for "Hibernate After" -overskriften.
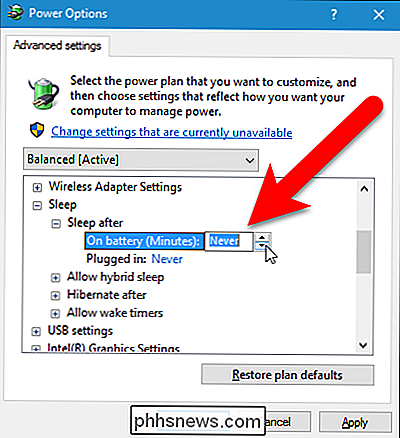
Hvis du vil at skjermen skal fortsette, dobbeltklikker du på "Display" -overskriften og deretter dobbeltklikker du på "Slå av display etter" og endrer "På" Battery "og" Plugged In "-verdiene til" Never ". Eller du kan angi en annen tid etter hvilken skjermen slås av.
Klikk på "OK" for å lagre endringene, og klikk deretter på "X" -knappen øverst til høyre i kontrollpanelvinduet til lukk den.
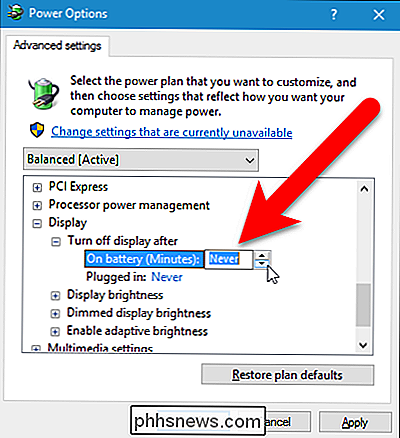
Nå kan du være smart i ditt valg av strømsparingsmoduser. Hvis du bruker en bærbar datamaskin, er det beste alternativet sannsynligvis Dvalemodus, fordi det sparer mest mulig kraft sammenlignet med Sleep and Hybrid Sleep.
Slik fjerner du (eller endrer) piler på snarveisikoner i Windows 7, 8 og 10
I Windows har ikoner for snarveier små piler for å minne deg om at det du ser på er en snarvei. Selv om pilene er mindre enn i noen tidligere versjoner av Windows, er de ikke veldig attraktivt. Heldigvis er de ganske enkle å fjerne. Hvis du fjerner de små pilene, må du koble til Windows-registret, men det er noen forskjellige måter å gå på.

Slik restyler du Minecraft World med ressurspakker
Noen mennesker elsker Minecrafts 8-biters brune utseende, mens andre ikke kan tro at et spill vil se slik ut i disse dager. Uansett om du vil gjøre Minecraft ser litt dunkere, jevnere eller et sted mellom ressurspakker, gjør det enkelt å gjøre det på PC, lomme og konsollutgaver av Minecraft. For de av dere med litt videoopplevelse under beltet ditt, er du sannsynligvis godt kjent med begrepet "skin packs", "texture packs" og "resource packs" som tingene har vært kjent gjennom årene og på tvers av ulike videospill sjangere.



