Slik endrer du "Sendt fra min iPhone" Signatur og andre e-postinnstillinger

Du har kanskje lagt merke til når du sender en e-post fra iPhone eller iPad, meldingene dine er vedlagt med en "Sendt fra "signatur. Du er ikke fast med dette imidlertid; Her er hvordan du endrer det til noe annet, eller ingenting i det hele tatt.
Taglinjen "Sendt fra min iPhone" er ikke noe mer enn en standard signatur. Mange mennesker sender fremdeles e-post med dette vedlagt til sine meldinger. Ikke alle vil kunngjøre verden at de bruker en iPhone eller iPad for e-post, eller de vil ha noe mer passende for deres personlighet eller virksomhet.
Det finnes også en rekke andre verdifulle innstillinger du kan endre, for eksempel Hvis du vil justere forhåndsvisningslengden, endrer du flaggstilen eller et hvilket som helst nummer eller andre e-postrelaterte funksjoner. Vi vil snakke om alle disse kortene, inkludert den aller viktigste signaturinnstillingen, så la oss dykke rett inn.
Mailinnstillingene
Mail, sammen med Kontakter og kalendere, kan konfigureres i samme innstillingsgruppe "Mail, Kontakter, Kalendere ". I dette eksemplet ser vi alle kontoene vi har satt opp på iPad.
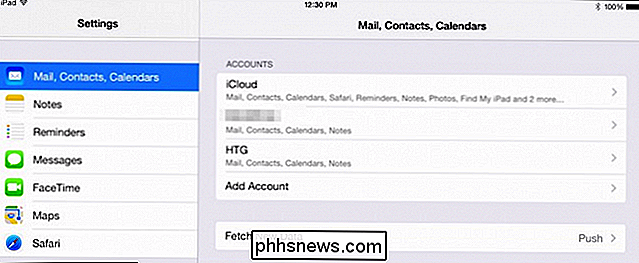
Du kan legge til kontoer og justere innstillingene, eller slette de du ikke vil ha eller bruke.
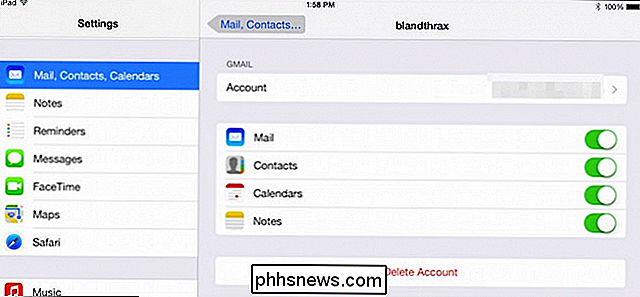
For bare en vanlig Gmail konto, kan du synkronisere e-post, kontakt, kalendere og notater.
Rull ned, la oss kort dekke de generelle postinnstillingene. Mer enn noen få av disse burde være ganske selvforklarende. Du kan øke eller redusere antall linjer i forhåndsvisninger, spør før du sletter meldinger, og organiser innboksen din med tråder.
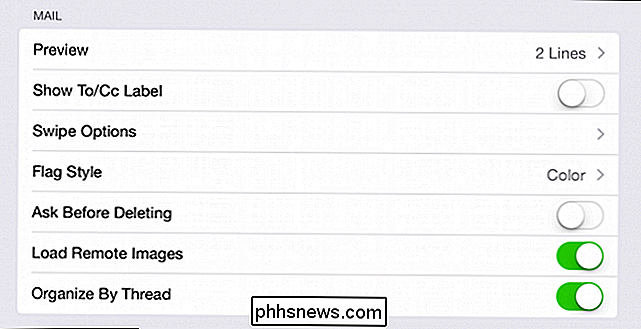
"Swipe Options" er et interessant sted å stoppe og se på, fordi du kan bestemme hvilke handlinger som skjer Når du sveiper enten til venstre eller høyre.
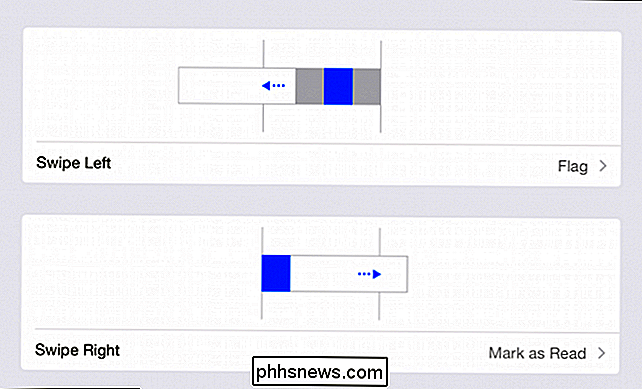
Hvis du bruker flagg, er det to alternativer for å velge om det er en form eller en farge.
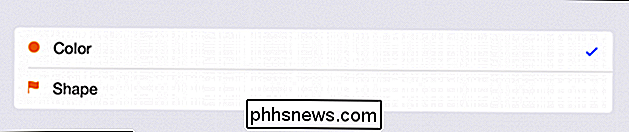
Den andre gruppen av Mail-innstillinger inneholder mulige alternativer i stor sammenheng med meldingssammensetning.
Det er her hvor vi finner vårt signaturalternativ. Merk først at hvis du vil automatisk blinde kullkopi (BCC) selv eller øke innrykksnivået når du citerer meldinger, kan du gjøre de små justeringene her.
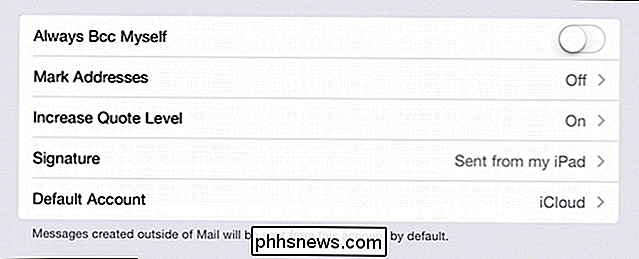
Trykk på "Signatur" -knappen, og du vil se det pesky "Sendt fra" tekst. Pek på dette området, og du kan slette det eller skape noe som er mer passende for dine personlige eller profesjonelle behov.
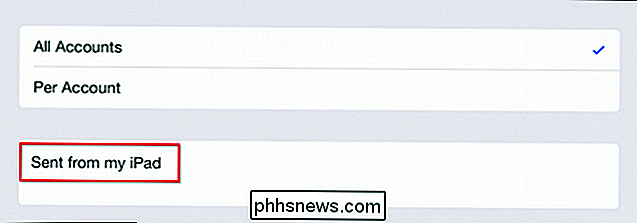
Merk, du kan tildele signaturer per konto eller bruke en paraplys signatur for alle. Dette vil alt avhenge av formålet med hver konto, det vil si personlig kontra virksomhet.
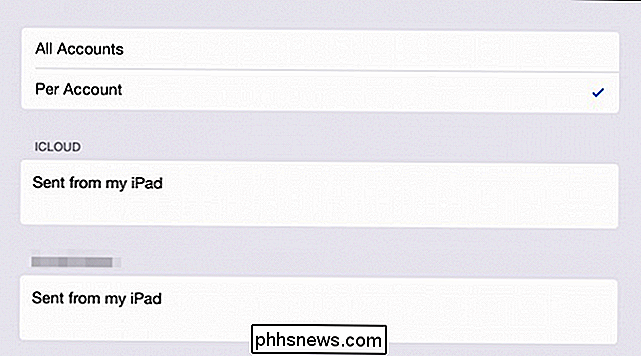
Endelig er det en spesielt viktig innstilling som ligger i innstillingene rett nederst. Du kan bruke en hvilken som helst konto på enheten som standard, noe som betyr at hver e-post du sender vil bli sendt fra den kontoen.
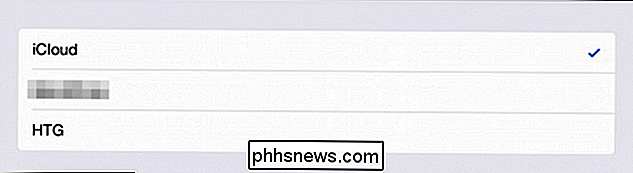
Du kan gjøre dette per melding ved å trykke på "Fra" -feltet, men sette opp den foretrukne standardkontoen din betyr at du ikke trenger å endre det hver gang du sender en melding.
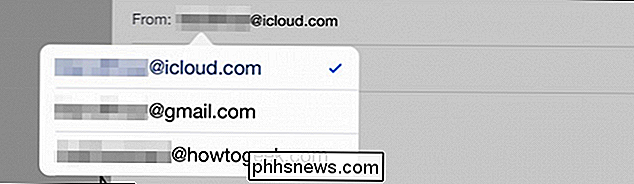
Det er en god ide å sette opp kontoene dine og tilpasse dem alt etter eget ønske. Hvis du har en bedriftskonto som du vil legge til med kontaktinformasjonen din, eller en personlig med et inspirerende eller morsomt sitat, kan du forvise "Sendt fra" signaturen for alltid.
Hvis du har kommentarer eller spørsmål du har vil gjerne bidra, vær så snill å gi tilbakemelding i vårt diskusjonsforum.

Hva er Swapfile.sys og hvordan sletter du det?
Windows 10 (og 8) inkluderer en ny virtuell minnefil med navnet swapfile.sys. Den er lagret i systemstasjonen, sammen med pagefile.sys og hiberfil.sys. Men hvorfor trenger Windows både en byttefil og en sidefil? Windows bytter ut noen typer data som ikke brukes til byttefilen. For tiden brukes denne filen til de nye "universelle" appene - tidligere kjent som Metro apps.

Slik aktiverer du informasjonskapsler i Internet Explorer
for you by saving certain pieces of information about your personal preferences. Informasjonskapsler er små små filer som nettsteder bruker til å lagre informasjon på datamaskinen din for å gjøre det lettere for deg ved å lagre visse opplysninger om dine personlige preferanser., so that the next time you navigate to the site, your user name can be automatically filled in. Other



