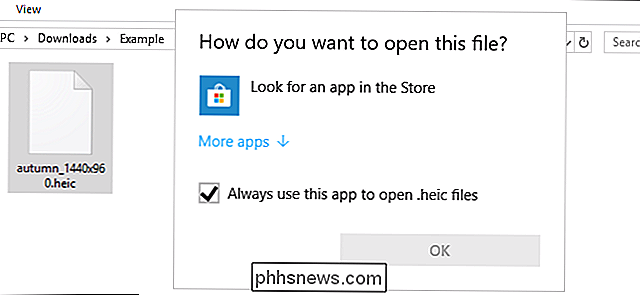Slik velger du et bakgrunnsbilde på din Android-enhet

Android-enheten din kom med et standardbildesett som bakgrunnsbilde på startskjermbildet. Men hvis du vil ha et annet bilde som bakgrunnsbilde, kan dette enkelt endres. Det er flere bilder som følger med i Android-systemet, eller du kan bruke ett av dine egne bilder.
Trykk og hold hvor som helst på det tomme rommet på startskjermen.
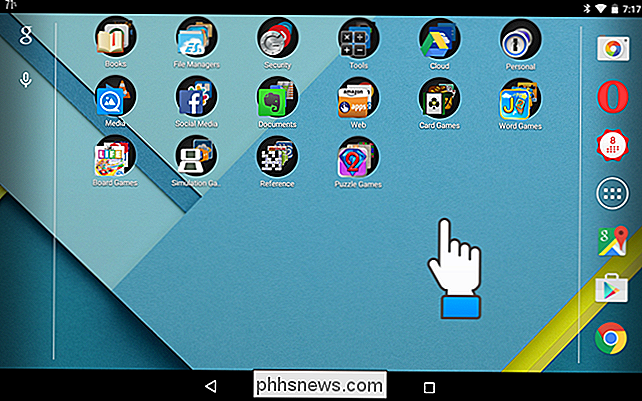
En popup-meny vises. Hvis en del av menyen er skjult, klikker du og holder på menyen og drar den opp for å vise resten av menyen.
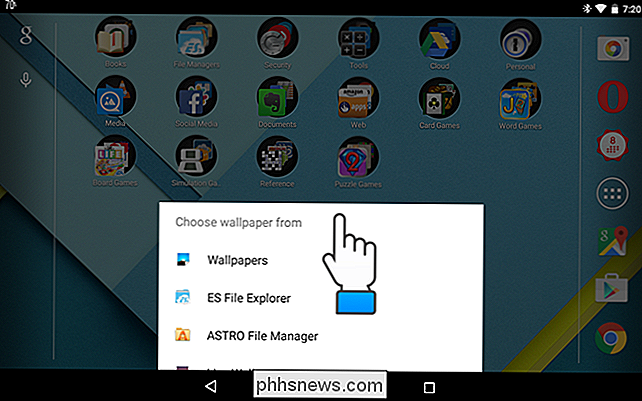
Hvis du vil bruke ett av bildene som fulgte med Android-enheten, trykker du på "Bakgrunnsbilder" på popup-menyen. For dette eksempelet skal vi velge en av våre egne bilder som skal brukes som bakgrunnsbilde, så vi klikker på "ES File Explorer" (en gratis filbehandling tilgjengelig i Google Play Butikk) for å få tilgang til filen.
NOTE : Enhver filbehandler du har installert skjerm i denne listen, slik at du kan bruke en av dem til å velge en bakgrunnsbildefil. Du kan også bruke en av dine egne "Bilder".
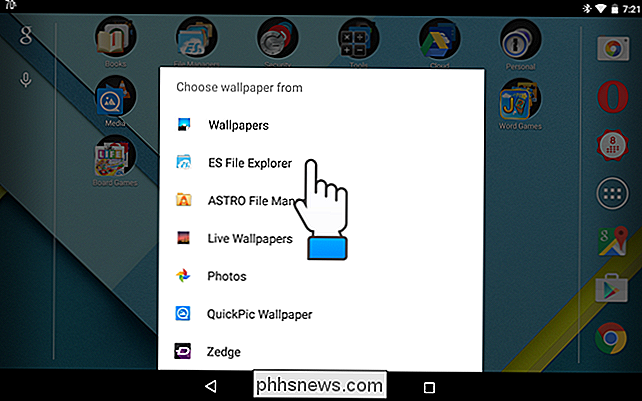
Naviger til hvor bildefilen din er plassert og klikk på filnavnet.
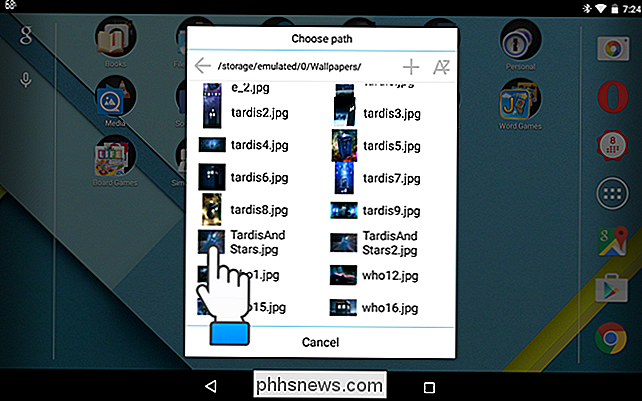
Bildet ditt vises med en boksoversikt ovenpå. Flytt omrisset til den delen av bildet du vil bruke som bakgrunnsbilde er innenfor omrisset. Klikk på "Lagre".
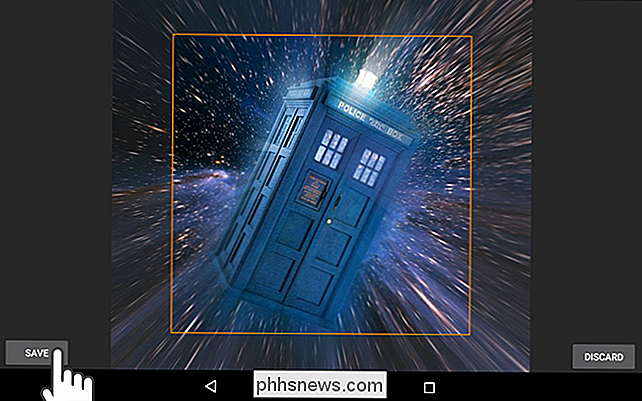
Du kan også endre bakgrunnsbilde ved hjelp av innstillingene. For å få tilgang til innstillingene, dra ned fra statuslinjen øverst på skjermen.
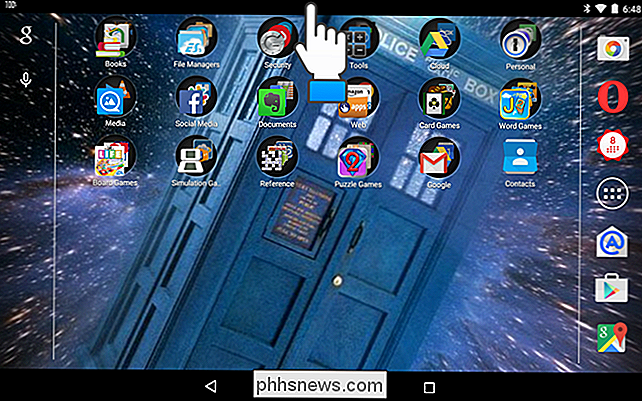
Når meldingslinjen vises, drar du ned igjen fra toppen av linjen for å få tilgang til "Hurtige innstillinger" -menyen.
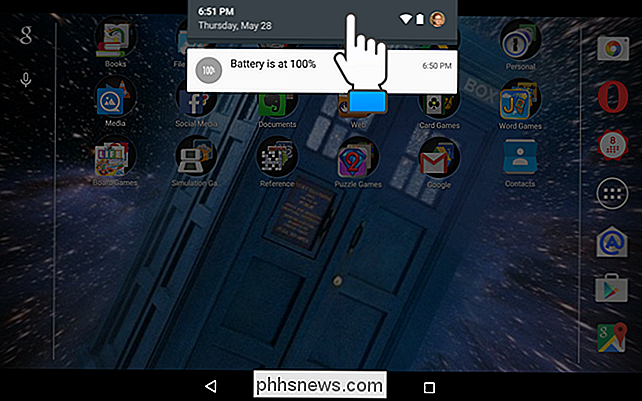
Trykk på knappen 9 øverst på menyen "Hurtige innstillinger".
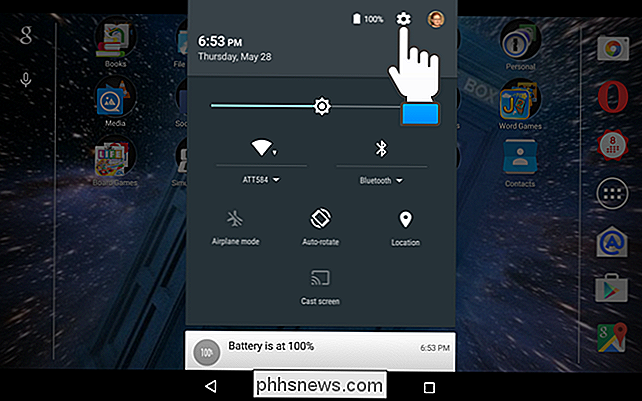
I avsnittet "Enhet" berører du "Skjerm".
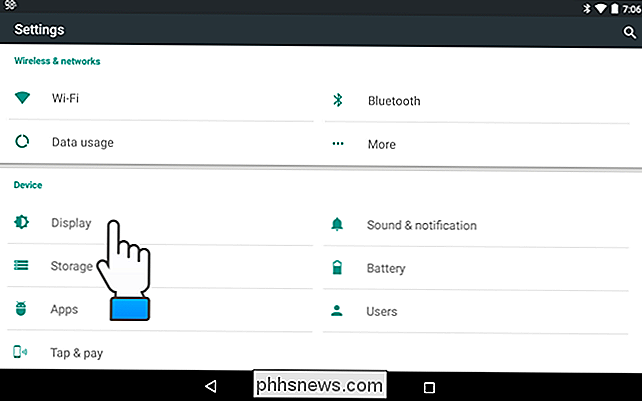
På skjermbildet "Skjerm" trykker du på "Bakgrunn".
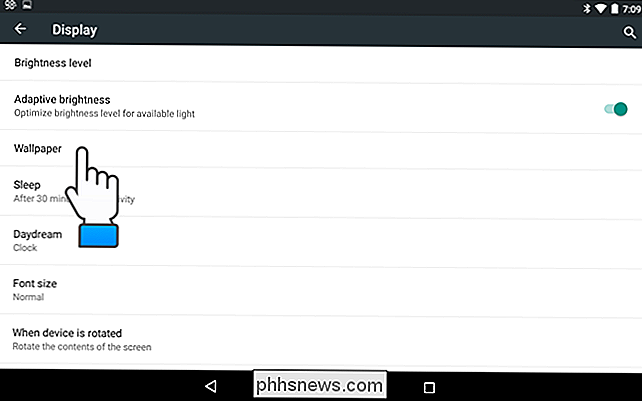
Akkurat som å endre Bakgrunnsbilde fra skrivebordet, kan du velge hvordan du vil velge bakgrunnsbilde. Trykk på et alternativ på skjermen "Velg bakgrunnsbilde". Igjen bruker vi "ES File Explorer".
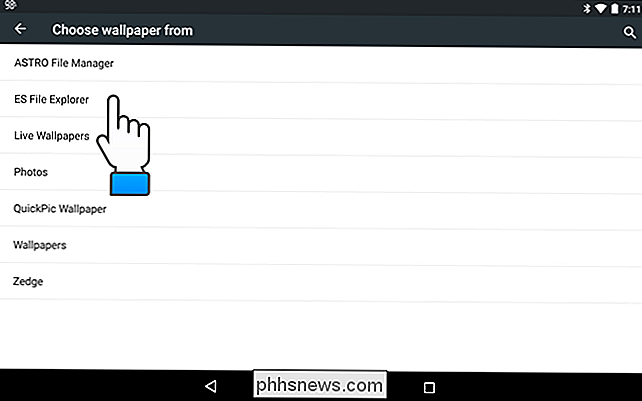
Igjen, naviger til mappen som inneholder bildet du vil bruke som bakgrunnsbilde, og trykk på bildet filnavn.
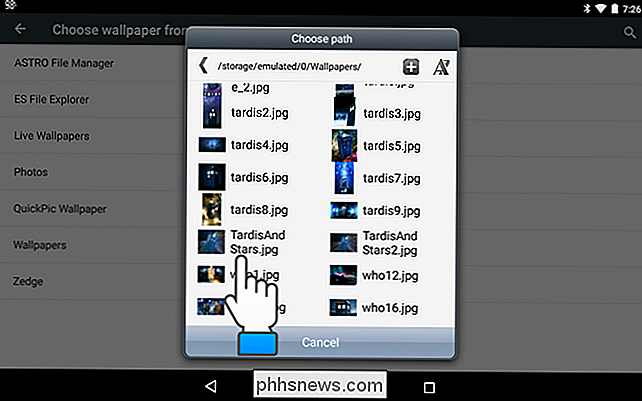
Beskjær bildet som diskutert tidligere i denne artikkelen og klikk "Lagre". Det beskårne bildet er valgt som bakgrunnsbilde til startskjermbildet.

Slik svarer du på e-post på Apple Watch
Inntil watchOS 2, kunne appen "Mail" bare vise varsler for og vise innkommende e-poster. Nå kan du svare på e-postmeldinger i Mail ved hjelp av Apple Watch på samme måte som du kan svare på tekstmeldinger på klokken din. Det finnes tre måter å svare på e-postmeldinger ved hjelp av Apple Watch. Du kan velge blant flere standard svar, snakke svaret ditt eller svare med en emoji.

Boot fra en USB-stasjon Selv om BIOS ikke lar deg
Du har alltid fått en pålitelig oppstartbar USB-flash-stasjon med deg for å løse problemer med datamaskinen, men hva om en PCs BIOS vil ikke la deg starte fra USB? Vi viser deg hvordan du lager en CD eller en diskett som lar deg starte opp fra USB-stasjonen. Denne oppstartsmenyen, som mange som ble opprettet før USB-stasjoner, ble billige og vanlige, inkluderer ikke et alternativ å starte fra en USB-stasjon.