Slik forstår du de som forvirrer Windows 7 Fil / Del Tillatelser

Har du noen gang prøvd å finne ut alle tillatelsene i Windows? Det er delbehörigheter, NTFS-tillatelser, tilgangskontrolllister og mer. Slik fungerer alle sammen.
Sikkerhetsidentifikatoren
Windows-operativsystemene bruker SID-er til å representere alle sikkerhetsprinsipper. SIDer er bare strenger med variabel lengde med alfanumeriske tegn som representerer maskiner, brukere og grupper. SID legges til ACL (Access Control Lists) hver gang du gir en bruker eller gruppe tillatelse til en fil eller mappe. Bak scenen lagres SIDene på samme måte som alle andre dataobjekter, i binære. Men når du ser et SID i Windows, vises det med en mer lesbar syntaks. Det er ikke ofte at du vil se noen form for SID i Windows, det vanligste scenariet er når du gir noen tillatelse til en ressurs, og deretter slettes deres brukerkonto, så vises den som et SID i ACL. Så kan vi se på det typiske formatet som du vil se SID i Windows.
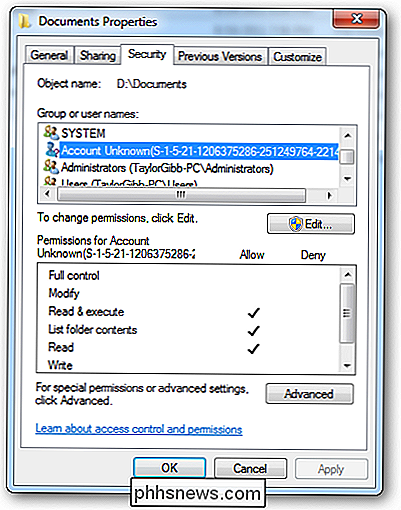
Notatet som du ser vil ha en viss syntaks, nedenfor er de forskjellige delene av et SID i denne notasjonen.
- En S 'prefiks
- Strukturrevisjonsnummer
- En 48-biters identifiseringsmyndighetsverdi
- Et variabelt antall 32-biters sub-autorisasjon eller relativ identifiseringsverdier (RID)
Bruke mitt SID i bildet nedenfor, vil vi bryte opp de forskjellige seksjonene for å få en bedre forståelse.
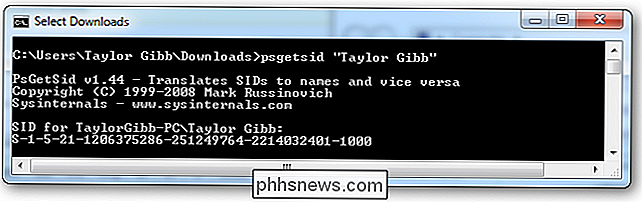
SID-strukturen:
'S' - Den første komponenten av et SID er alltid en 'S'. Dette er prefixed til alle SIDs og er der for å informere Windows om at det som følger er et SID.
'1' - Den andre komponenten til et SID er revisjonsnummeret til SID-spesifikasjonen, hvis SID-spesifikasjonen var å endre det ville gi bakover kompatibilitet. I Windows 7 og Server 2008 R2 er SID-spesifikasjonen fortsatt i den første revisjonen.
'5' - Den tredje delen av et SID kalles Identifier Authority. Dette definerer i hvilket omfang SID ble generert. Mulige verdier for disse delene av SID kan være:
- 0 - Null Authority
- 1 - Verdens myndighet
- 2 - Lokal myndighet
- 3 - Skapende myndighet
- 4 - Ikke-unik myndighet
- 5 - NT Authority
'21' - Den fjerde komponenten er undermyndighet 1, verdien '21' brukes i det forrige feltet for å angi at undermyndighetene som følger, identifiserer Local Machine eller Domene.
'1206375286-251249764-2214032401' - Disse kalles undermyndighet 2,3 og 4 henholdsvis. I vårt eksempel brukes dette til å identifisere den lokale maskinen, men kan også være identifikatoren for et domene.
'1000' - Delmyndighet 5 er den siste komponenten i vårt SID og kalles RID Relativ identifikator) er RID i forhold til hvert sikkerhetsprinsipp. Vær oppmerksom på at alle brukerdefinerte objekter, de som ikke sendes av Microsoft, vil ha et RID på 1000 eller høyere.
Sikkerhetsprinsipper
Et sikkerhetsprinsipp er Alt som har et SID knyttet til det, kan være brukere, datamaskiner og til og med grupper. Sikkerhetsprinsipper kan være lokale eller være i domenekonteksten. Du håndterer lokale sikkerhetsprinsipper ved hjelp av Local Users og Groups snap-in, under datamaskinhåndtering. For å komme dit, høyreklikk på datasnarveien i startmenyen og velg administrere.
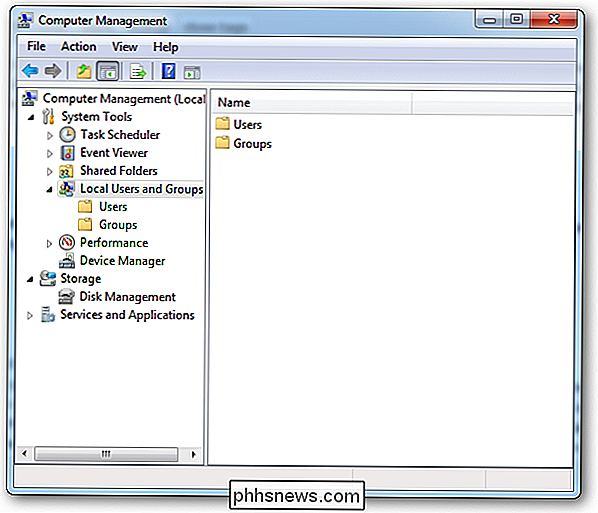
For å legge til et nytt brukersikkerhetsprinsipp kan du gå til brukerens mappe og høyreklikke og velge ny bruker.
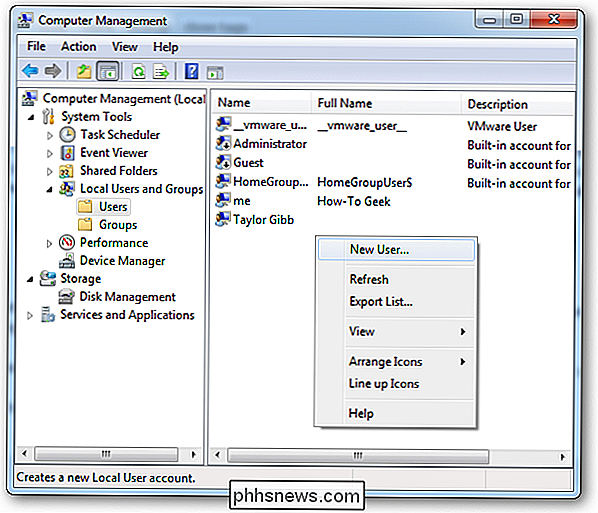
Hvis du dobbeltklikker på en bruker du kan legge til dem i en sikkerhetsgruppe på fanen Medlem av.
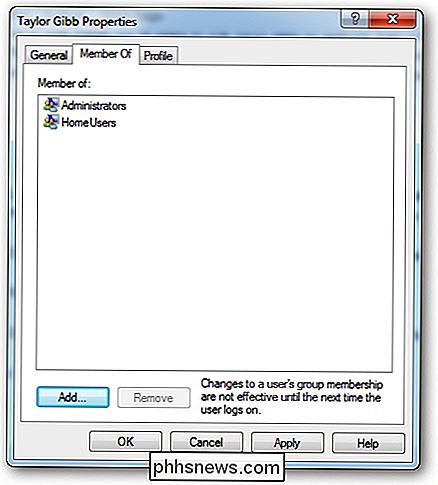
For å opprette en ny sikkerhetsgruppe, naviger til mappen Grupper på høyre side. Høyreklikk på den hvite plassen og velg ny gruppe.
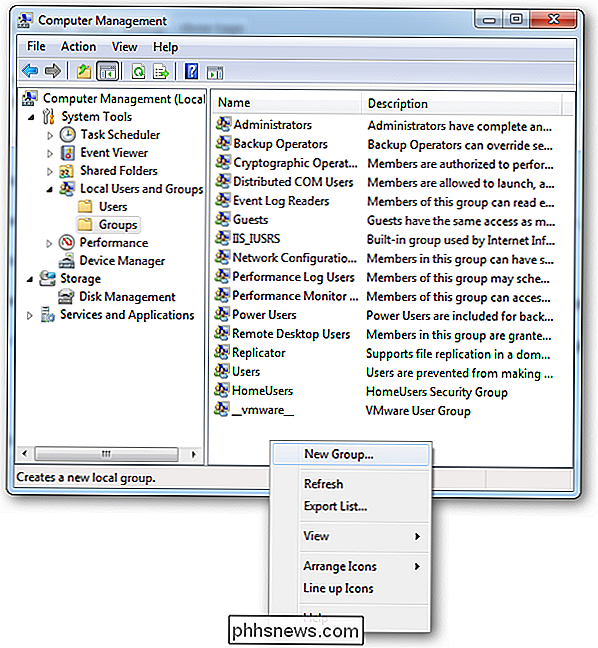
Del Tillatelser og NTFS Tillatelse
I Windows er det to typer fil- og mappegodkjenninger, for det første er det Del Tillatelser, og for det andre er det NTFS Tillatelser også kalt Sikkerhetsstillatelser . Legg merke til at når du deler en mappe som standard, er "Alle" -gruppen gitt lesetillatelsen. Sikkerhet på mapper utføres vanligvis med en kombinasjon av Del og NTFS-tillatelse dersom dette er tilfelle, er det viktig å huske at det mest restriktive gjelder alltid, for eksempel hvis delrettelsen er satt til Alle = Les (som er standard) men NTFS-tillatelsen tillater brukere å gjøre endringer i filen, vil Del Tillatelsen foretrekke, og brukerne får ikke lov til å gjøre endringer. Når du angir tillatelsene, kontrollerer LSASS (Local Security Authority) tilgang til ressursen. Når du logger på, får du et tilgangstoken med ditt SID på det, når du går for å få tilgang til ressursen, sammenligner LSASS SID som du har lagt til i ACL (Access Control List), og hvis SID er på ACL, bestemmer det om tillat eller nekt tilgang. Uansett hvilke tillatelser du bruker, er det forskjeller, slik at vi kan ta en titt for å få en bedre forståelse av når vi skal bruke det.
Del Tillatelser:
- Gjelder kun brukere som har tilgang til ressursen over nettverket. De gjelder ikke hvis du logger på lokalt, for eksempel gjennom terminaltjenester.
- Den gjelder for alle filer og mapper i den delte ressursen. Hvis du vil gi en mer granulert form for restriksjoner, bør du bruke NTFS-tillatelse i tillegg til delte tillatelser
- Hvis du har noen formaterte FAT- eller FAT32-volumer, vil dette være den eneste form for begrensning som er tilgjengelig for deg som NTFS-tillatelser er ikke tilgjengelig på disse filsystemene.
NTFS Tillatelser:
- Den eneste begrensningen på NTFS-tillatelser er at de bare kan settes på et volum som er formatert til NTFS-filsystemet.
- Husk at NTFS er kumulative betyr at brukerens effektive tillatelser er resultatet av å kombinere brukerens tildelte tillatelser og tillatelsene til noen grupper brukeren tilhører.
Nye delbehörigheter
Windows 7 kjøpt sammen med en ny "enkel" delteknikk. Alternativene endret fra Les, Endre og Full kontroll til. Les og les / skriv. Ideen var en del av hele hjemmegruppens mentalitet og gjør det enkelt å dele en mappe for ikke-datamaskinerte mennesker. Dette gjøres via kontekstmenyen og deler enkelt med hjemmegruppen din.
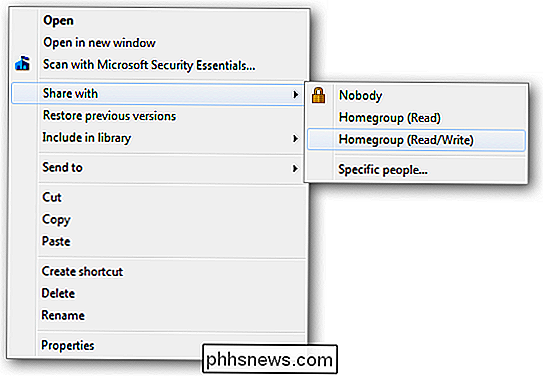
Hvis du vil dele med noen som ikke er i hjemmegruppen, kan du alltid velge alternativet "Spesifikke personer ...". Som ville bringe opp en mer "utførlig" dialog. Her kan du spesifisere en bestemt bruker eller gruppe.
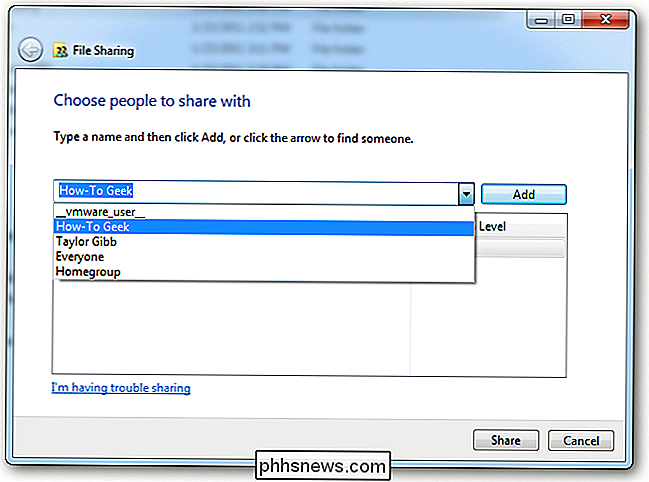
Det er bare to tillatelser som tidligere nevnt, og de tilbyr sammen et helt eller ingenting beskyttelsesprogram for mappene og filene.
- Les Tillatelse er "utseende, ikke rør "alternativet. Mottakere kan åpne, men ikke endre eller slette en fil.
- Les / Skriv er alternativet "gjør noe". Mottakerne kan åpne, modifisere eller slette en fil.
Den gamle skoleveien
Den gamle delingsdialogen hadde flere alternativer og ga oss muligheten til å dele mappen under et annet alias, det tillot oss å begrense antall samtidige tilkoblinger samt konfigurering av caching. Ingen av denne funksjonaliteten går tapt i Windows 7, men er gjemt under et alternativ kalt "Avansert deling". Hvis du høyreklikker på en mappe og går til egenskapene, kan du finne disse innstillingene "Advanced Sharing" under delingsfanen.
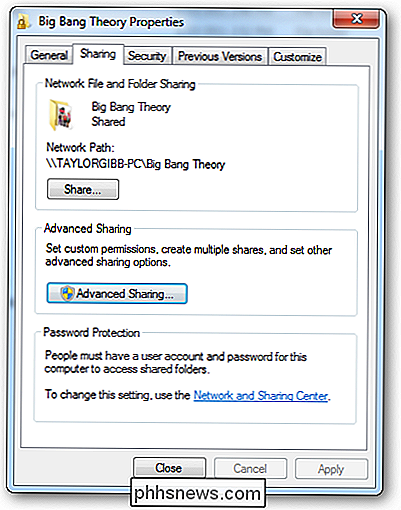
Hvis du klikker på "Avansert deling" -knappen, som krever lokal administratorlegitimasjon, kan du konfigurere alle Innstillingene du var kjent med i tidligere versjoner av Windows.
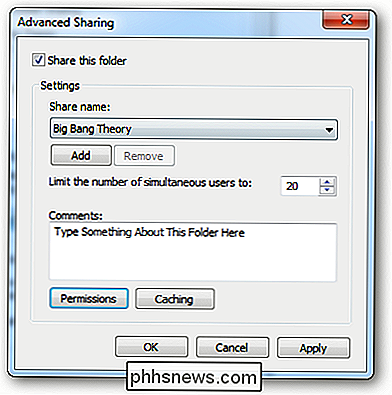
Hvis du klikker på tillatelsesknappen, blir du presentert med de 3 innstillingene som vi alle er kjent med.
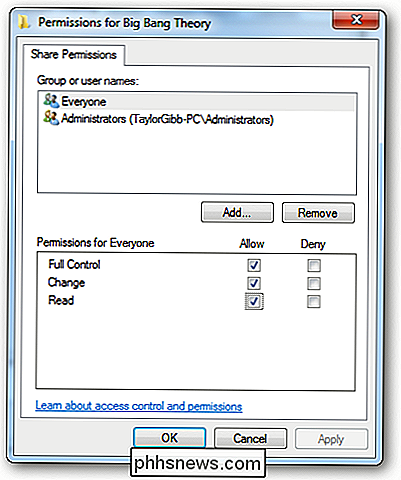
- Les tillatelse tillater deg å se og åpne filer og underkataloger samt utfør programmer. Men det tillater ikke noen endringer.
- Endre tillatelse tillater deg å gjøre alt som tillater Les tillatelse, det legger også til muligheten til å legge til filer og underkataloger, slette undermapper og endre data i filene.
- Full kontroll er "gjør noe" av de klassiske tillatelsene, da det gjør det mulig for deg å gjøre alle de forrige tillatelsene. I tillegg gir den deg den avanserte NTFS-tillatelsen, dette gjelder bare for NTFS-mapper
NTFS-tillatelser
NTFS-tillatelse tillater veldig granulær kontroll over filene og mappene dine. Med det sagt kan mengden av granularitet være skremmende for en nykommer. Du kan også angi NTFS-tillatelse på per filbasis samt per mappegrunnlag. For å angi NTFS-tillatelse til en fil, bør du høyreklikke og gå til filegenskapene hvor du må gå til sikkerhetsfanen.
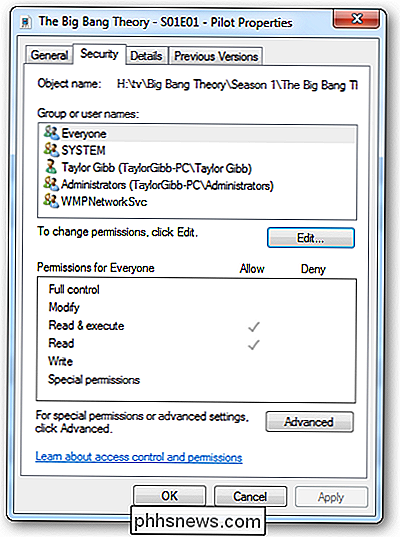
For å redigere NTFS-tillatelsene for en bruker eller gruppe klikker du på redigeringsknappen.
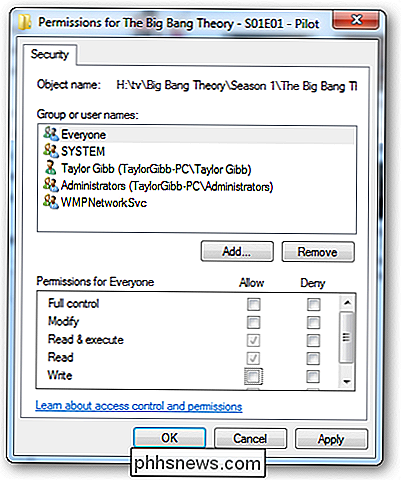
Som du kanskje ser er det ganske mange NTFS-tillatelser slik at vi kan kutte dem ned. Først vil vi se på NTFS-tillatelsene som du kan angi på en fil.
- Full kontroll lar deg lese, skrive, modifisere, utføre, endre attributter, tillatelser og ta eierskap av filen.
- Endre lar deg lese, skrive, endre, utføre og endre filens attributter.
- Les og utfør lar deg vise filens data, attributter, eier og tillatelser, og kjøre filen hvis det er et program.
- Les lar deg åpne filen, vise dens attributter, eier og tillatelser.
- Skriv lar deg skrive data til filen, legge til filen, og lese eller endre dens attributter.
NTFS Tillatelser for mapper har litt forskjellige alternativer, så vi kan ta en titt
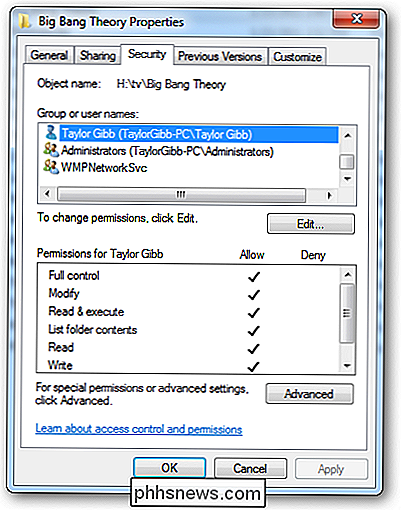
- Full kontroll lar deg lese, skrive, modifisere og kjøre filer i mappen, endre attributter, tillatelser og ta eierskap til mappen eller filene i.
- Endre tillater Du leser, skriver, endrer og kjører filer i mappen, og endrer attributter til mappen eller filene i.
- Les og utfør lar deg vise mappens innhold og vise data, attributter, eier , og tillatelser for filer i mappen, og kjør filer i mappen.
- Listemappeinnhold lar deg vise mappens conten ts og vise data, attributter, eier og tillatelser for filer i mappen.
- Les lar deg vise filens data, attributter, eier og tillatelser.
- Skriv tillater Du skriver data til filen, legger til filen og leser eller endrer attributter.
I Microsofts dokumentasjon står det også at "List Folder Contents" lar deg kjøre filer i mappen, men det må du fortsatt aktivere "Les og utfør" for å gjøre det. Det er en veldig forvirrende dokumentert tillatelse.
Sammendrag
Sammendrag, brukernavn og grupper er representasjoner av en alfanumerisk streng kalt SID (Security Identifier), Del og NTFS Tillatelser er knyttet til disse SIDene. Del Tillatelser kontrolleres kun av LSSAS når de blir åpnet over nettverket, mens NTFS-tillatelser bare er gyldige på de lokale maskinene. Jeg håper at du alle har en god forståelse for hvordan fil- og mappesikkerhet i Windows 7 er implementert. Hvis du har spørsmål, kan du høres ut i kommentarene.

Hvorfor videospill får deg til å føle seg syk (og hva du kan gjøre med det)
En betydelig del av befolkningen blir moderat til alvorlig kvalm mens du spiller første personspill, men det gjør det ikke Det må ikke være slik. Her er grunnen til at disse spillene får folk til å føle seg syk, og hva du kan gjøre med det. Hvorfor gjør videospill folk føler seg syke? Hvis du får hodepine eller kvalme i noen tilfeller (eller hele tiden) mens du spiller spill , du er ikke alene.

Slik finner du navnet eller tittelen på en sang av tekst
Hørt en sang på radioen nylig og kan ikke huske navnet på det? Dette skjer med meg hele tiden fordi selv om jeg venter, er halv tid ingen som noensinne sier hvilket band som spilte sangen eller navnet på sangen! Heldigvis kan du bare søke etter tekst på nettet og finne ut navnet på sangen og bandet umiddelbart.Hvis d



