Slik leser du kabelmodemets diagnostiske side når noe går galt

Selv om det ikke er kjent for og ignorert av de fleste, har kabelmodemene en diagnose som kan hjelpe deg med å feilsøke tilkoblingsproblemer.
Hva Diagnostisk side?
Ukjent for de fleste, kabelmodemer (og andre bredbåndsmodemer) har diagnose- og loggfunksjoner innebygd, akkurat som rutere. Mens noen mennesker iblant kikker på kontrollpanelet på ruteren, ser det svært få folk på modemene sine - eller til og med innser at de kan gjøre det.
RELATED: Slik feilsøker du Internett-tilkobling, Lag-for- Lag
Så hvorfor ser du først på diagnosesiden og loggene på kabelmodemet ditt? Tenk på denne kjente scenen: noe merkelig skjer med internettilgang, slik at du plukker nettopp modemet og ruteren, starter dem sikkerhetskopiert, og ting fungerer godt igjen ... for å stave. Eller kanskje din internettkonnektivitet faller ut periodisk, og det er ikke noe problem med ruteren din. Løsningene dine har blitt løst.
Mens vi alle har en tendens til å over-fokusere på ruteren som kilde til potensielle problemer, er modemet (eller linjen det ofte) koblet til) kan være feil. I slike tilfeller må du kikke på modemet for å se hva som skjer. Ved å få tilgang til den lille, små webserveren som er skjult inne i modemet ditt og lese diagnosessidene, kan du lære en rekke ting om modemet og tilkoblingen som generell status, signalstyrke og hendelseshistorikk via systemloggen.
Væpnet med det informasjon kan du da si noe som "Ok, det er ikke modemet eller et signalstyrkeproblem, så jeg vil fokusere på ruteren og andre elementer i nettverket mitt" eller "Noe skjer tydelig med modemet, så jeg ringer kabelselskapet. "
Vi vil understreke den siste delen. Selv om det diagnostiske kontrollpanelet i modemet ditt har brukerredigerbare innstillinger (noe som er svært sjeldent), bør du ikke rote rundt med de aktuelle tingene, med mindre du spesielt har fått beskjed om det fra Internett-leverandøren. Selv om det ikke er sannsynlig at du faktisk vil bryte noe om du tørker modemet ditt i en frustrasjonssituasjon, kan du ende opp med å tilbringe den neste timen og få det tildelt. Dette er ment å hjelpe deg finne problemet, ikke nødvendigvis fikse det.
Med det for øye, la oss se på hvordan du får tilgang til diagnosesiden og hva du skal gjøre med informasjonen du finner deri. For demonstrasjonsformål bruker vi det diagnostiske grensesnittet til det utrolig vanlige Motorola / Arris Surfboard 6141-bredbåndskabelmodemet, men det generelle oppsettet vil være lik på tvers av modemer.
Slik får du tilgang til modemets diagnostiske side
I For å ikke forstyrre de felles adressepoolene som er utelatt av boligrutere (for eksempel 10.0.0.X og 192.168.1.X), bruker de fleste modemer et adressesubnett som faller utenfor de mest brukte adressepoolene.
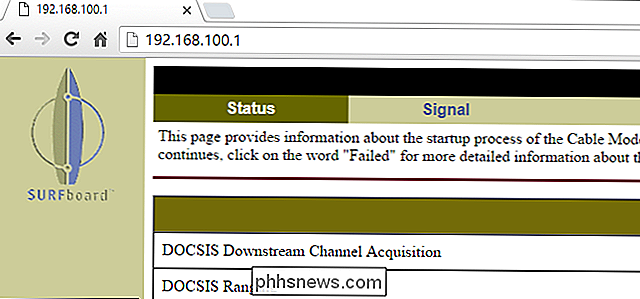
Ikke alle modemer bruker nøyaktig samme adresse, men mange gjør det. Prøv å skrive 192.168.100.1 i adressefeltet og trykk Enter. Hvis det ikke umiddelbart trekker opp en diagnostisk side, bør du konsultere den omfattende listen over bredbåndsutstyr på SpeedGuide.net. Der kan du begrense søket ditt etter merke og modellnummer for å finne adressen til modemet ditt (og eventuelle standard påloggingsinformasjon du måtte trenge).
Hva skal du se etter
Når du har tilgang til diagnostikkpanelet, er det er noen grunnleggende ting du vil se på: modemstatus, signalstyrke og aktivitetsloggen. Selv om det kan være flere sider å undersøke (som den generelle konfigurasjonen av modemet), er disse innstillingene vanligvis ikke brukerredigerbare. Og selv om de var, er innstillingene så arcane og ISP-spesifikke at de har svært lite diagnostisk bruk for de fleste brukere.
Modemstatus
Dette er i det minste den siden du vil sjekke om du ' re har problemer med tilkobling. Alt på den generelle statussiden skal se positivt ut. Du vil se mange oppføringer som sier ting som "Done", "Operational" og "OK". Du vil ikke se oppføringer for ting som "Mislyktes" eller "Frakoblet". Mange modemer, inkludert Surfboard-serien, vil tillate deg å klikke direkte på en mislykket / negativ oppføring for å få tilgang til en hjelpefil om hva den feilen betyr.
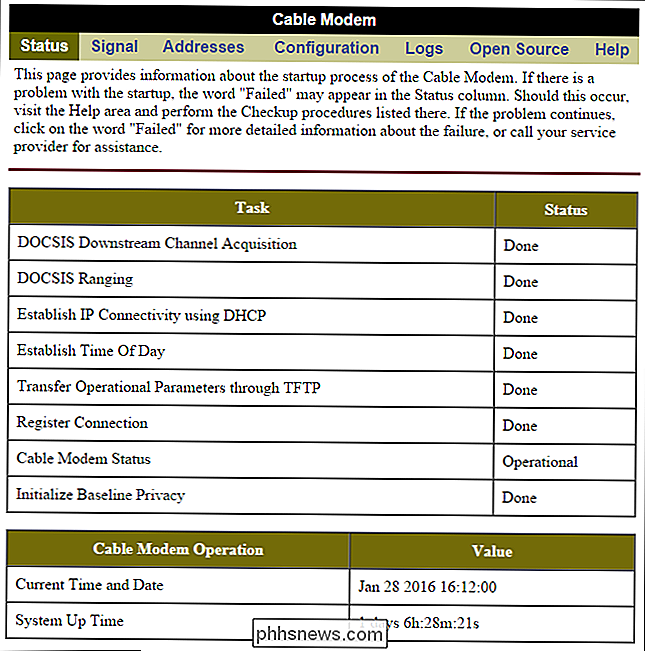
Den andre veldig viktige tingen å se på hovedstatus siden er systemoppetiden. Oppetiden bør gjenspeile din erfaring med modemet. Hvis du tilbakestiller modemet ved strømbrudd den for fire dager siden, bør oppetiden gjenspeile fire dager og endre verdien av driften. Hvis du ikke har tilbakestilt modemet ditt nylig, og oppetiden er noen dager (eller mindre), er det på tide å grave litt dypere.
I skjermbildet over kan du se den generelle statussiden for modemet vårt. Alt ser bra ut og oppetiden, selv om det er kort, gjenspeiler samspillet vårt med modemet: etter at dette nye modemet ble tilrettelagt for en dag siden, slår vi av enheten.
Logger
Modemloggene er ganske baneformede (som de fleste logger ). Målet ditt med å undersøke loggen er ikke å få en perfekt forståelse av hver enkelt kode, men å ha en generell forståelse av hva som skjer. Du kan alltid søke på nettet for spesifikke koder for å få en klarere forståelse av hva som skjer hvis det er nødvendig.
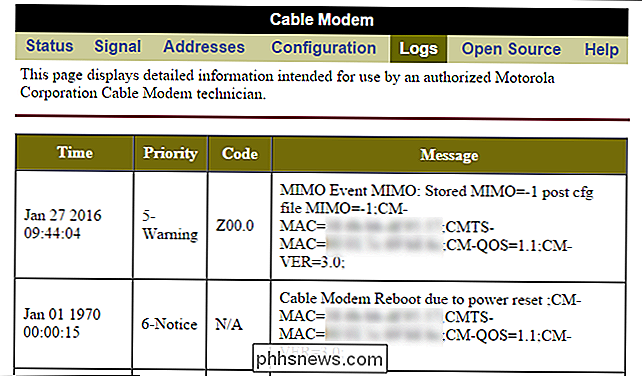
Hvis vi ser på loggen på modemet vårt, som vist ovenfor, kan vi se at alt er for øyeblikket super jevnt seiling. Ikke vær foruroliget av den merkelige "Jan 01 1970" -datoen på de fleste enheter, aktiverer loggfunksjonen raskere enn tidssynkroniseringsfunksjonen, slik at standard maskinvaredato brukes under ting som omstart.
Loggen viser tydelig det var omtrent en og en halv time siden, ble modemet startet på nytt med en strømrett (som vi initierte ved å koble den fysisk til), etter som det er en MIMO-hendelse (som ser skummelt ut fordi prioritetskoden er "advarsel", men det er faktisk bare modemet vårt snakker med kabelleverandøren som en del av en IP-konfigurasjon / leveringsrutine).
Det du ikke vil se i denne loggen, er en rekke feilkoder som ikke gir mening. Hvis du ser strømstarter som ikke var forårsaket av at du fysisk tilbakestiller enheten, er det et problem. Hvis du ser mange timeout-relaterte feil der loggen indikerte at modemet har mistet forbindelsen (ofte kalt T3 og T4-feil), er det et problem. Ideelt sett bør loggen din være kjedelig, og du bør se veldig liten aktivitet annet enn tiden den starter opp, en sjelden feil her eller der (fordi ingen system er perfekt og modemet ditt vil noen ganger ikke koble til) eller en sjelden nedetid fordi din ISP drev ut ny firmware.
Hvis loggen din er fullpakket med feil og tidsavbrudd (og du opplever midlertidig eller utvidet tap av Internett-tilkobling som samsvarer med tidsstemplene for disse feilene), må du sannsynligvis kontakte Din internettleverandør.
Signalstyrke
Hvis du har et defekt modem (eller problemer med ruteren), er den største kilden til bredbåndstilkoblingsproblemer ikke-bestemt signalstyrke. Legg merke til at vi ikke sa "dårlig" signalstyrke. Det er ikke bare et svakt signal som kan forårsake et problem, men altfor sterke signaler også. Hvis en dårlig tilkobling, splittere på koaksiallinjer eller til og med gamle fjernsynsforsterkere slipper signalet under eller skyver signalet over operasjonsområdet, kan det oppstå et tilkoblingsproblem.
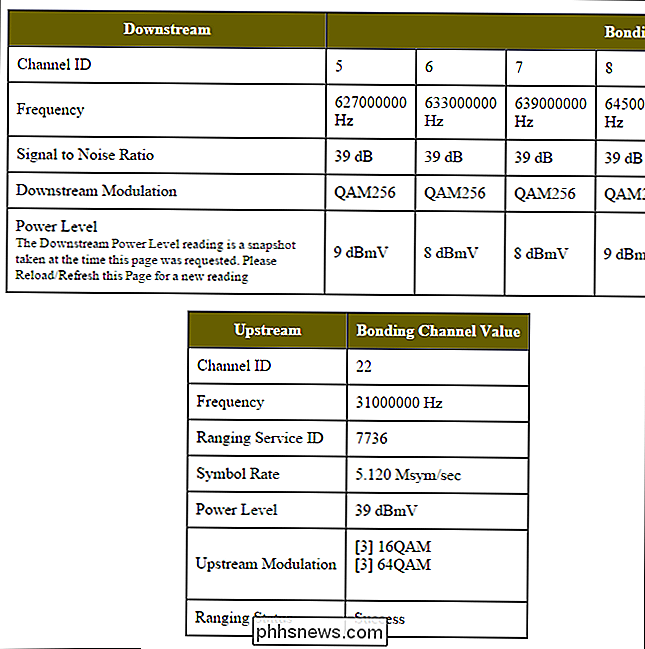
Det er viktig at du kontakter din individuelle tjeneste leverandør for å se hva det akseptable spekteret av signalstyrker er for din spesielle tjeneste og enhet. Men generelt sett bør du vurdere følgende verdier når du diskuterer hvorvidt dine fysiske linjer og forbindelsen til leverandøren er et problem.
Lesing av strømmen i strømmen skal være mellom -15 dBmV til +15 dBmV, og ideelt sett , bør være nærmere + 8dBmV og -8dBmV. I skjermbildet ovenfor kan du se at de enkelte kanalene i modemet vårt er alle på 8 og 9 dBmV som er akseptabelt.
Lesingen "Oppstrøms effekt" bør være mellom +37 dBmV til +55 dBmV og bør helst være nærmere midten av det potensielle området. I vårt skjermbilde suger oppstrømsignalet av med 39 lesing (og vi mottar full hastighet vi betaler for uten problemer med tilkobling), men vi vil definitivt holde øye med det.
Til slutt vil du Vær oppmerksom på signal-støyforholdet ditt (SNR). Du vil ha denne verdien til å være større enn 30 dB. Lavere enn 25 dB forårsaker signal og tap på de fleste systemer. Jo lavere verdien, desto flere problemer er det med signalet ditt. Jo høyere verdien, jo mindre støyende signalet. Ranger fra 32 til 55 dB er typiske, og vårt forholdsvis gjennomsnittlige 39 dB signal-til-støy-forhold er mer enn akseptabelt.
Slik bruker du denne diagnostiske informasjonen
Som vi nevnte tidligere i denne håndboken, er det ikke mange ting i modemet som du, brukeren, kan endre. Mesteparten av tiden må du kontakte leverandøren din og be dem om enten å foreta justeringer eller sende en teknologi til hjemmet ditt.
Når det gjelder å sjekke modemets diagnosesystem, kan du raskt spare deg for mye hårdrag utelukke andre kilder til problemer med Internett-tilkobling. Du vil raskt se om modemet ditt er skyld, eller problemet ligger et annet sted (som ruteren din).
Du kan også bruke modemet selv som en praktisk signalkontroll. Hvis du for eksempel har kabelmodemet ditt koblet til en stikkontakt på hjemmekontoret, og du har problemer med tilkobling, kan du koble modemet og koble det direkte inn i koaksialnettet som kommer inn i hjemmet ditt fra gaten. Ved å sjekke signalet ved inngangspunktet, kan du utelukke eventuelle problemer med ledningene i hjemmet ditt som kilden til Internett-woesen.
Endelig (og kanskje viktigst), å vite hvordan du bruker diagnostisk side gjør deg til en informert forbruker. Du vil ikke lenger være til nåd av en misfornøyd teknisk supportarbeider som sier "ja, alt ser bra ut på slutten ... har du prøvd å slå den av og på igjen?" Fordi du kan lese dine egne logger og signalstyrke for å se hvis alt faktisk er innenfor akseptable driftsnivåer.

Hvordan lage en GIF fra en video ved hjelp av Photoshop CC
Noen gang lurt på hvordan de lange GIF-ene du ser på nettsteder som Imgur, er opprettet? Mange ganger tar skaperne en video, konverterer hele greia til en animert GIF, og legger over tekst for å gjøre det underholdende.Nå er dette innlegget ikke til å lære deg å lage de fancy GIF-ene fra start til slutt, men det vil lære deg hvordan du tar en video og konverterer den til en animert GIF. Jeg skr

Velkommen til How-To Geeks mentale helse-bevissthetsdag
Mental helse får ikke alltid den oppmerksomheten den fortjener. I dag tar vi en pause fra teknologi for noen personlige historier og nyttige guider i et forsøk på å spre bevissthet om depresjon, angst og andre problemer. Psykiske lidelser er ikke alltid så klare og åpenbare som fysiske. Men sjansen er at du kjenner noen - eller flere mennesker - som sliter med en.



