Slik oppdaterer du Windows 8.1 på Surface Pro Tablet

Hvis du oppgraderte Surface Pro-tavlen til Windows 10-forhåndsvisningen, og alt har brutt, eller du trenger bare å installere hele tingen helt, i dag Jeg skal vise deg hvordan du oppdaterer Windows med en gjenopprettings-USB.
Dette burde fungere for alle Surface-tabletter, selv om vi bruker Surface Pro 3. Og ja, vi oppgraderte til Windows 10-forhåndsvisning som for øyeblikket har noen alvorlige feil for Surface tablet-brukere. Vær oppmerksom på at vi ikke klager, det er en forhåndsvisning, og Microsoft advarte oss selv om at det formentlig ikke ville fungere godt.
RELATED: Alt du trenger å vite om "Tilbakestill denne PCen" i Windows 8 og 10
Men nå er det på tide å laste Windows 8.1 på overflaten. Og fordi vi har erstattet Windows 8 helt, må vi laste ned gjenopprettings-USB.
Hvis Surface-tabellen din fortsatt kjører Windows 8.x, og du kan starte opp, kan du bare gjøre en tilbakestilling fra PC-innstillingene til helt installer på nytt, noe som sannsynligvis er et bedre alternativ. Hvis du ikke kan starte opp eller tørke stasjonen av en eller annen grunn, må du fortsette å lese.
Merk: Hvis du har data på denne nettbrettet du vil beholde, bør du allerede ha støttet den opp. Fordi dette kommer til å tørke fullstendig av datamaskinen.
Slik oppretter du en gjenopprettings-USB for overflaten Tablet
Først vil du gå over til Microsofts nettsted og laste ned Recovery USB-bildet. Du må skrive inn serienummeret fra baksiden av Surface-tavlen.
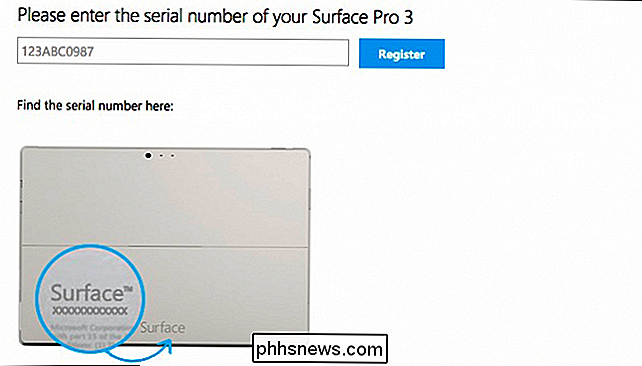
Mens gjenopprettingsbildet ditt lastes ned, sett inn USB-stasjonen og formater det til FAT32 (høyreklikk stasjonen i Computer og velg Format). Vi anbefaler på det sterkeste å bruke en USB3 flash-stasjon i stedet for en USB2 hvis du har en. Bare vær sikker på å få en god kjøretur som denne.
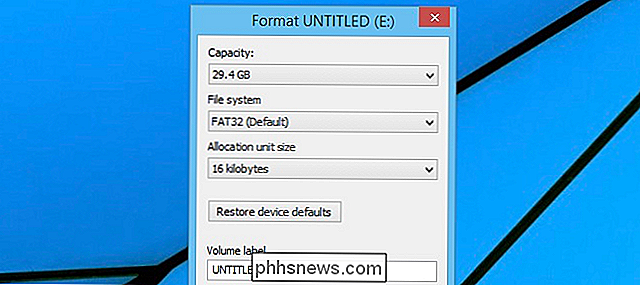
Når du har lastet ned det meget store gjenopprettingsbildet, må du pakke det ut i en mappe.
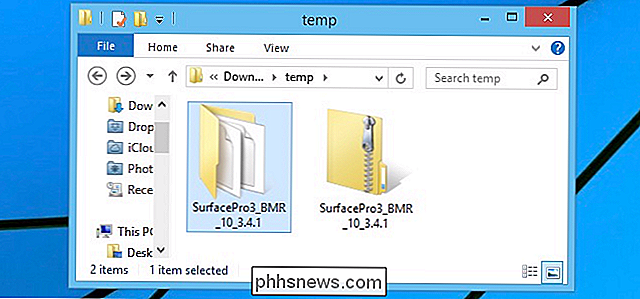
Og deretter kopiere innholdet i mappen til roten til USB-stasjonen.
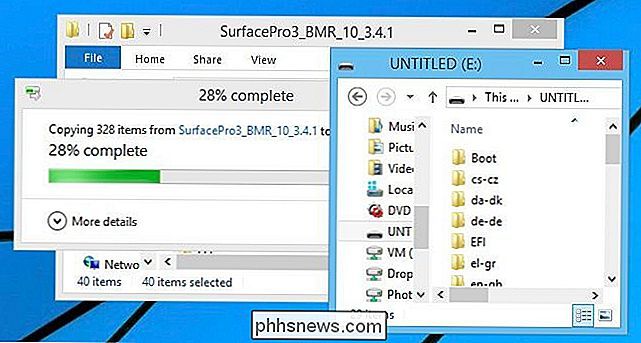
Det burde være alt du trenger å gjøre.
Bruke gjenopprettings USB til å laste Windows på overflaten
Nå som du har din gjenopprettings USB, sett den inn i USB-porten på din Surface Tablet.

Og hold nede Volum ned-knappen, trykk på Power-knappen, og fortsett å holde Volum ned-knappen til du ser Surface-logoen.

Hold volumet nede. Trykk på Strøm og slipp. Se Surface logo. Slip volum ned-knappen.
Du vil bli presentert med spørsmål om språk og slik før du kommer til den faktiske gjenopprettingsmenyen.
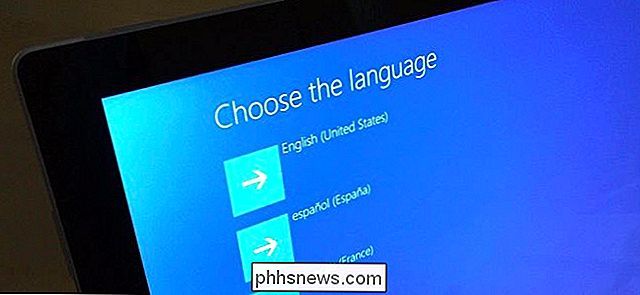
Du vil velge Feilsøking ...
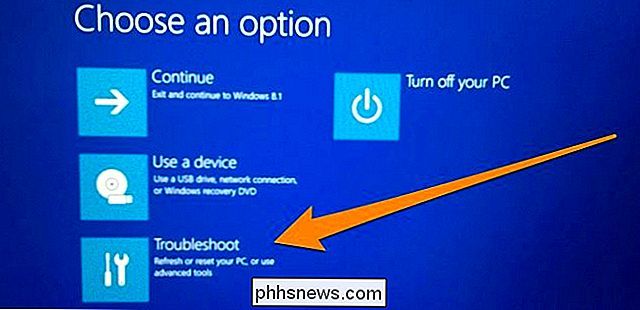
og velg deretter Tilbakestill PCen.
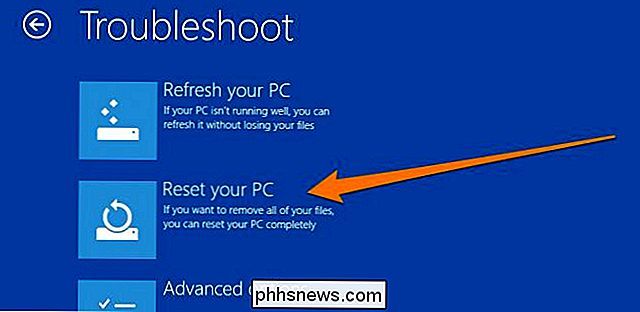
Vi glemte å ta et bilde av denne skjermen, så dette skjermbildet er fra en virtuell maskin. Det er det samme selv.
Du vil bli presentert med noe forvirrende Nullstill PC-skjermen. Her er hva du trenger å gjøre:
- Trykk på Fortsett-knappen, selv om det ser grå ut.
- Når "Hopp over denne stasjonen" vises, trykk den linken.
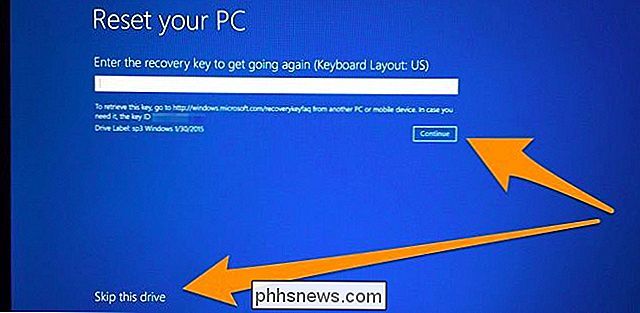
Nå blir du bedt om å velge målet ditt operativsystem. Du vil velge den du vil tørke ... selv om den sier Windows 10 eller noe annet. Det spiller ingen rolle, fordi det vil lades opp fra USB-stasjonen du opprettet.
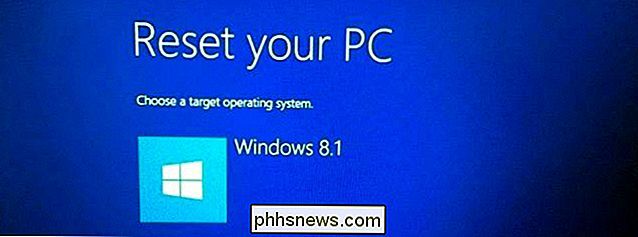
Du blir spurt om du vil omplassere stasjonene eller ikke. Hvis du vil kontrollere at det gamle operativsystemet er helt tørket eller du har gjort endringer i partisjoner, velg Ja her. Igjen, du burde allerede ha støttet alt før du kom til dette punktet, fordi alt kommer til å bli slettet uansett hva du gjør.
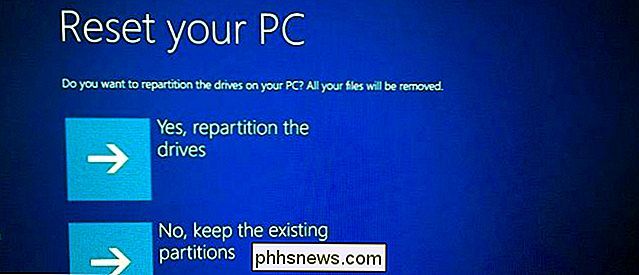
Når du har startet på nytt, kan du bli bedt om å tilbakestille TPM. Bare trykk F12-tasten på tastaturet (du må holde Fn-tasten nede samtidig).

Etter en ganske lang prosess med å installere datamaskinen på nytt, bør alt være rent og akkurat som første gang du tok
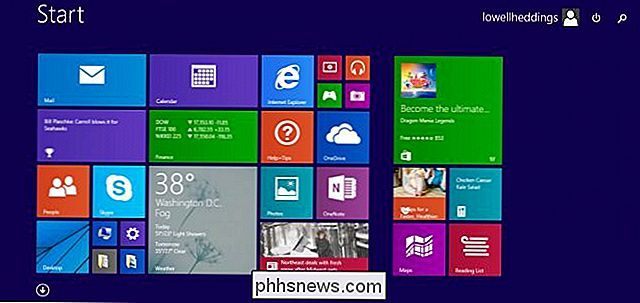
Vi prøver å installere Windows 10 igjen senere, når de trener mer av feilene.

Hvorfor er størrelsen på e-posten større enn sine vedlagte filer?
Hvis du bruker en lokalt installert postklient, har du kanskje lagt merke til at størrelsen på en e-post ser ut til å være litt større enn filene du har koblet til den. Hvorfor er det og er det en grunn til bekymring? Dagens SuperUser Q & A-post har svaret på et forvirret leserspørsmål. Dagens Spørsmål & Svar-sesjon kommer til oss med høflighet av SuperUser-en underavdeling av Stack Exchange, en fellesskapsdrevet gruppe av Q & A-nettsteder.

Begynnerveiledning til Windows Command Prompt
Tidligere i dag måtte jeg starte en klientdatamaskin i sikker modus og slette et virus via kommandoprompten, for når Windows ville laste, ville filen bli låst og dermed utelukkelig! Det er flere andre grunner til at du kanskje må bruke kommandoprompten i livet ditt (men sjelden), så det er godt å vite hvordan du skal navigere deg rundt!Hvis


