Slik konfigurerer du og konfigurerer brukerkontoer på Windows 10

Windows 8 introduserte Microsoft-kontoer, som hovedsakelig er roamingkontoer som lar deg synkronisere innstillinger og filer fra datamaskin til datamaskin. I dag vil vi diskutere hva Windows 10 bringer til brukerkontostyring og de tilgjengelige alternativene.
I de gamle PC-innstillingene på Windows 8.1 var du begrenset til tre alternativer, men i Windows 10 har disse alternativene blitt utvidet til fem og ting har blitt avrundet ganske mye.
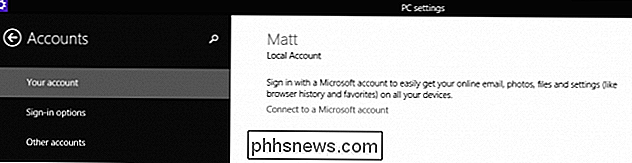
For å få tilgang til kontoinnstillingene må du først åpne Innstillingene og klikke eller trykke på "Kontoer".
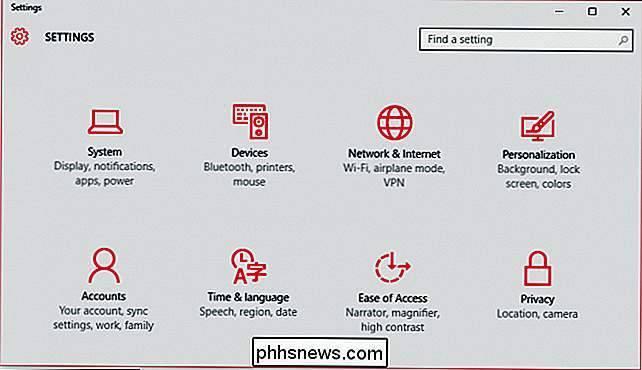
I kontogruppen er det øverste alternativet "Din konto", som lar deg blant annet administrere Microsoft-kontoen din, endre profilbildet ditt og mer.
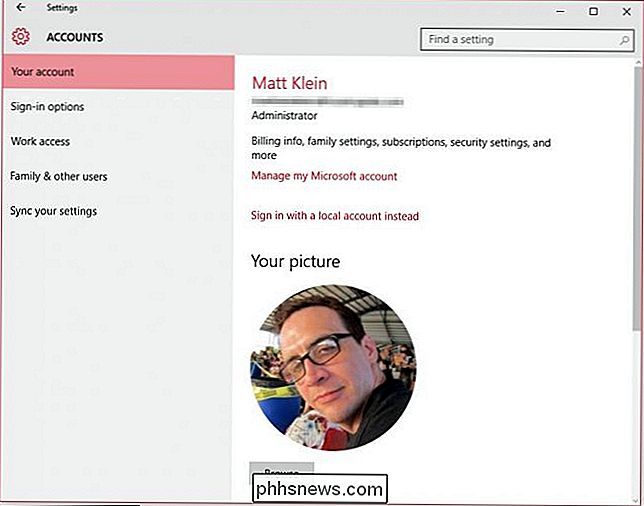
Administrering av din Microsoft-konto må gjøres online. Du kan ikke gjøre det lokalt (selv om du fortsatt kan ha en lokal konto, som vi skal forklare kort tid).

En Microsoft-konto lar deg synkronisere innstillingene og i utgangspunktet streife fra datamaskin til datamaskin. Dine apper, profilbilde, fargevalg og mer lastes opp til skyen, så uansett hvor du logger deg på, vises den som du forlot den på den forrige enheten. Dette deler åpenbart mye informasjon med Microsoft, og det kan vel vel være litt overkill for noen brukere.
Heldigvis, hvis du bare vil opprettholde en konto lokalt, kan du fortsatt gjøre det. Bare klikk på linken "Logg inn med lokal konto i stedet" for å opprette en.
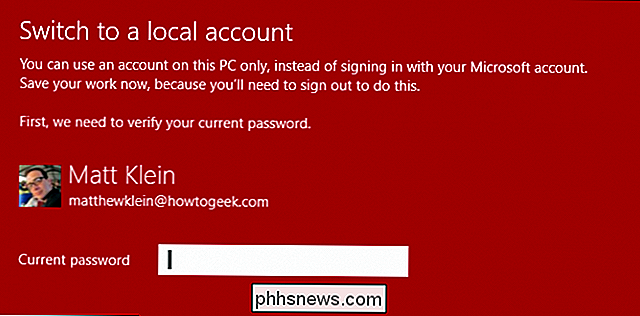
Du trenger ikke en e-postkonto eller et telefonnummer eller noe annet. Du blir bare bedt om å oppgi et brukernavn og passord. For å skifte til den lokale kontoen må du logge deg ut av din Microsoft-konto, så sørg for at du lagrer alt du kanskje har jobbet med før du gjør det.
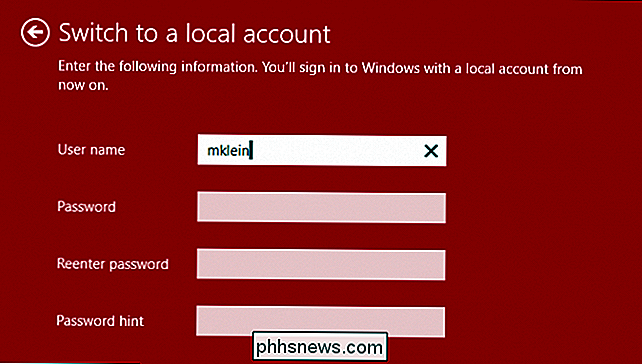
Utover å kunne opprette en lokal konto på " Din konto "-side, kan du opprette et nytt profilbilde hvis du har et kamera vedlagt.
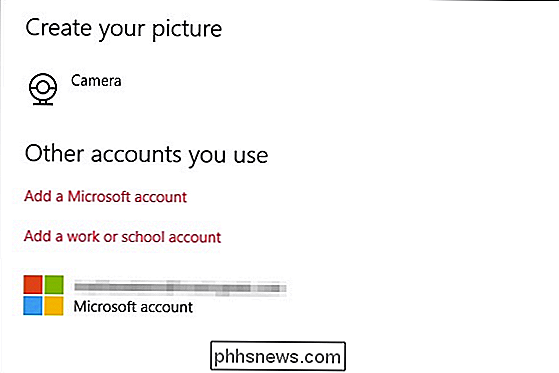
Til slutt, hvis du vil legge til flere Microsoft-kontoer, eller et arbeids- eller skolekonto, kan du gjøre det ved å bruke linkene som ble funnet på nederst på siden "Din konto".
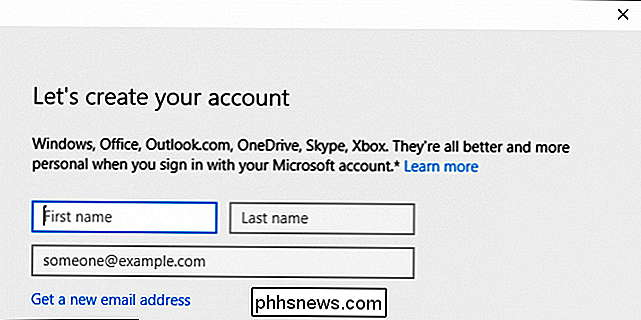
Vi vil kortfattet dekke grunnleggende om å legge til arbeids- eller skolekontoer, men i mellomtiden skal vi se på innloggingsalternativene for Windows 10.
Påloggingsalternativer
Påloggingsalternativene lar deg definere om du må logge på igjen når PCen våkner fra hvilemodus eller slet ikke. Dette er også stedet der du kan endre kontospassordet ditt, noe som er veldig godt å vite.
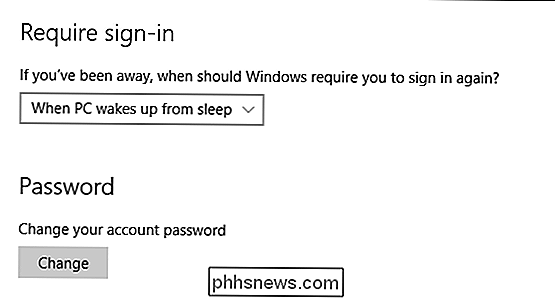
Du kan gjøre livet ditt lettere når du logger på Windows 10-datamaskinen ved å legge til en PIN-kode, men denne metoden er iboende mindre sikker Vi krever forsiktighet når du bruker denne metoden.
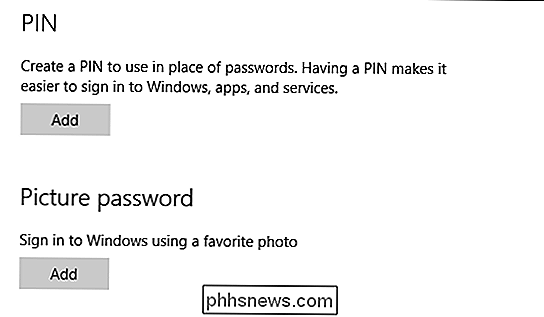
Du kan legge til et bildepassord, som betyr at du kan bruke et favorittbilde og tilordne en rekke swipes, sirkler og andre bevegelser, som deretter fungerer som passord. Denne siste metoden fungerer mye bedre hvis du bruker en berøringsskjerm.
Til slutt, hvis datamaskinen leveres med et fingeravtrykk eller kortleser, kan du se påloggingsalternativer for dem også.
Arbeidstilgang
Alternativet "Arbeidstilgang" er trolig ikke noe de fleste brukere skal bruke, men vi vil dekke det kort så du er klar over det.
Dette alternativet lar deg koble til en datamaskin på jobb eller skole slik at du kan få tilgang til ressursene som apper, nettverk og e-post.
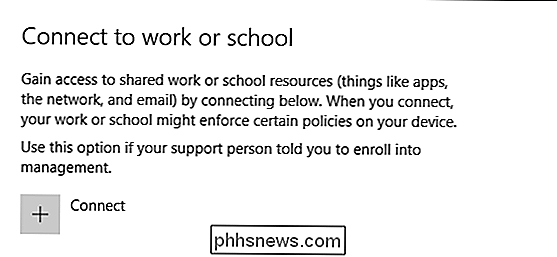
Du må gi ditt arbeids- eller skolekonto legitimasjon for å komme i gang.
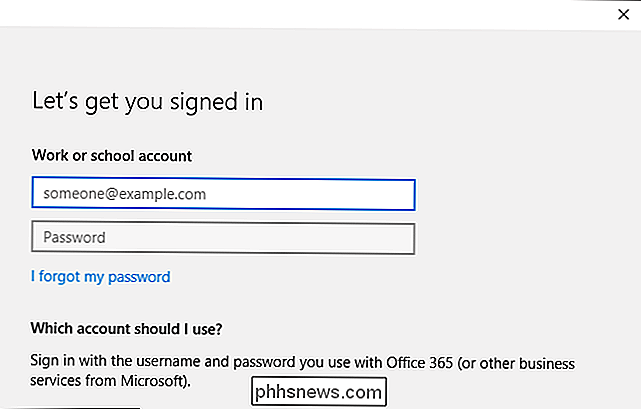
For å bruke dette alternativet vil du sannsynligvis trenge hjelp fra din teknisk supportrepresentant på jobb eller skole, og som sådan vil de kunne forklare det mer grundig og fortelle deg nøyaktig hva som må gjøres.
Familie og andre brukere
Ønsker å raskt legge til familiemedlemmer og andre Brukerne til datamaskinen din? Innstillingen "Familie og andre brukere" er hvor du kan gjøre det.
Merk at hvis du har barn, og du vil tillate dem å bruke datamaskinen, kan du legge dem til og tildele dem et barns konto, som da kan overvåkes av Microsoft Family Safety. Hvis du gjør det, vil du sørge for at barna bare ser passende nettsteder, observerer portforbud og tidsgrenser, og bruker spill og programmer som du har uttrykkelig tillatt.
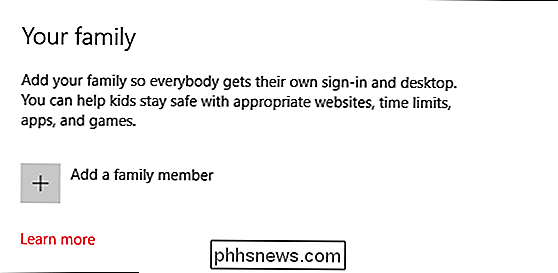
Du kan også legge til andre brukere som ikke er familiemedlemmer til PCen din. De vil da kunne logge inn etter behov med egne kontoer, noe som betyr at du ikke trenger å dele en konto med dem.
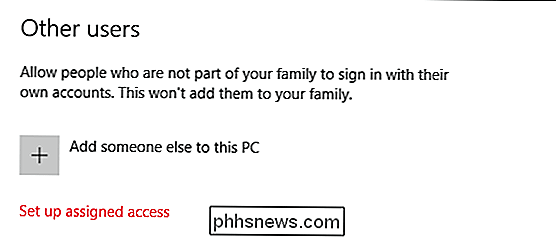
Endelig er det tildelt tilgangsalternativ. Med dette alternativet kan du begrense en konto, slik at den bare har tilgang til en enkelt Windows Store-app. Tenk på dette som en slags kioskmodus. For å logge ut av den tildelte tilgangskontoen, må du trykke på "Ctrl + Alt + Del".
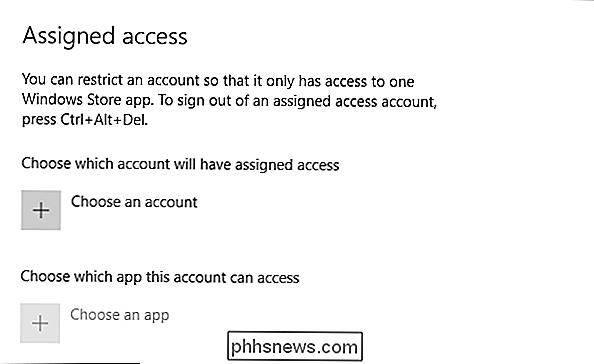
Tilordnet tilgang er trolig mest nyttig hvis du vil begrense et barn til et spill eller et utdanningsprogram eller i et slikt tilfelle hvor Du vil kanskje tvinge brukere til å bruke en enkelt app, for eksempel restauranter hvor du bestiller ved hjelp av en menyapp på en nettbrett, eller kanskje å la folk fylle ut en undersøkelse. I tilfeller som dette vil tilordnet tilgang være ideell.
Synkroniser dine innstillinger
Til slutt er det alternativet "Synkroniser dine innstillinger", som vi tidligere har dekket, slik at vi ikke vil bruke mye tid på det.
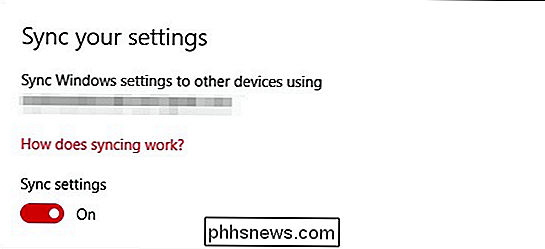
Synkroniser innstillingene dine går hånd i hånd ved å bruke en Microsoft-konto, og du kan enten deaktivere synkronisering helt eller bytte av de ulike alternativene en etter en.
Mens de nye brukerkontoinnstillingene i Windows 10 er Det er ikke så veldig forskjellig fra Windows 8.1, det er nok endringer deri som fortjener en nærmere undersøkelse. Du har fortsatt muligheten mellom en Microsoft-konto eller en lokal, og det er fortsatt tre påloggingsalternativer, men det er trygt å si at nye brukere som hoppet over Windows 8, vil ønske å bringe seg opp til fart så raskt som mulig.
I tillegg vil brukerkontoelementene som finnes i det gamle kontrollpanelet, i stor grad bli ubrukte. Det er rett og slett ikke nok igjen der vi føler at de trenger å bli dekket. For de fleste brukere vil de nye innstillingene gi dem all kontroll og muligheter de trenger for å ikke bare administrere sin egen konto, men også andre brukere på systemet.
Hvis du har noe du vil bidra med, for eksempel en spørsmål eller kommentar, oppfordrer vi deg til å legge igjen tilbakemeldingen i vårt diskusjonsforum.

Slik bruker du VLOOKUP i Excel
VLOOKUP er en av Excels mest nyttige funksjoner, og det er også en av de minst forstått. I denne artikkelen demystiserer vi VLOOKUP ved hjelp av et virkelighetseksempel. Vi lager en brukbar faktura mal for et fiktivt selskap. VLOOKUP er en Excel -funksjon . Denne artikkelen vil anta at leseren allerede har en bestått forståelse av Excel-funksjoner, og kan bruke grunnleggende funksjoner som SUM, AVERAGE og TODAY.

Er statisk elektrisitetsskade fortsatt et stort problem med elektronikk?
Alle av oss har hørt advarslene for å sikre at vi er riktig jordet når de jobber på våre elektroniske enheter, men har fremskritt innen teknologi redusert problemet med statisk elektrisitet skade eller er det fortsatt så vanlig som før? Dagens SuperUser Q & A-innlegg har et omfattende svar på spørsmål fra en nysgjerrig leser.



