Slik bestemmer du hvor bildet ble tatt
En venn så nylig et bilde lagt ut på Facebook av en venn og ønsket å finne ut hvor bildet ble tatt. Bildet var av noen på en innsjø, og hun kunne ikke finne ut nøyaktig hvilken innsjø det var, men hadde en generell ide. Hun spurte meg om det var en måte for henne å se plasseringen av bildet på et kart.
Heldigvis var bildet geotagged og hadde derfor den nødvendige informasjonen for å se hvor den ble tatt. I denne artikkelen vil jeg vise deg hvordan du kan finne ut om det er mulig å finne ut hvor et bilde ble tatt.
Forståelse av EXIF-data
Før du kan bestemme plasseringen av et bilde, må bildet bli geotagget. Geotagged betyr i utgangspunktet at lengden og bredden på bildet har blitt lagret i bildemetadataene. Metadataene er den usynlige delen av bildet som heter EXIF-data. Avhengig av kameraet, vil EXIF-data lagre kameraets nåværende tilstand når bildet ble tatt, inkludert dato og klokkeslett, lukkerhastighet, brennvidder, blits, objektivtype, posisjonsdata etc.
Selvfølgelig er den eneste måten du ser hvor et bilde ble tatt, om kameraet er aktivert for GPS. Hvis du har et kamera som ikke har noen GPS-alternativ, vil det ikke være noen plasseringsdata i EXIF-dataene. Dette gjelder for de fleste speilreflekskameraer. Men hvis bildet ble tatt med en smarttelefon og plasseringstjenester er aktivert, blir GPS-koordinatene tatt inn når du klikker et bilde.
Det eneste problemet er at mange sosiale medier, som Facebook og Instagram, nå fjerner EXIF-dataene for personvern og sikkerhetsproblemer. Så, med mindre brukeren legger til et sted manuelt, kan det hende du ikke kan bestemme den nøyaktige plasseringen.
Vise bildeplassering på et kart
Jeg hadde tidligere skrevet om hvordan du ser EXIF-data ved hjelp av gratis verktøy, og du kan definitivt få breddegrad og lengdegrad ved hjelp av disse programmene og deretter koble dem til et kart. Men, med mindre du vil se mange kamerainnstillinger, er det enklere å bare vise plasseringen av et bilde, å bruke et gratis onlineverktøy som heter Jeffery's EXIF Viewer.

Den ryddige tingen om dette verktøyet er at den er på nettet, så du trenger ikke installere ekstra programvare på datamaskinen din. For det andre vil det automatisk avgjøre om posisjonsdata lagres i bildet og til og med vise deg et kart med koordinatene tatt fra bildet. Du kan enten peke på en URL til et bilde på nettet, eller du kan laste opp din egen fil fra datamaskinen din.
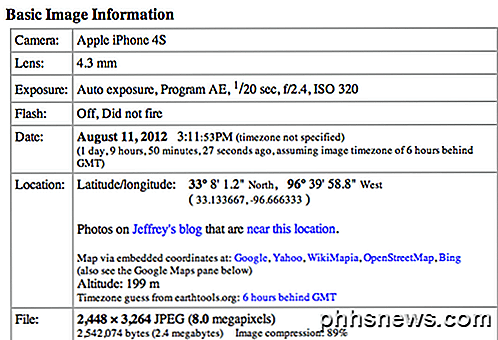
På venstre side får du grunnleggende informasjon om bildet som kamera, objektiv, eksponering, flash, dato, plassering og størrelse. Som du kan se ovenfor, ble dette bildet tatt med min iPhone, og det har plasseringsdata tilgjengelig. Hvis du ruller ned, ser du kartet med det nøyaktige stedet bildet ble tatt. Hvis det ikke vises noe kart, betyr det at bildet ikke har plasseringsdata.
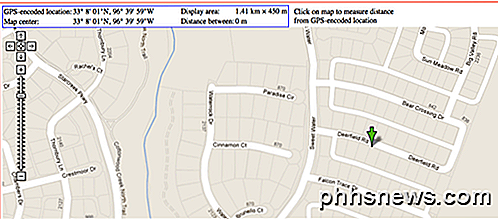
Der går du! Det er ganske bra akkurat! Hvis du ruller ned enda mer til EXIF-delen, kan du se enda mer kule data om bildet som høyden og til og med retningen jeg pekte da bildet ble tatt!
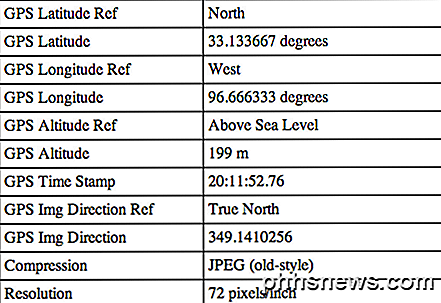
Så langt har dette vært den enkleste måten for meg å finne ut hvor et bilde ble tatt. Og hvis du ser et bilde på nettet, for eksempel på en persons Flickr-konto, kan du laste den ned og så lenge den fortsatt har EXIF-data, kan du løpe gjennom seeren for å finne ut mer detaljer.
Omvendt bildesøk
Dessverre, hvis EXIF-dataene er fjernet, eller hvis det ikke er plasseringsdata lagret i EXIF, vil du ikke kunne bestemme plasseringen av bildet. Den eneste andre måten er å prøve å gjøre et omvendt bilde søk av stedet for å se om det samsvarer med noe på Internett.
Jeg har skrevet et detaljert innlegg om hvordan du utfører et omvendt bildesøk, noe som kan fungere for deg hvis det er et landemerke av noe slag i bildet. For eksempel, her er et bilde av en kjent bygning, men vet du hva det er?

Gå til images.google.com og klikk på det lille kameraikonet, og klikk deretter på Last opp et bilde . Jeg plukket bildet over og klikket på søk. Dette er hva jeg fikk:
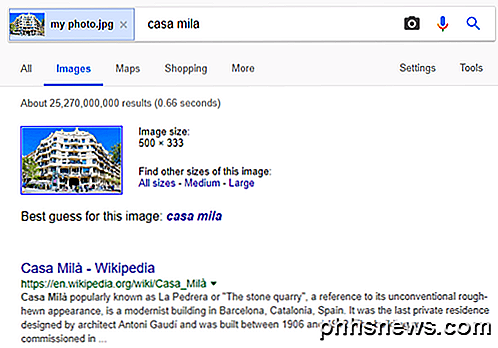
Det er Casa Mila i Spania. Det er nok millioner av bilder av samme bygning som Google allerede har indeksert, så det regnet ut veldig raskt. Det er åpenbart at du bare kan gjøre dette med bilder som har landemerker eller unike geografiske trekk. Noen som står i bakgården vil sannsynligvis ikke fungere. Forhåpentligvis kan du bestemme plasseringen av bildet ditt. Nyt!

Slik bruker du iCloud-bildene som Apple TV-skjermsparer
Med Apple TV har du mulighet til å logge deg på iCloud, slik at du kan se bildene dine der du er lagret. Det er lett å bruke disse bildene som skjermsparer eller en lysbildefremvisning, som du så stolt kan vise på TVen din. Du kan være godt kjent nå med iCloud fotodeling. I utgangspunktet, hvis du eier en Apple-enhet, og du sikkerhetskopierer bildene dine til iCloud, vil alt du lagrer der, forplante seg til andre Apple-enheter som er logget inn på samme konto.

Slik fungerer T-Mobiles gratis musikk- og videostreaming
Data er data ... unntatt når det ikke er det. T-Mobile gjør ting litt forvirrende ved å gi deg en viss mengde data, og tilbyr ubegrenset musikk og video-streaming som ikke teller mot tillatelsen - men bare for visse tjenester. De fleste T-Mobile-planene inkluderer disse funksjonene Bruker du T-Mobile som mobilleverandør?



