Slik prioriterer du en bestemt enhet på Google WiFi-nettverket ditt

Når du har en stor håndfull enheter koblet til nettverket ditt, kan det være vanskelig å få hastighetene du trenger for å spille online spill eller last ned media. Men med Google WiFi kan du prioritere en enhet for å få best mulig hastighet på et ellers overfylt nettverk.
RELATED: Hvordan bruke kvalitetskvalitet (QoS) for å få raskere Internett når du virkelig trenger det
Gitt, du kan også gjøre dette på de fleste tradisjonelle rutere, men det er sikkert ikke så enkelt og enkelt som det bruker Google WiFi.
Start med å åpne Google WiFi-appen på telefonen din og trykk på fanen med ikonet for innstillinger og tre andre sirkler.
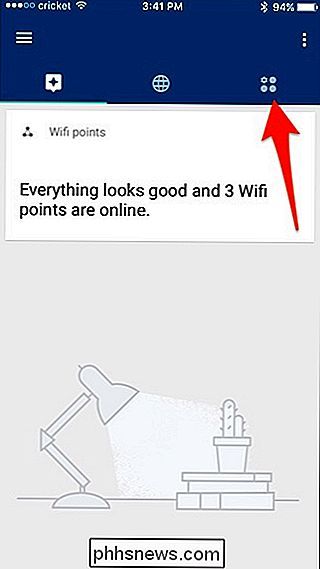
Trykk på "Prioritet enhet".
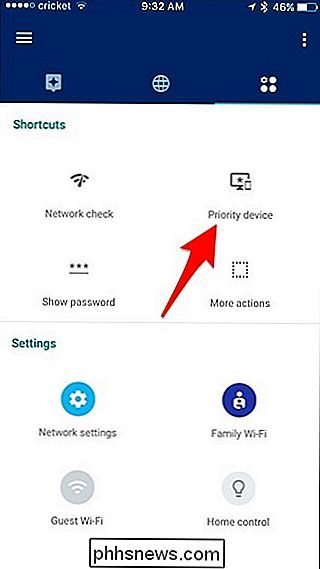
Velg enheten du vil prioritere ved å trykke på den.
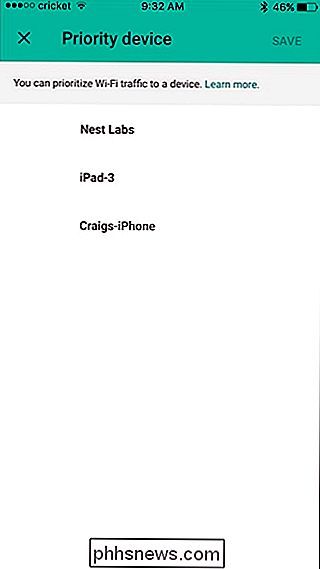
Som standard blir den prioritert i en time, men Du kan trykke på "Endre tid" for å velge en annen tidsramme.
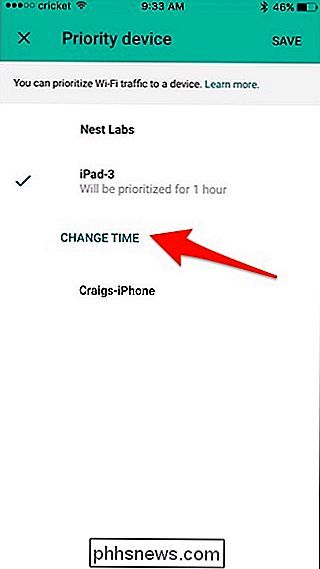
Du kan velge mellom 1 time, 2 timer eller 4 timer nederst.
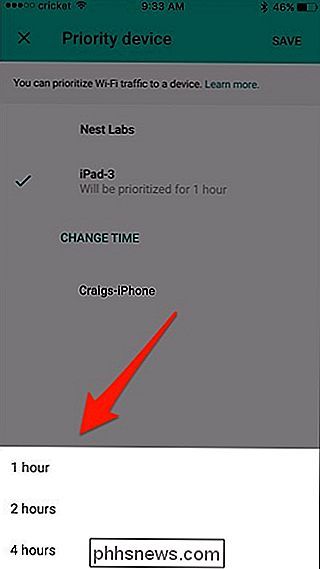
Neste, trykk "Lagre" oppe til høyre hjørne.
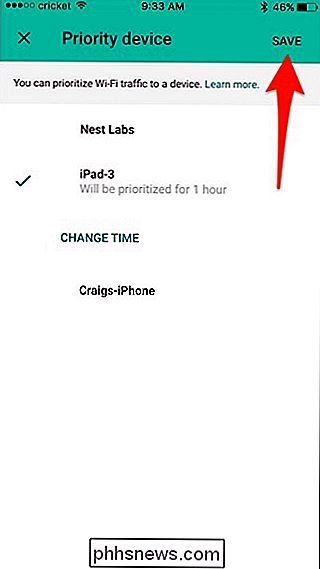
Du blir tatt tilbake til hovedinnstillingssiden, men hvis du vil avslutte prioritering manuelt, kan du gå tilbake til menyen Prioritet Enhet og trykke på "Avslutt" .
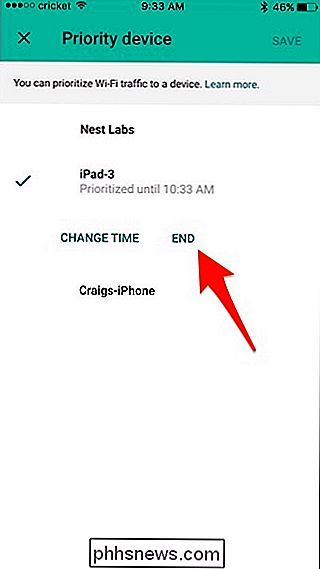
dessverre ikke Google si nøyaktig hvor mye prioritering enheter har, eller hvor mye andre enheter i nettverket vil lide av strupet hastigheter. Men hvis du planlegger å se på noen Netflix eller spille et online spill med noen venner, bør denne funksjonen hjelpe deg med å få best mulig hastighet på den enheten.

Hvordan stopper du Adobe Reader DCs sidefelt fra åpning som standard?
Et nytt år har ført til nye endringer i hvordan Adobe Acrobat Reader DCs innstillinger og preferanser fungerer, noe som betyr å lære om hvordan du kan finjustere ting for å få brukergrensesnittet du foretrekker. Med dette i bakhodet viser dagens SuperUser Q & A-innlegg en leser hvordan man kan kvitte seg med den irriterende sidebaren.

Slik installerer du Windows 10 på PCen din
Det er flere måter å installere Windows 10 på PCen, uansett om du oppgraderer fra Windows 7 eller 8, installerer du et nytt operativsystem fra grunnen av , eller installere en ny versjon av Windows 10. Det er fortsatt måter å få en gratis Windows 10-oppgraderingslisens også. Slik får du en Windows 10-lisens RELATED: Alle måtene du fortsatt kan oppgradere til Windows 10 gratis Du kan få Windows 10 lisens til PCen din, og mange av dem er fortsatt gratis.



