Lumen aktiverer automatisk din Macs lysstyrke mens du bruker mørk windows og vice vers

Hvis du gjør mye arbeid i Terminal, eller noe mørkt program, kan du skru opp lysstyrken å se ting tydeligere. Problemet: Når du bytter til et stort sett hvitt vindu, er skjermen blindende lys.
Lumen er et gratis Mac-program som løser dette problemet. Den lærer dine foretrukne lysstyrkenivåer for mørke og lyse vinduer, og justerer deretter lysstyrkenivået automatisk når du bytter mellom dem.
Lumen er relativt ny, så det er litt vanskelig å sette opp, så her er en rask opplæring.
Trinn 1: Installer lumen på din Mac
RELATED: Slik installerer du pakker med Homebrew for OS X
Den enkleste måten å installere Lumen på, bruker Homebrew, så fortsett og sjekk ut vår guide for å installere Homebrew og Homebrew Cask, hvis du ikke allerede har det. Når du har gjort det, åpner du et Terminal-vindu (Programmer> Verktøy> Terminal) og kjører følgende kommando for å installere Lumen:
brygcask installeringslumenDette er den anbefalte installasjonsmetoden, men hvis du helst vil ikke rot deg med Homebrew, det er en binær nedlasting du kan bruke i stedet.
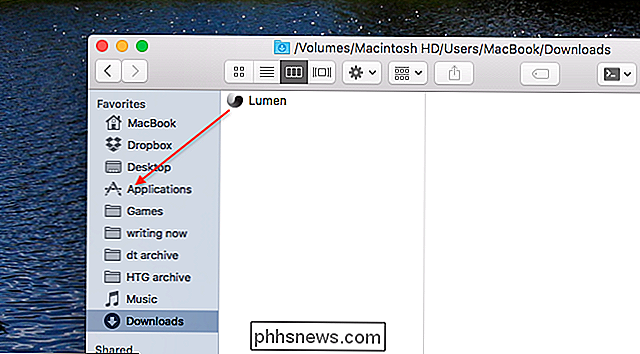
Bare last ned ZIP-filen, og dra deretter appen til Programmer. Du vet: den vanlige Mac-installasjonsdansen.
Trinn to: Gå gjennom en liten oppsett
Men du installerer Lumen, og dobbeltklikk er ikke nok til å faktisk kjøre programmet. Dette skyldes at Lumen ikke er sammen med en utvikler nøkkel. Macen tillater bare godkjent programvare som standard, så du må bruke en løsning for å kjøre Lumen.
Høyreklikk Lumen, og klikk deretter "Åpne".
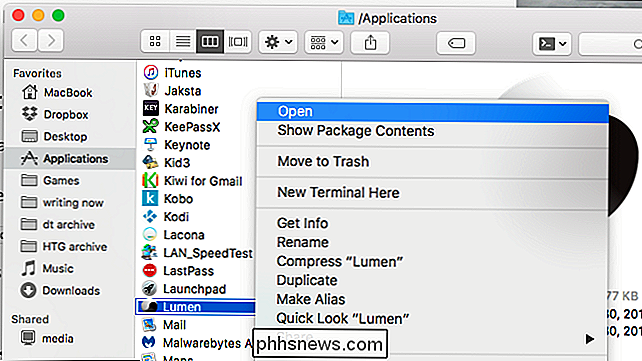
Et resulterende vindu vil dukke opp og spørre om du vil liker å kjøre programmet.
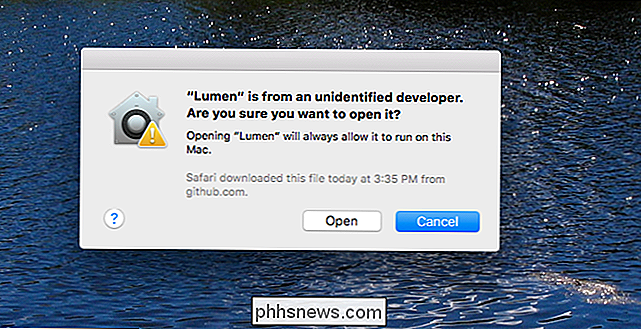
Klikk på "Åpne", og du bør være god å gå: Du blir ikke spurt om å åpne Lumen igjen.
En ting før vi starter: du må deaktivere "Automatisk juster lysstyrke "-innstillingen på din Mac. Gå til systeminnstillingene dine, og deretter "Display".
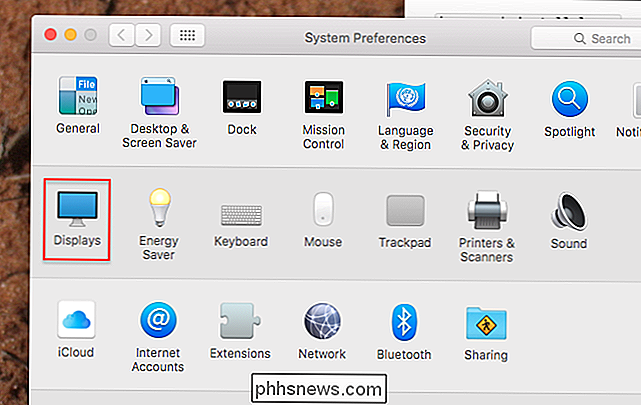
Pass på at "Juster lysstyrken automatisk" er deaktivert.
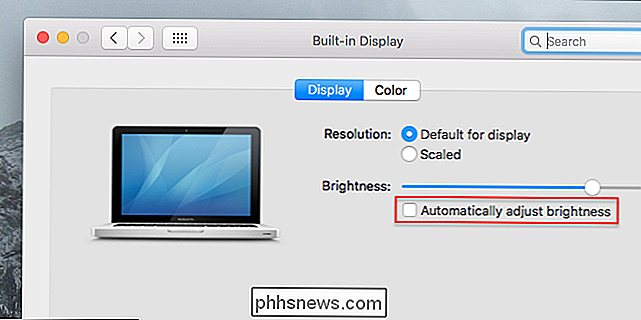
Hvis du lar dette alternativet være merket, fungerer ikke Lumen, så sørg for at du gjør dette.
Trinn tre: Tren lumen for å lære dine ideelle lysstyrkenivåer
Installere var litt vondt, ikke sant? Beklager for det. Her er de gode nyhetene: Det kan ikke være enklere å bruke Lumen.
Det er ikke mye av en GUI å snakke om, egentlig annet enn et menylinjeikon som lar deg bytte programmet.
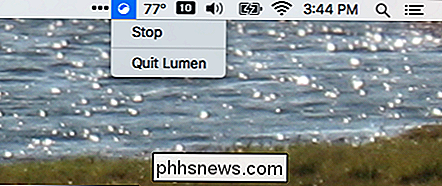
Med så få alternativer, hvordan bruker du denne tingen? I utgangspunktet gjør hva du allerede gjør: skru opp lysstyrken når du bruker et mørkt vindu som er vanskelig å se, og skru ned lysstyrken når øynene dine er blinde av et lysvindu. Lumen vil se på deg, lære hva du foretrekker, og gjør det automatisk.
Noen ganger virker det som om dette ikke virker, men etter hvert vil Lumen finne ut hva du gjør og justere tilsvarende. Bare vær ikke redd for å justere lysstyrken din etter hvert som du bytter fra mørk til lysvinduer.
Ikke vær redd for å deaktivere dette programmet etter behov. Det er flott å jobbe, men det er ganske forferdelig for å si, se filmer. Bruk menylinjeikonet til å "Stoppe" Lumen når du ikke vil ha det.

Slik beskyttes du fra alle disse Adobe Flash 0-dagers sikkerhetshullene
Adobe Flash er under angrep enda en gang, med enda en "0-dagers" - et nytt sikkerhetshull blir utnyttet før Det er enda en oppdatering tilgjengelig. Slik beskytter du deg mot fremtidige problemer. Et skadelig nettsted - eller et nettsted med skadelig reklame fra et tredjepartsannonsenettverk - kan misbruke en av disse feilene for å kompromittere datamaskinen.

Google Keyboard-høyde på Android
Google Keyboard fortsetter å komme til mer avanserte tilpasningsfunksjoner, med den nyeste versjonen som gir muligheten til å endre tastaturets høyde (blant annet tweaks). Hvis du noen gang har tenkt "mann, kunne jeg skrive så mye raskere hvis dette tastaturet bare var en bit større" eller "Jeg vil gjerne se litt mer av skjermen, dette tastaturet er også også høyt!



