Slik endrer du lydavspilling og opptaksenheter på Windows

Koble til høyttalere, hodetelefoner, et webkamera med innebygd mikrofon, Bluetooth-headset eller andre lydenheter til Windows PC og du må velge hvilke enheter Windows faktisk bruker. Dette er enkelt å konfigurere - og nå enda enklere på Windows 10.
På datamaskiner med en hodetelefonkontakt, trenger du ofte ikke å lure med innstillinger. Bare sett inn et hodesett, og datamaskinen din vil sannsynligvis bli konfigurert til å bruke headsettet automatisk. Koble fra hodesettet, og det kommer tilbake til bruk av høyttalere.
Hvis hodetelefonene eller høyttalerne kobles til via en annen port, likevel USB eller Bluetooth, vil datamaskinen se dem som en separat utdataenhet, og du må spesifiser dem som avspillingsenheten i Windows.
Windows 10: Bruk denne enkle oppgavelinjen til å sette avspillingsenheter
RELATERT: Hva er nytt i Windows 10s jubileumsoppdatering
Dette er nå raskere og enklere enn Det pleide å være hvis du bruker Windows 10 med jubileumsoppdateringen. Du trenger ikke å åpne lydpanelet som du gjør i Windows 7 eller 8 (se neste avsnitt).
Bare klikk lydikonet i meldingsområdet ditt - også kjent som systemstatusfeltet) - klikk på "Velg avspilling enhet ", og velg avspillingsenheten du vil bruke fra menyen.
Du er ferdig. Hvis du spiller for øyeblikket lyd, bør den automatisk bytte til enheten du valgte.
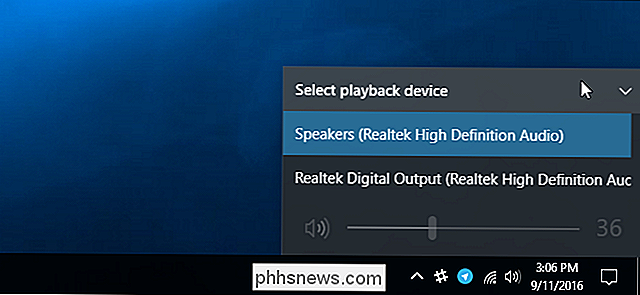
Slik stiller du avspillings- og opptaksenheter fra lydmenyen
På tidligere versjoner av Windows - eller hvis du bare trenger mer avanserte innstillinger -Du må bruke lydkontrollpanelet. Du må også gjøre dette for å endre standardopptaksenheten, for eksempel for å velge mellom forskjellige mikrofoner, selv på Windows 10s jubileumsoppdatering.
Høyreklikk høyttalersymbolet i varslingsområdet. Velg "Avspillingsenheter" hvis du vil velge standardhøyttalere eller "Opptaksenheter" hvis du vil velge mikrofonen.
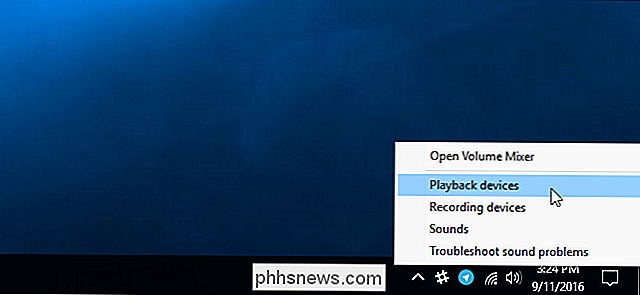
Bruk avspilling og opptak-fanene til å velge enhetene dine. Høyreklikk en enhet og velg "Angi som standard enhet" for å gjøre det til standard lydenhet. Hvis det for øyeblikket spilles eller registreres noe på systemet, bør det bytte til enheten du velger som standard.
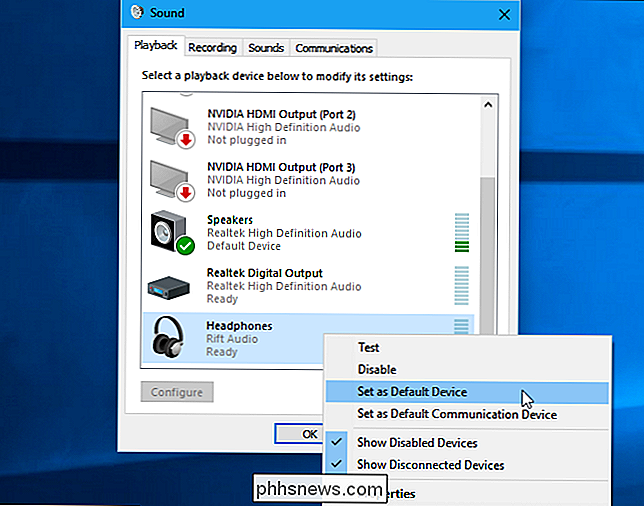
Det er også et alternativ som "Set as Default Communication Device", som du kan bruke. Kommunikasjonslignende video- og lydanrop plassert over Skype-vil bruke kommunikasjonsenheten i stedet for den vanlige enheten. Dette gjør at du kan bruke datamaskinens høyttalere til vanlig lyd mens lyden fra et taleanrop spilles på for eksempel headsettet.
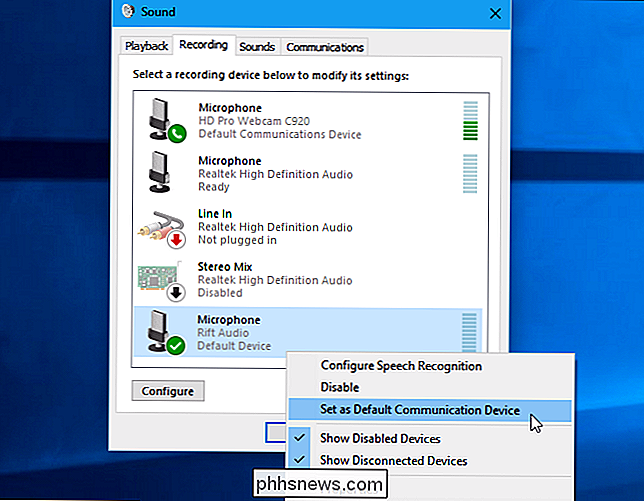
Lydpanelet kontrollerer standard enheter i programmer som respekterer standardinnstillingen. Men mange individuelle applikasjoner gir også muligheter som lar deg velge avspillings- og opptaksenheter i den enkelte applikasjonens innstillinger.
I Skype kan du for eksempel velge Verktøy> Valg> Lydinnstillinger. Herfra kan du velge mikrofon og høyttalere, og til og med velge en separat enhet som vil bli brukt til å ringe når noen ringer deg. Enheten du velger her, kan være skilt fra hele systemet, slik at Skype bruker forskjellige lydenheter fra de andre programmene på datamaskinen.
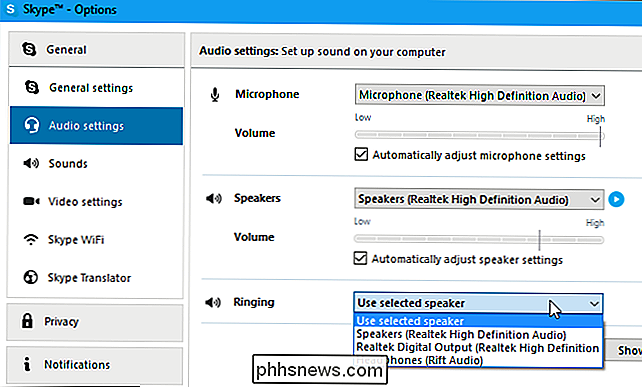
Hvordan se hvilken enhet et program bruker
Barene til høyre for En avspillings- eller opptaksenhet i lydpanelet viser hvilke enheter som spiller av lyd.
For å se hvilke programmer som spiller lyd på hvilken enhet, kan du åpne volummikseren ved å høyreklikke på lydikonet i meldingen din og velg "Open Volume Mixer".
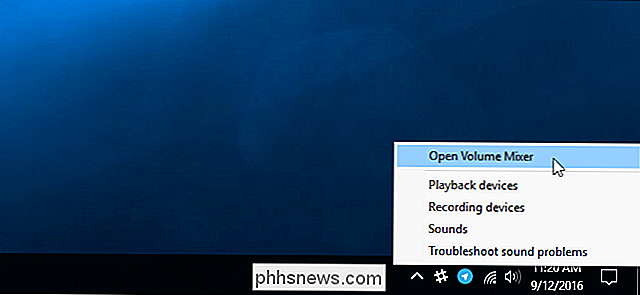
Klikk på "Device" -menyen og velg en enhet. Du ser programmer som spiller lyd på den aktuelle enheten.
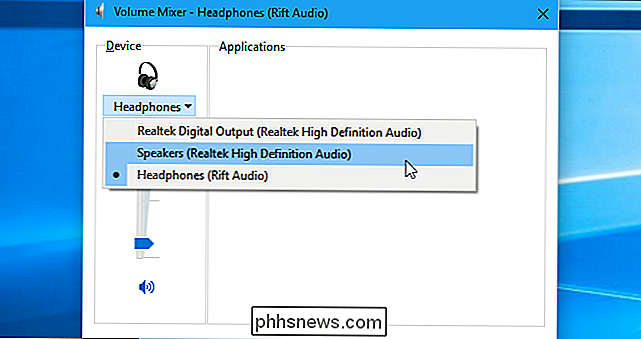
Hvis et program fortsetter å spille av lyd på en enhet du ikke har angitt som standard, må du kanskje gå inn i programmets innstillinger og endre lydenheten separat. Eller kanskje du bare trenger å lukke og starte programmet på nytt for å fikse problemet og få det til å respektere ditt nye valg av lydenhet.

Slik utfører du en fullstendig nedleggelse i Windows 8
I Windows 8, når du slår av datamaskinen, utfører du faktisk en hybrid shutdown som standard. Hva er en hybrid shutdown? Som du sikkert har hørt, starter Windows 8 mye raskere enn Windows 7 og tidligere versjoner av Windows.Dette er på grunn av måten det slår av. I stedet for å utføre en kald oppstart der alt må lastes, det vil si OS-kjernen, apps, etc, utfører Windows 8 en delvis dvalemodus der kjernesesjonen og enhetsdriverne lagres på disken. Når du sta

Slik går du digital og får dine gamle fysiske medier på din PC
Hvorfor administrere en samling av lyd-CDer, DVDer, noen videoer på VHS-bånd, bilder og andre dokumenter i fysisk form? Gå digital for å få alle ting på PCen din - og på de andre enhetene. Du trenger ikke å kvitte seg med originaler, men dette gir deg lettere tilgang til dem. Det er også en god måte å lage en sikkerhetskopi av alle dine viktige ting, som vil være nyttig hvis du noen gang mister det.



