Slik låser du MacOS Sierra opp med Apple Watch

Hvis du er lei av å skrive inn passordet ditt hver gang du åpner din bærbare PC, kan MacOS Sierra faktisk låse opp Mac-en din med Apple Watch .
For å bruke denne funksjonen må du imidlertid oppfylle visse kriterier.
Først må Macen din være en 2013 eller nyere modell. Dessverre, selv om din Mac i 2012 er Bluetooth 4.0-aktivert, fungerer den ikke med funksjonen for automatisk opplåsing. Hvis du vil se når Mac-en ble bygget, klikker du på Apple-menyen øverst i venstre hjørne og deretter Om denne Macen.
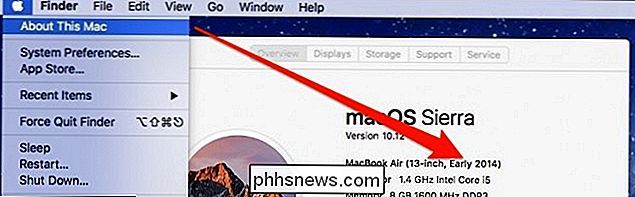
Du må også ha oppgradert Mac-en din til MacOS Sierra og Watchen din til WatchOS 3.
RELATED: Slik setter du opp tofaktorautentisering for Apple-ID-en din
Både din klokke og Mac må være koblet til samme iCloud-konto, og tofaktorautentisering må være aktivert for Apple-IDen din.
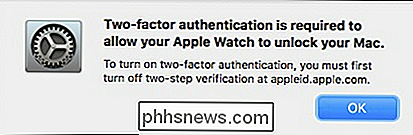
Endelig, Du må også ha et passord tildelt Mac-profilen din og et passord på klokken din.
Resten av prosessen er så enkel som å sjekke en boks og angi systempassordet ditt. Først åpner du innstillingene Sikkerhet og personvern i systeminnstillingene.
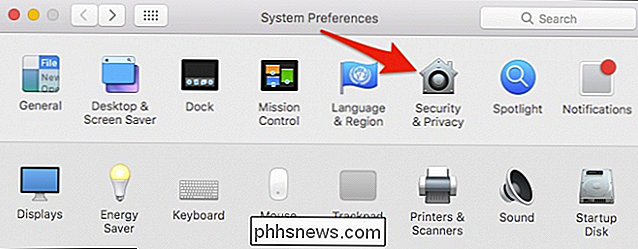
Klikk på kategorien Generelt, og merk av i boksen som sier "Tillat Apple Watch å låse opp Macen din".
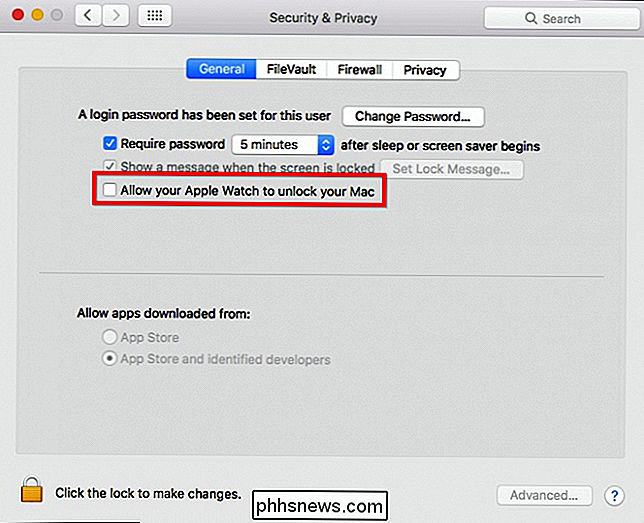
Neste, bekreft at du vil lage denne endringen ved å skrive inn systempassordet ditt.
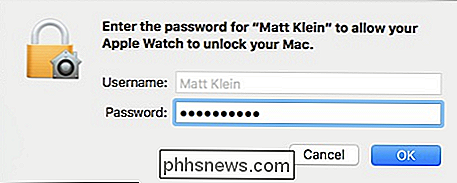
Når du har lyktes, vil alternativet bli aktivert i Innstillinger for personvern og sikkerhet.
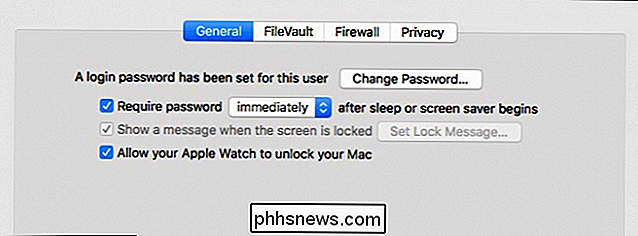
For å teste alt, sett Macen din i dvale. Pass på at Apple Watch er slått på og i nærheten. Når du våkner datamaskinen, bør den fortælle deg nesten umiddelbart at den er opplåsing med klokken.
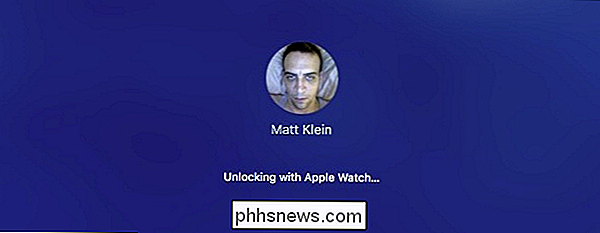
Du vil også motta et varsel på klokken som bekrefter at den låst opp Macen din.
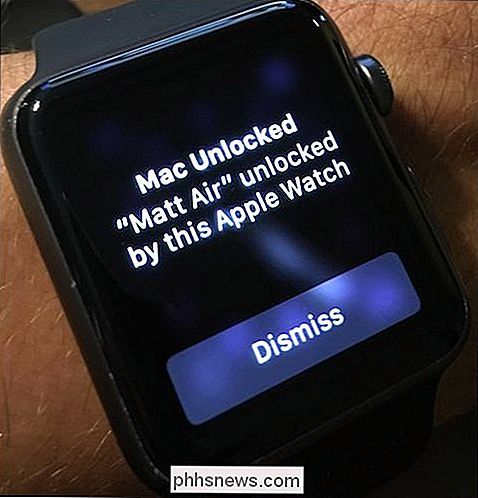
Hvis det ikke fungerer, må du kontrollere at du oppfyller alle kravene vi stavet ut tidligere. Også både din Mac og Watch må være tidligere låst opp, noe som betyr at du ikke kan låse opp Mac-maskinen din hvis du nettopp har startet den på nytt.
Utover det, mens det virker ganske sømløst og smertefritt, krever det fortsatt at du bruker din Watch. Og selv om det ikke tar plass til noe som Touch ID, kan det fortsatt være en fin tidsbesparende hvis du ofte tar pauser og går tilbake for å finne Macen din låst.

Slik løser du en iPhone eller iPad som ikke vises i iTunes
Du plugger iPhone til datamaskinen, klar til synkronisering og ... ingenting. Det lille ikonet vises ikke i iTunes 'verktøylinje, og du er flummoxed. Her er noen mulige løsninger. RELATED: Slik bruker du aldri iTunes med iPhone, iPad eller iPod Touch Du kan bruke en iPhone eller iPad uten å røre iTunes, men det er ikke alltid lett.

Bytt mellom faner i hvilken som helst nettleser ved hjelp av hurtigtaster
For de tastaturninjaene som hater å bruke musen, er det viktig å bytte mellom faner i nettleservinduet, siden de fleste sannsynligvis har en flok fliper åpne samtidig. Jeg bruker personlig musen min til å navigere i faner, men det er tider når det er lettere å bare bruke tastaturet, som når jeg skriver mye og trenger å få litt info fra en annen fane raskt.Avhengig



