10 Nyttige alternativer Du kan konfigurere i ruterenes webgrensesnitt

Den trådløse ruteren har en rekke nyttige alternativer du kan konfigurere. Disse er praktisk talt skjulte - du vil ikke vite at disse funksjonene eksisterer med mindre du graver gjennom ruterenes konfigurasjonssider. Men de er verdt å vite om.
Husk at forskjellige rutere har forskjellige alternativer. Du kan ikke ha alle alternativene som er oppført her på din egen router. Alternativene vil også være på forskjellige steder med forskjellige navn.
Å få tilgang til ruterenes webgrensesnitt
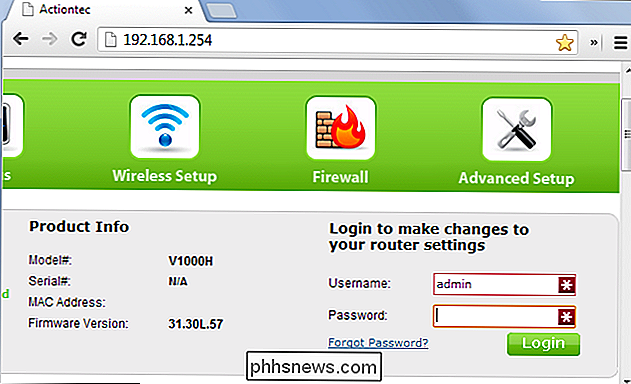
RELATERT: Slik finner du ruterenes IP-adresse på hvilken som helst datamaskin, smarttelefon eller tablett
De aller fleste rutere har nettbaserte konfigurasjonssider som du kan få tilgang til i nettleseren din så lenge du er på samme lokale nettverk som ruteren. For å få tilgang til ruterenes webgrensesnitt, må du først finne ruteren din lokale IP-adresse. Generelt kan du bare åpne innstillingene for nettverkstilkoblingen din og se etter "gateway", "gateway" eller "router" -oppføringen, men hvis du har problemer, kan du se vår guide for å finne ruterenes IP-adresse på noen datamaskin, smarttelefon eller nettbrett.
RELATED: Slik får du tilgang til ruteren Hvis du glemmer passordet
Når du har IP-adressen, må du bare skrive den inn i nettleserens adressefelt og trykke på Tast inn. På de fleste rutere blir du bedt om å logge inn med brukernavnet og passordkombinasjonen. Hvis du ikke kjenner disse - eller du har aldri forandret dem - bruker ruteren din sannsynligvis standardverdier. Sjekk ruteren din manuelt eller utfør et websøk etter modellnummer og "standard passord." Hvis du tidligere har endret passordet og ikke kan huske det, kan du tilbakestille ruterenes passord til standard.
Når du er " du er nå logget inn, kan du nå surfe på ruteren sin web-baserte administrasjonssider og konfigurere innstillingene.
Se hvem som er koblet
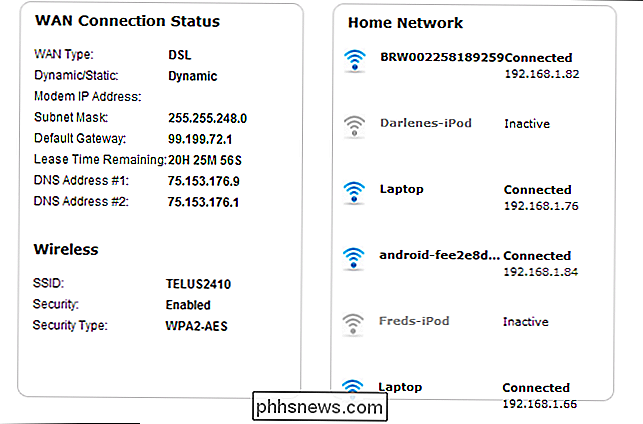
RELATERT: Slik ser du hvem som er koblet til Wi-Fi-nettverket ditt
Din ruteren Sannsynligvis gir en måte å se hvem som er koblet til ditt trådløse nettverk. Du kan vanligvis finne dette alternativet på en generell statusside eller i den trådløse delen, og funksjonen vil bli kalt noe som "klientliste", "tilkoblede enheter" eller lignende.
Hvis du gir dine enheter og datamaskiner meningsfulle navn , dette vil hjelpe deg med å bekrefte at bare godkjente enheter er koblet til.
Rutens administrasjonssider viser også annen informasjon om Internett-tilkoblingen, inkludert din eksterne IP-adresse (det Internett ser), trådløse sikkerhetsalternativer og mer.
Trådløs kanal
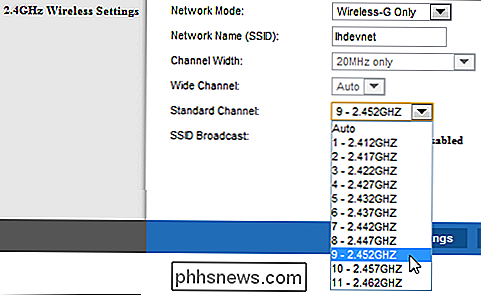
RELATED: Slik får du et bedre trådløst signal og reduserer trådløs nettverksforstyrrelse
Du kan endre en rekke trådløse nettverksinnstillinger i ruterenes webgrensesnitt, inkludert den trådløse kanalen. Hvis du endrer ruteren sin trådløse kanal, kan du øke hastigheten på Wi-Fi. Hvis mange andre trådløse nettverk i ditt område bruker samme trådløse kanal, vil interferens føre til en langsommere tilkobling.
Før du endrer din trådløse kanal, bruk noe som Wi-Fi Analyzer for Android eller inSSIDer-verktøyet for Windows. De skal skanne nettverkene i lokalområdet og finne den beste trådløse kanalen med minst mulig innblanding.
Utvid et eksisterende nettverk
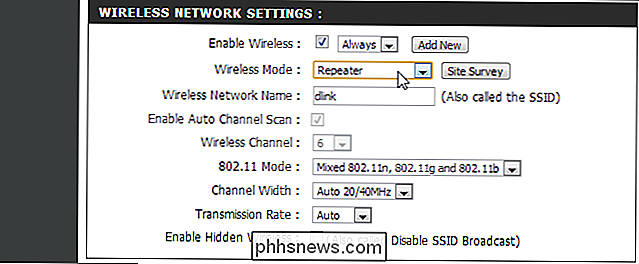
RELATERT: Slik utvider du ditt Wi-Fi-nettverk med enkle tilgangspunkter
Hvis du trenger å opprette et trådløst nettverk som dekker et stort område, kan det hende at en ruter ikke er nok. Mens du kan bruke verktøy som er utformet for jobb-lignende rekkeviddere eller nettverksnettverk, kan du også bruke flere trådløse rutere hvis du har ekstramateriale rundt. Men du ønsker ikke nødvendigvis å opprette separate trådløse nettverk for hver enkelt router. Med den gjentatte funksjonen som finnes på mange rutere, kan du få ruteren å bli med i hovednettverket, som fungerer som en repeater for det nettverket. Dette gir deg mulighet til å opprette ett stort Wi-Fi-nettverk fra mange forskjellige rutere.
Kvaliteten på tjenesten
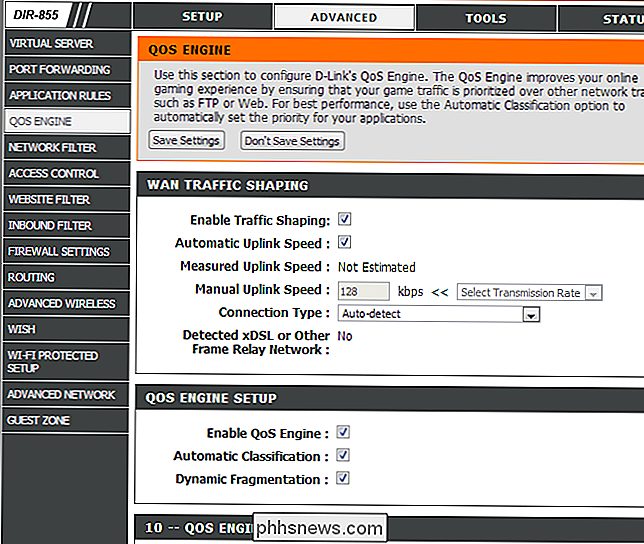
RELATED: Slik bruker du kvalitetskvalitet (QoS) for å få raskere Internett når du virkelig trenger det
Mange rutere inneholder kvalitet på tjenesten, eller QoS, funksjoner. QoS prioriterer trafikk for å gi deg en bedre opplevelse. For eksempel kan QoS redusere nettverksbåndbredden som er tilgjengelig for BitTorrent-overføringer og prioritere websider, og forhindrer at BitTorrent-overføringene reduserer nettlesingen. Dette er spesielt nyttig hvis du har et nettverk med flere personer og vil forhindre at et dårlig apple reduserer hele nettverket. QoS-funksjoner er ofte ganske konfigurerbare, slik at du kan til og med kunne prioritere en datas nettverkstilkoblinger over andre.
Dynamisk DNS
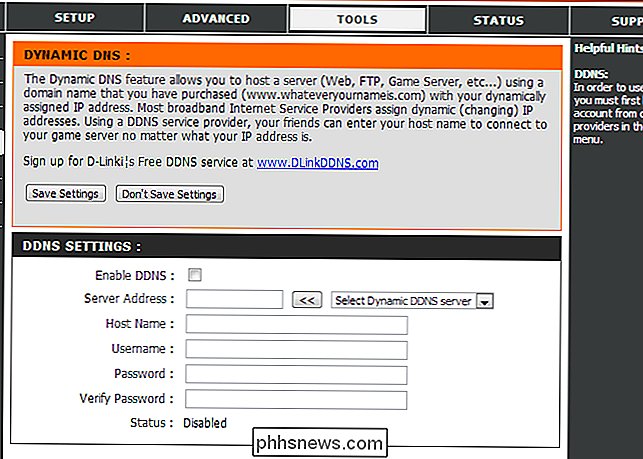
RELATERT: Slik får du lett tilgang til hjemmenettverket fra hvor som helst med dynamisk DNS
Hvis du er vert for en slags server på datamaskinen, må du kunne koble til den datamaskinen fra over Internett. Imidlertid tilordner mange Internett-leverandører dynamiske IP-adresser som endres regelmessig. Dynamisk DNS kommer rundt dette ved å tilordne en spesiell adresse som yourcomputer.service.com til datamaskinen. Når din eksterne IP-adresse endres, vil ruteren din sjekke inn med den dynamiske DNS-tjenesten og oppdatere IP-adressen som er knyttet til yourcomputer.service.com, slik at du alltid kan koble til datamaskinen din der.
Rutere har generelt Dynamiske DNS- eller DDNS-sider der denne funksjonen kan konfigureres. Du må opprette en konto med en støttet tjeneste, og velg et vertsnavn. Kontroller rutens DDNS-side for en liste over støttede tjenester, og sjekk ut vår guide for å få det hele satt opp.
Port Forwarding, Port Triggering, DMZ & UPnP
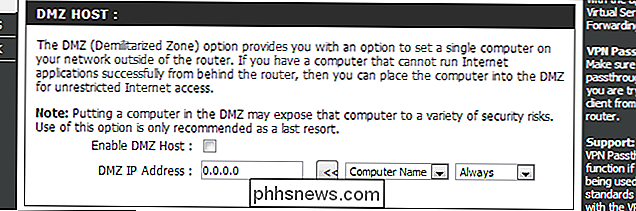
RELATED: Trenger jeg en brannmur hvis jeg har en ruter?
På grunn av måten nettverksadressetranslation (NAT) fungerer, blokkerer rutere innkommende trafikk som standard. Hvis du vil sette opp en datamaskin som en server eller bruke andre tjenester som krever innkommende tilkoblinger, som for eksempel peer-to-peer-filoverføringer eller noen form for VoIP, kan det hende du trenger disse innkommende tilkoblingene.
Rutere gir en rekke måter å aktivere dette på. Du kan videresende porter slik at innkommende tilkoblinger på disse porter alltid sendes til en bestemt datamaskin. Du kan konfigurere portutløsing, slik at portoverføring automatisk blir aktivert når et program åpner en tilkobling på en bestemt port. Du kan bruke en demilitarisert sone (DMZ) for automatisk å sende alle innkommende tilkoblinger på nettverket til en enkelt datamaskin. UPnP er også generelt aktivert som standard. UPnP tillater programmer å sende sine egne porter på forespørsel, selv om det ikke er veldig trygt.
Hvis du setter opp portvideresending eller en DMZ, bør du også vurdere å tildele en statisk IP-adresse slik at den interne datamaskinens IP-adresse vant Ikke endre og bryte regler for portoverføring. Alle disse alternativene - og mer - er tilgjengelige i ruterenes webgrensesnitt.
Angi en nettverks-bred DNS-server
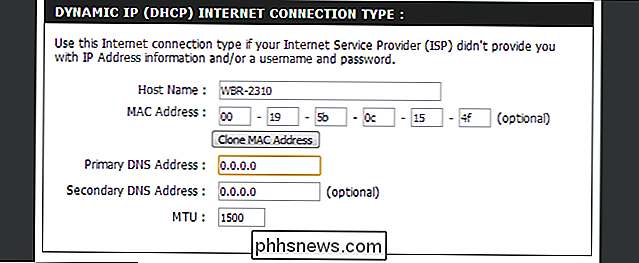
Du kan endre DNS-serveren for hele nettverket på ruteren. Dette lar deg aktivere foreldrekontroll for alle enheter på nettverket ditt, eller bare få dem til å bruke en raskere DNS-server. Det er mange grunner til at du kanskje vil bruke en tredjeparts DNS-server.
Foreldrekontroller, Nettstedsblokkering og Adkomstplanlegging
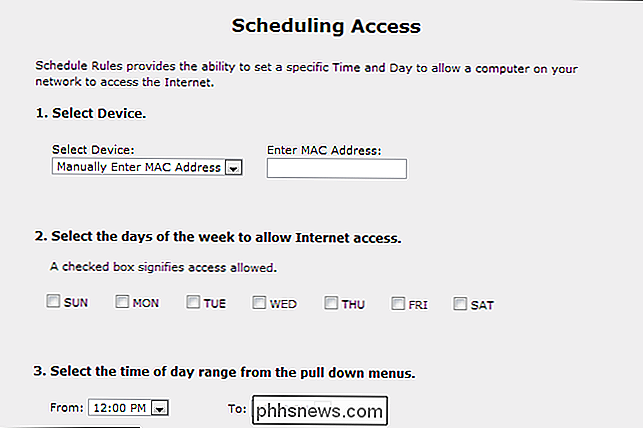
RELATERT: 4 måter å sette opp foreldrekontroll på hjemmekontoret din
Rutere inneholder ofte foreldrekontrollfunksjoner, slik at du kan blokkere bestemte typer trafikk eller bestemte nettsteder. Du kan også være i stand til å kontrollere tider når Internett-tilgang er deaktivert, slik at barna ikke kan bruke Internett kl. På enkelte rutere kan du til og med kunne konfigurere dette på en datamaskin basis, og begrenser bare bestemte datamaskiner. Selv om ruteren din ikke inneholder foreldrekontroll, kan du fremdeles opprette foreldrekontroll ved å endre DNS-serveren til OpenDNS, som nevnt ovenfor.
Start ruteren på nytt
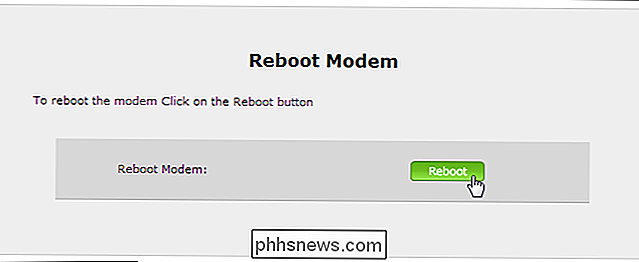
Noen ganger kan omstart av ruteren hjelpe til med å fikse nettverksproblemer. Du kan gjøre dette ved å koble fra ruteren eller trykke på en knapp på den, men ruteren kan være vanskelig å komme til.
Du vil vanligvis finne en praktisk knapp for å starte ruteren et eller annet sted på konfigurasjonen sider, slik at du kan tilbakestille ruteren din uten å komme deg opp selv.
For avanserte brukere: Tredjeparts router Firmwares
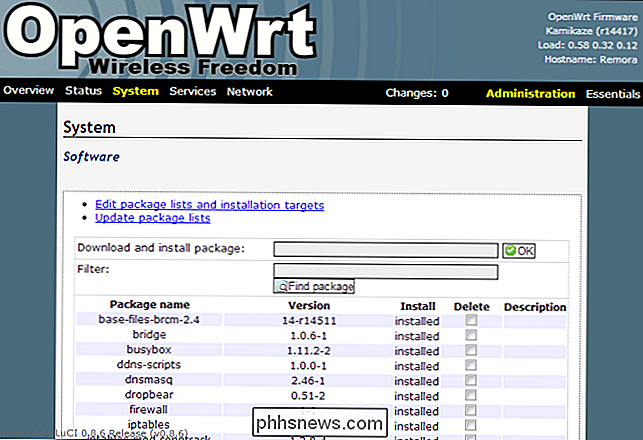
Hvis du vil ha mer ut av ruteren, kan du installere en rekke tredjeparts router firmwares. Du må ha en ruter som støttes av disse firmaene, så dette er ikke for alle. Faktisk, hvis du virkelig vil bruke disse ruteren firmwares, bør du ta hensyn til dette når du kjøper en ruter og sørger for at den er kompatibel.
Populære routerfirmaer inkluderer DD-WRT, TomTom og OpenWRT. Disse firmaene gir alle tilleggsalternativer som du vanligvis ikke ville få på ruteren din. Spesielt OpenWRT er en fullstendig innebygd Linux-distribusjon med en pakkebehandling, slik at du får tilgang til et Linux-skjerm og installer programvare på ruteren, slik at du kan bruke den som en kontinuerlig, lav-strøm-server.
Vi har havn Ikke dekket alt du kan gjøre med ruteren sin web-baserte administrasjonssider. Ta gjerne en titt rundt ruterenes webgrensesnitt og se alle alternativene du kan konfigurere. Du kan også konsultere din ruterenhåndbok for informasjon som er spesifikk for rutermodellen din.

Slik får du detaljerte målinger når du angir innsnitt og faner på linjalen i Word
Når du angir innrykk eller faner på linjalen i Microsoft Word, kan du se omtrentlige målinger ved å bruke markeringene på linjalen . Men hvis du trenger mer detaljerte målinger, er det en enkel måte å få denne informasjonen på. Markeringene på linjalen kan vise deg hvor langt fra venstre et innrykk eller en fane er, men kanskje du trenger å vite hvordan langt fra høyre side er det.

Slik setter du opp MyQ for å åpne garasjeporten din fra din smartphone
Hvis du har en nyere garasjeportåpner fra Chamberlain (eller det profesjonelle merket LiftMaster), er det sannsynlig at det kommer med MyQ . Slik gjør du det slik at du kan åpne og lukke garasjedøren din på en ekstern måte ved hjelp av smarttelefonen. RELATED: Slik styrer du MyQ Garage Door fra telefonens hjemmeskjerm Hva er MyQ?



