Slik bygger du din egen datamaskin, del 2: Setter den sammen

Så du har valgt delene dine, dobbelt og trippelt sjekket kompatibiliteten deres, og ventet på økonomibeskrivelse for å bringe dem alt til døren din. Det er på tide å komme seg til den morsomme delen: sette dem alle sammen.
Før du begynner, vil du sette opp et godt arbeidsområde. Få en slags bord med rikelig med rom og lys, helst et sted som ikke er teppebelagt. Og du trenger litt tid: et par timer, kanskje mer hvis dette er første gang, eller hvis du har mye ekstra.
Verktøyene du trenger
Alt du burde virkelig trenger for forsamlingen prosess er en skrutrekker fra Philips. Et godt sett med biter er praktisk for større eller mindre skruer, men alt annet du trenger, skal leveres med saken din og ulike deler.
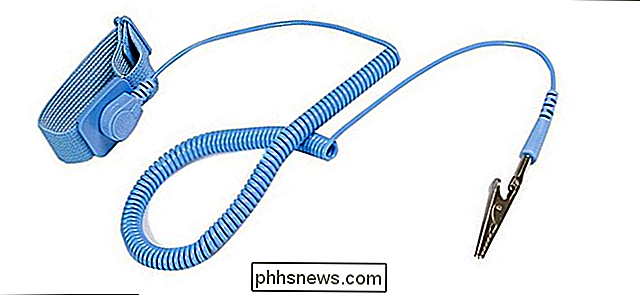
Hvis ditt hjem eller arbeidsområde er spesielt utsatt for statisk utladning, vil du kanskje ha en anti- statisk armbånd. Dette doohicky-klippet til et metallstykke (som PC-saken) for å jordformere hendene dine mens du jobber, og beskytter delene mot utladning. For å være ærlig, er det veldig sjeldent at et statisk støt faktisk vil skade en PC-del, og du vil nok være greit å bare bruke de anitostatiske posene som følger med hovedkortet ditt og grafikkortet. Men hvis du vil være ekstra forsiktig, kan det ikke skade.
Til slutt vil du kanskje legge til et par kopper eller boller fra kjøkkenet ditt, bare for et sted å sette løs skruer. (Eller, hvis du har en, er en magnetisk delingsbrett fantastisk.)
Først: Undersøk din sak
Først, ta en titt på saken din. Du kan se hovedkompartiet som holder hovedkortet, stasjonsplassene for harddisker og SSD-er, åpningene på baksiden for hovedkortets porter og utvidelsesbuktene for grafikkort etc. Du bør ha en ganske god ide hvor alt kommer til å gå allerede - hvis du ikke er sikker, sjekk håndboken som fulgte med den (eller last den ned av støttesiden på telefonen. Fjern begge sidepanelene mens du er på den, fordi du trenger Tilgang til innsiden fra begge sider når du bygger.

Det kan hende du ser at PC-saken vi bruker i disse bildene, ser litt rart ut. Det er en Thermaltake P3-kabinett, et friluftdesign med et akryldeksel, designet for å vise alle komponentene og ikke kreve noen tilfeller fans. Vi valgte det spesielt, slik at du kunne se komponentene tydelig i disse bildene, men det har ikke akkurat samme konfigurasjon som de fleste boksstilhusene. Tenk deg det med vegger på ytterligere fem sider.
Trinn 1: Installer CPU
Vi ' Jeg skal installere CPU og RAM på hovedkortet før du installerer hovedkortet selv, fordi det er enklere enn å installere dem når brettet er festet på plass. Ta hovedkortet ut, legg det på toppen av boksen det kom inn, og du vil ha en fin liten statisk fri testbenk for å utføre disse trinnene.
Installering av CPU pleide å være litt av en nervepirrende prosess, men det har blitt mye lettere som designene har strømlinjeformet. Bare prøv å ikke berøre de elektriske kontaktene på bunnen av brikken, og du vil gjøre det bra.

CPU-enheten kommer i plastikk eller en annen beskytter når du tar den ut av esken. Hold det der inne for øyeblikket, og ta en titt på CPU-kontakten på hovedkortet ditt - det er det åpne området øverst i venstre hjørne på nesten alle hovedkortdesign. Det bør være en plate som svinger opp og ned på et hengsel (på Intel-kort), og en spak som kan presses ned og klippes inn i hovedkortet for sikkerhet (på Intel og AMD-kort). Ta et sekund for å se hvordan denne mekanismen fungerer på din spesifikke modell - de varierer litt mellom prosessorer og produsenter.
Løft platen opp, ta deretter CPUen ut av beskyttelsen. Se nøye på toppen og bunnen (uten å berøre de elektriske kontaktene) og se hvordan de kommer opp i kontakten. De fleste CPUer har også en liten pil i hjørnet på bildet under, det er nederst til venstre på brikken. Dette vil korrespondere med en lignende pil i stikkontakten, så bare linje dem opp.

Når du er sikker på at du vet hvilken vei CPU-en passer inn i kontakten, skyv den forsiktig inn. Du bør kunne la den gå, og den vil bare falle den siste millimeteren eller to. Det skal være flush med veggene på stikkontakten. Slip nå tallerkenen, hvis det er en - hvis du ikke kan skyve den helt ned, stopp, CPUen er ikke satt riktig inn. Gå tilbake til begynnelsen av denne delen og start over.
Hvis du kan senke platen helt, flott. Trykk på spaken ned under sikkerhetsfanen. Du er klar til å fortsette.

Trinn to: Installer RAM
Deretter er det på tide å installere minnemodulene. Du vil ønske å gjøre dette før du installerer CPU-kjøleren, siden noen ettermarkedet vil henge over kanten av RAM, noe som gjør det vanskelig eller umulig å sette dem inn etter det.

RAM-sporene er lange, grunne spor med klipp på begge sider, vanligvis til høyre for prosessoren fra ditt nåværende perspektiv. Mindre brett kan ha bare to, større og dyrere brett kan ha så mange som åtte. Vi skal sette inn fire RAM-pinner (DIMMs) i vår bygg.
Ta en titt på din egen DIMM og tilhørende spor. Igjen, bør du legge merke til at det bare er en måte som passer til det - se på hakk i midten av gullkontaktene, og linje det opp med plastbumpen i sporet. Dette burde fungere uansett hvilken generasjon RAM du bruker: DDR3, DDR4, eller noe enda nyere. Hvis RAM-en din av en eller annen grunn ikke passer, er den sannsynligvis uforenlig med hovedkortet ditt.

Hvis du er klar til å installere RAM, bretter du klipsene på toppen og bunnen av sporet ned. Sett inn RAM-modulen, kontakt-først, og trykk fast. Klemmene bør klemme tilbake på plass for å sikre DIMM. Trykk på RAM øverst og nederst for å være sikker.

Gjenta prosessen for alle RAM-modulene du har. Hvis alle ikke er parallelle, trykk ned til de er.
Hvis du har færre RAM-moduler enn RAM-spor, må du være oppmerksom på hvilke du fyller på. Legg merke til hvordan sporene i bildene ovenfor er alternative farger, svart og grått? Det er på grunn av måten de er utformet for å jobbe med minnekanaler som går til prosessoren. Kort sagt, bruk bare de svarte eller SLEGT de grå sporene hvis du ikke fyller dem opp, og erstatter fargene for alt ditt hovedkort egentlig bruker. Selvfølgelig.
Trinn tre: Installer hovedkortet
Sett ned saken din på bordet, med frontpanelet på høyre side. Fjern sakenes tilgangsdør og se ned. Den store platen av stål eller aluminium er hvor du skal installere hovedkortet ditt, og ved forening, en stor del av stykkene du har kjøpt.
Det første du vil gjøre er å installere hovedkortstigerørene , små parenteser som skiller hovedkortet fra selve saken. Våre ATX-standard hovedkort bruker seks. De skal inkluderes i esken som hovedkortet ditt kom med eller boksen din saken kom med - hvis det ikke er klart å se på det, ta en rask titt på håndboken. Du bør kunne skru opp stigerørene i monteringshullene med bare fingrene dine; De vil stramme videre når du skruer hovedkortet på plass.
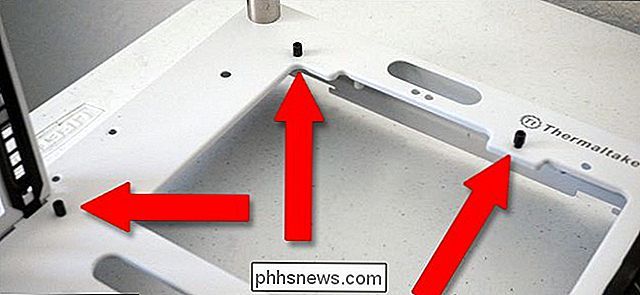
MERK: Noen tilfeller har ikke en stor utklipp nær toppen av hovedkortet, slik som i bildet ovenfor. Hvis du installerer en ettermarkedskjøler, og saken din ikke har denne utklippet, vil du installere kjøleren før sette hovedkortet i så hopp ned til den delen nå, og kom så bak her. Lagerkjølere krever ikke dette.
Før du setter hovedkortet i seg selv, installer I / O-platen. Dette er et lite stykke aluminium som passer bak i saken, med utsparinger for alle porter på baksiden av hovedkortet (til venstre, hvor du ser nå). Du bør kunne slippe den inn og klikke den på plass uten verktøy, selv om det kan ta litt kraft. Vårt friluft har ikke plass til den bakre I / O-platen, så her er hvordan det ser ut som det meste:

Ta nå skruene som fulgte med hovedkortet ditt og stram dem ned i stigerørene med skrutrekker. Gjør dem godt og stramt, men ikke så stramt at de sprekker kretskortet. Pass på at du bruker hver skrue for hver stigning: disse er de eneste tingene som holder opp hovedkortet og alle delene som er koblet til det.

Når du er ferdig, vil hovedkortet ditt sitte på stigerøret omtrent en kvart-tommers over rammen av saken.

Pass på at I / O-platen passer flush med saken og de forskjellige portene på hovedkortet, bøyer seg Tilbake metalltangene om nødvendig.
Trinn fire: Monter sagkofferne (hvis det er aktuelt)

Deretter installerer du saksvifter foran, bak og / eller sider av datamaskinen. (Hvis de allerede er forhåndsinstallert i ditt tilfelle, kan du hoppe over dette trinnet.) Installer dem nå, slik at du ikke trenger å bekymre deg for at komponentene kommer i veien senere. Mesteparten av tiden vil du bare skru fansen direkte inn i saken, men noen spill-merkede tilfeller kan ha caddies eller sleder for fansen din, for enkel fjerning og rengjøring. Din sakshåndbok kan ha mer informasjon.
RELATED: Slik administrerer du PC-fansen for optimal luftstrøm og kjøling
Husk at du plasserer fansen din og hvilken retning de står overfor. Hvis du ikke er sikker på hvordan du skal konfigurere fansen for den beste luftstrømmen, sjekk denne veiledningen.
Trinn fem: Installer CPU-kjøleren

Hvis du skal bruke kjøleren som fulgte med prosessoren din ( de fleste av dem inkluderer en i esken), dette vil være enkelt. Kjølerne som følger med CPUer, inkluderer termisk pasta pre-applied til kontakten, som gjør noen ettermarkedet, noe som gjør prosessen enda enklere. Ettermarkedet kjølere kan variere fra lett til å-gud-hvorfor vanskelig, men vi vil gå gjennom hva vi kan i det riket også.
Stock Intel Cooler
Det er fire monteringshull noen få millimeter på alle fire hjørner av CPU-kontakten. Bare trykk ned kjøleren og skru dem på plass - på lager Intel-kjøler, skruene er plast og montert på fjærer, du trenger ikke engang noen verktøy.

Plukk de fire plastskruene på lagerkjøleren i disse hullene og vri håndtakene. Det er det!
En kjøleren er på plass og sikker, du må koble til sin strømkabel. Det er en liten tre- eller fire-pinners strømuttak på hovedkortet, svært nær CPU-kontakten. Plugg den inn med den korte ledningen for å koble kjølerens vifte.

AMD-kjølerens AMD-kjøler (og noen ettermarkedet)
AMD-hovedkort leveres med to plastbrikker på hver side av CPU, og AMD-kjøleren vil hekte på disse (som vil noen ettermarkedet seg). Plasser de firkantede metallkrokene på kjøleflaten med plastskårene på hovedkortet, og trykk deretter spaken ned for å låse den på plass.

Noen kjøleflater kan kreve at du skruer ned krokene i stedet for å trykke ned en spak, men alle
Store ettermarkedskjølere (for både Intel og AMD)
Hvis du installerer en ettermarkedskjøler på en Intel-chip (eller noen AMD-chips, avhengig av kjøleren), er prosessen betydelig mer komplisert. Denne siste typen kjøler inneholder en bakplate og krever at du skruer kjøleren på med fire monteringshull på hovedkortet. (Hvis du bruker et AMD-kort, må du fjerne plastbitene for å få tilgang til disse hullene.)
For å feste bakplaten, stå saken opp lodret og ta av bakpanelet for å få tilgang til bunnen av hovedkortet.

Monter bakplaten til den større kjøleren. Dette er påkrevd på grunn av den større størrelsen og vekten av disse kjølerne: De må ha en sikrere feste for å unngå å svinge hovedkortet.

De fleste ettermarkedskjølere har separate instruksjoner og deler til forskjellige Intel- og AMD-uttak; dette påkrevde meg å sette skruer i bestemte faner og sette dem opp for LGA 1151-serien CPU-kontakten.
Med bakplaten på plass, flytt saken rundt slik at du igjen står overfor "toppen" på hovedkortet . Monter stigerørene på skruene som kommer opp fra kjølerens monteringsplate. Du må kanskje "klemme" saken for å holde monteringsplaten stabil mens du skruer ned stigerørene med den andre hånden.

Med platen sikkert på plass og stigerørene satt, legg saken ned igjen i det opprinnelige arbeidet posisjon, med frontpanelet på høyre side. La bakpanelet bli fjernet, det sparer tid senere.
Fortsett å følge instruksjonene for å installere din spesielle kjøler. I vårt tilfelle inkluderte det å skru ned disse stålbeslagene og sikre dem med nøtter og den medfølgende nøkkelen, og deretter installeres en oppbevaringsskrue for kjøleren selv.

Før du setter kjøleren på plass, må du bruke termisk pasta til toppen av CPU. Det er mange forskjellige meninger om den riktige teknikken her, men den enkleste og mest pålitelige måten å gå om det er "bare sette en pea-størrelse dråpe i midten."

Med limet på plass, sett kjøleren skru ned den og fest den til festebraketten; med vår modell som betyr at du klipper den inn på den ene siden og skruer den ned på den andre.

Til slutt legger du viften på kjøleflatene (dette kan allerede gjøres for noen kjølere).

Når du er ferdig Plugg viften inn i hovedkortet ved å bruke den samme tre- eller firepinns strømporten som brukes av kjølekjøleren.
Trinn seks: Installer lagrings- og optiske stasjoner
Vår grunnleggende maskin har bare en liten SSD for lagring , men uansett form for lagring du bruker, er det ganske enkelt å få det installert. Din sak vil ha enten permanente montering steder (som vår, rett på siden) eller glidende caddies som lar deg skru inn stasjonen og deretter skyve den inn i et spor for enkel fjerning og utskifting. Enten din sak eller din stasjon selv skal inkludere skruer for å sikre den på plass. Se på saken din bruksanvisning hvis det ikke er umiddelbart opplagt hvor lagringsstasjonene dine skal gå.

SSD-stasjonen går i en liten spore på siden av saken. Jeg reiste saken til vertikal stilling igjen, sett deretter inn og stram skruene fra baksiden. Lett peasy. (Saken har også større parentes for valgfrie 3,5-tommers harddisker, som vi ikke bruker.)

Når lagringsstasjonen er på plass, kobler du SATA-datakabelen til SATA-porten på begge stasjonene. Det er bare en måte kabelen kan passe på, og det er samme tilkobling på begge sider.

Koble deretter den samme kabelen til SATA-porten på hovedkortet. Gjenta denne prosessen for så mange SSDer eller harddisker som du planlegger å bruke.

Hvis du har en, er det også ganske enkelt å installere en DVD-stasjon. På billigere, enklere tilfeller skal du bare skyve den på plass i den store 5,25 "bukten på forsiden og skru den ned med de medfølgende skruene. Mer forseggjort tilfeller har bare ett skritt: skru inn løpene på siden av stasjonen, deretter skyv stasjonen på plass. Som caddies for SSD og harddisker, gjør dette bare det enklere å skifte ut stasjonen.

I begge tilfeller kobler du SATA-datakabelen til stasjonen og hovedkortet, akkurat som du gjorde for harddisken, og du er klar til å gå.
Trinn syv: Installer grafikkortet (og annet PCI-e-tilbehør)

Hvis du bruker et diskret grafikkort til spill, vil du ønske å installer den nå. Den bruker en PCI-Express-kort (forkortet PCI-e, PCIe eller noen ganger bare PCI) -spor, som åpner på utsiden av saken for utvidelsesporter, og er nesten alltid funnet under CPU-kontakten på hovedkortet.
RELATERT: Hvorfor er PCI Express-portene på hovedkortet mitt forskjellige størrelser? X16, x8, x4 og x1 Forklart
Først bestemme hvem h av PCI-e-portene bruker x16-hastighetsbanene. Den skal ha PCIEX1_16 eller en lignende betegnelse: det vil være sporet som er nærmest CPU og den lengste (eller bundet lengst). Hvis dette er forvirrende, sjekk ut denne artikkelen om bruk av riktig PCI-E-tilbehør i de høyre sporene.

Fjern nå bakdekselet til den sporet (eller spor hvis kortet ditt er stort nok til at det må ha to av dem fjernet). Disse små metall- eller plastbitene er bare der for å beskytte datamaskinens innsider for PCI-E-spor som ikke blir brukt. Senk plastflaten på enden av sporet - dette fungerer mye som RAM-modulene, men bare en side. Skyv skjermkortet inn, begynner med siden nærmest utsiden av saken. Trykk godt ned til tabulatoren låses på plass.

Sett deretter tommelskruene inn igjen der de kom fra, og fest kortet.

Trinn åtte: Installer strømforsyningen
Du kommer nær slutten her. Skyv strømforsyningen inn i skuffen eller braketten. Den delen som aksepterer trepunkts strømkabelen (den som plugger seg inn i veggen), skal flush med baksiden av saken, og tilgjengelig fra utsiden.

Avhengig av utformingen av saken, vil du kanskje Monter det slik at viften vender opp eller ned. De fleste liker å ha fansen vendt utenfor saken (vifte opp hvis strømforsyningen er øverst i saken, viften ned hvis den er nederst), da dette vil la strømforsyningen ta inn kjøligere luft. Men for å være ærlig, gjør det ikke stor forskjell - strømforsyningen vil ikke overopphetes med mindre du velger en som er utilstrekkelig for datamaskinen din. Hvis det er lettere å få tilgang til komponenter på den annen side, er det greit, så lenge det er litt klaring mellom viften og nærmeste ikke-mesh overflate.
Ulike tilfeller har forskjellige steder for å sikre strømforsyningen på plass, men generelt Du skal bruke minst fire skruer. Noen ganger kan det hende du må skru på forsyningen på plass via hullene på utsiden av saken.
Når strømforsyningen er ordentlig på plass, er det på tide å koble den til alle komponentene som trenger strøm fra den. Husk at du kan kjøre kablene gjennom mer eller mindre noe hull, og det kan være best å bruke baksiden av saken for å hindre at det går i klemme eller fange på fansen.
Fra største til minste:
- Hovedkort : 24-polet kabel (noen ganger mer). Dette er vanligvis på høyre side av hovedkortet i sin monterte posisjon. se på mønsteret av plaststøping rundt pinnene: det er bare en måte det passer.

- CPU : 4, 6 eller 8-pinners kabel (noen ganger mer). Denne porten er også på hovedkortet, men det er et sted nær CPU-kontakten, ofte øverst til venstre. Igjen, det burde bare være en måte å koble til dette.

- Lagringsstasjoner og DVD-stasjoner : SATA-strømkabler (de med L-formede kontakter). De fleste moderne strømforsyninger vil inneholde minst én SATA-strømkabel, ofte med stikkontakter for flere stasjoner som du kan bruke samtidig.

- Grafikkort : 6, 8, 12 eller 14-polet kabel, avhengig av på hvor kraftig kortet er. (Vår er en lavmaktsmodell som får all strøm fra hovedkortet, og det trenger ikke direkte tilkobling til strømforsyningen). For meget kraftige kort må du kanskje bruke flere strømkabler for en delt tilkobling, men igjen må hver enkelt kabel bare passe en vei.

- Case fans, kjølere og radiatorer : Koble kjøling utstyr til strømforsyningen med det du trenger. Noen fans med en 4-polet kontakt kan legge direkte til hovedkortet, men andre må kobles til en strømforsyningsskinne. Du kan trenge Molex-adaptere eller SATA-adaptere hvis du har mer enn to eller tre vifter, men generelt kommer strømforsyningen med nok ekstra kabler til de fleste grunnleggende bygg.
Alt du sannsynligvis vil installere skal kunne tegne Strøm direkte fra tilkoblingen til hovedkortet.
Trinn 9: Plugg inn sakkontrollene, lyd- og USB-kablene
Det siste du må koble til er kablene for saken din - disse kobler strømmen til og tilbakestille knapper, frontmonterte hodetelefoner og mikrofonkontakter og eventuelle USB-porter på forsiden til hovedkortet.

Strømknappene og lysene er de vanskeligste her, fordi de er veldig små elektriske kabler som har å koble til veldig spesifikke pinner på hovedkortets I / O-panel. Dette panelet er vanligvis nederst til høyre på brettet. Avhengig av hvordan saken er lagt ut, vil du definitivt ha en to-bens strømkabel, en to-pinners kabel for lyset som viser at datamaskinen er på, og muligens en to-bens reset kabel og en to-pins " HD, " IDE LED "eller" Drive "-kabel (for det lille lyset som blinker når datamaskinen har tilgang til lagringsstasjonen). Noen eller alle disse kan bli brutt i positive og negative kontakter.
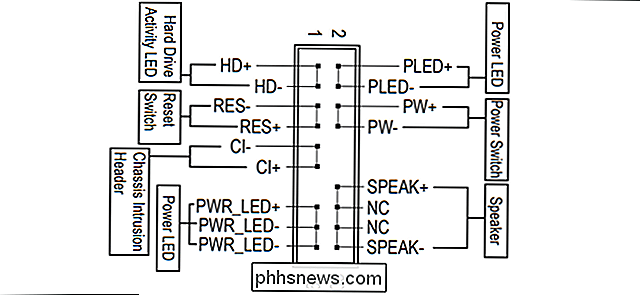
Dette er koblingsskjemaet for I / O-panelet på hovedkortet, fra håndboken. Din vil bli annerledes.

Disse blir frustrerende fordi de er små og vanskelig å lese. Det er best å bryte ut hovedkortets håndbok og se etter spesifikke instruksjoner på I / O-panelet. Hovedkortet vårt kom med et praktisk lite plastbit som var pre-merket, og vårt tilfelle har flotte, lyse hvite etiketter på selve kabelen, noe som gjør hele prosessen ganske åpenbar. Dobbeltklikk disse tilkoblingene med hovedkorthåndboken hvis du ikke er sikker på dem: du trenger at strømknappen skal være riktig i det minste hvis du vil at PCen skal slå på!
USB- og lydforbindelsene er mer åpenbare : De vil plugge inn bestemte stikkontakter på hovedkortet, vanligvis merket som sådan. Vårt tilfelle har en til USB 2.0-porter, en annen og en lignende lik en for lydkontakter, som begge plugger seg inn i bunnen av hovedkortet.

Det større plastkablet for USB 3.0-kontaktene går i siden. Igjen, hvis du ikke finner de spesifikke kontaktene til hovedkortet ditt, kan du se i håndboken. Det skal ha et diagram på alle delene av hele brettet eller de spesifikke plasseringene til tilkoblingene for sakenes frontknapper og innganger.

Pak det opp!
Du er nesten ferdig. Før du lukker saken din, må du kontrollere at ingen av strøm- eller datakablene er for nær en av sager eller kjøligere vifter, og at alt er ordentlig på plass og låst ned. Ser bra ut? Sett deretter front- og bakdekslene på og fest dem med tommelfingerskruene.

Du kan bruke området bak hovedkortet til å skjule overflødige kabellengder, slik at de ikke kommer i klemme eller berører sakshengerne.
Koble til strømkabel til strømforsyningen, deretter skjermen, tastaturet og musen. Trykk på strømbryteren. Hvis du kan se strømindikatorlampen på saken, hører tilfellefansene, og se hovedkortlogoen (kjent som POST-skjermen), er du klar til å installere operativsystemet. Gratulerer med at du har satt sammen PCen din!

Hvis strømmen ikke kom på grunn av at du koblet fra PCen og tilbehøret, må du dobbeltsjekke disse vanlige problemene:
- Har du slått på strømbryteren Strømforsyningen i riktig posisjon? Dette er bryteren tilgjengelig fra utsiden av saken; "Jeg" burde være nede og "O" burde være oppe.
- Har du koblet strømledningen fra strømforsyningen til CPU-stikkontakten på hovedkortet? Dette er den minste av de to kablene som går fra strømforsyningen til hovedkortet, vanligvis et sted i nærheten av CPU-kontakten øverst på bordet.
- Er alle RAM-pinner sikkert på plass, med plastklemmene festet?
- Er CPU-kjøleren koblet til hovedkortet for strøm?
- Hvis du bruker et grafikkort, koblet du skjermkabelen til kortet i stedet for videoutgangen på hovedkortet?
- Hvis du bruker du et grafikkort, plugget du det inn i PCI-E-sporet på hovedkortet, med plastklipset festet? Har du brukt riktig strømkabel for å koble den til strømforsyningen (hvis den trenger en)?
- Har du saken strømbryterkabel i høyre pinner på hovedkortets I / O-panel?
Når systemet ditt POSTer riktig, det er på tide å forberede BIOS og installere operativsystemet. Fortsett til neste artikkel for mer informasjon.
Eller hvis du vil hoppe til en annen del i veiledningen, er det hele:
- Bygg en ny datamaskin, del 1: Velge maskinvare
- Bygg en ny Datamaskin, del to: Sett det sammen
- Bygg en ny datamaskin, del tre: Få BIOS klar
- Bygg en ny datamaskin, del fire: Installere Windows og laster drivere
- Bygg en ny datamaskin, del fem: Koble til den nye datamaskinen

Slik legger du til egendefinerte brukerstikkord til Reddit
Hvis du har brukt tid på internett, er oddsene ganske anstendig at du har møtt Reddit, det sosiale nettverk som knytter sammen og diskusjonsplattform. Og hvis du har brukt tid på alle på Reddit, er odds omtrent 100% som du har møtt jerks. Ikke at Reddit er iboende rykk, husk deg - det er bare at det er millioner av brukere som legger inn linker og kommentarer daglig.

Slik vedlikeholder du gressklipperen, slik at den varer nesten (nesten) for alltid
Gressklipperen er et av de verktøyene som mange mennesker egentlig ikke synes mye om, bortsett fra når de trenger å bruke den. Men hvis du vil ha det i lang tid uten mye oppstyr, er det noen få raske ting du vil gjøre hver vår. RELATERT: Grunnleggende verktøy hver eneste DIYer burde eier Den gode nyheten er at gressklippere kan være ganske tilgivende.



