Slik omarrangerer eller skjuler du utvidelsesknappene på Chrome-verktøylinjen

Noen Google Chrome-utvidelser legger til en knapp til høyre på verktøylinjen, som vanligvis gir tilgang til utvidelsens hovedfunksjoner. Disse knappene legges til i den rekkefølgen utvidelsene ble installert, og den ordren er kanskje ikke til din smak.
Heldigvis gjør Chrome nå det enkelt å omorganisere utvidelsesknappene på verktøylinjen. Det er også et par måter du kan skjule utvidelsesknappene på. Vi viser deg hvordan du bruker disse metodene for å rydde opp verktøylinjen.
Slik omorganiserer du utvidelsesknapper på verktøylinjen
Omorganiseringen av utvidelsesknappene på verktøylinjen er veldig enkelt. Bare klikk på en knapp og dra den til et nytt sted på verktøylinjen.
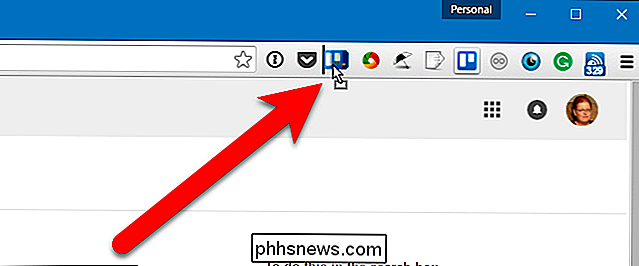
Slik skjuler du utvidelsesknapper i Chrome-menyen
Hvis du vil skjule en knapp fra verktøylinjen, kan du gjøre det ved å flytte den til Chrome-rullegardinmenyen. For å gjøre dette, høyreklikk på knappen du vil gjemme, og velg "Skjul i Chrome-menyen" fra rullegardinmenyen.
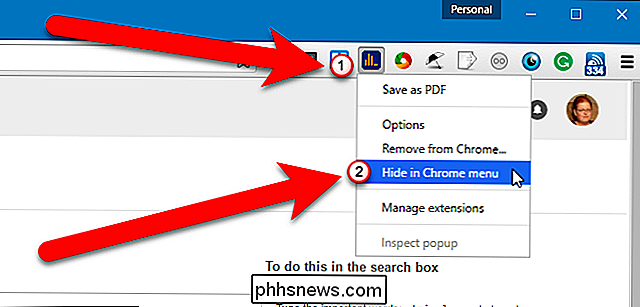
Når du klikker på Chrome-menyikonet, vil du se forlengelsesknappen på øverst på menyen.
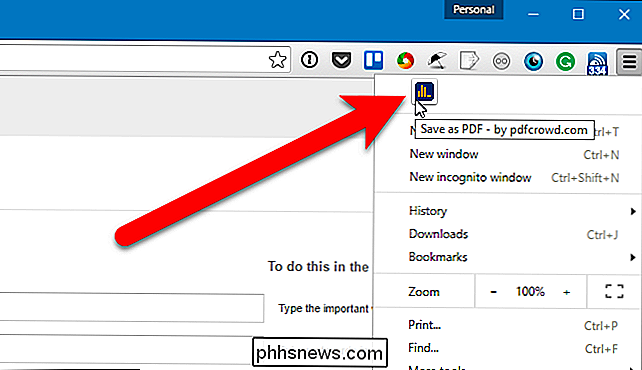
Du kan også dra en forlengelsesknapp til Chrome-menyen og plassere knappene manuelt i en tilpasset rekkefølge. Du kan også omorganisere dem på Chrome-menyen, akkurat som du kan på verktøylinjen.
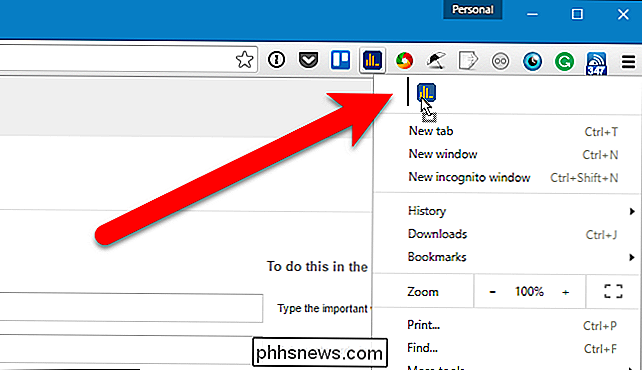
Hvis du bestemmer deg for at du vil flytte forlengelsesknappen tilbake til verktøylinjen, høyreklikker du bare på knappen øverst på Chrome-menyen og velg "Vis i verktøylinje" fra rullegardinmenyen.
Når du flytter en knapp fra Chrome-menyen tilbake til verktøylinjen, er den plassert på høyre side av verktøylinjen, ikke på den opprinnelige plasseringen. Men som diskutert i forrige avsnitt, kan du flytte knappen hvor som helst i verktøylinjen.
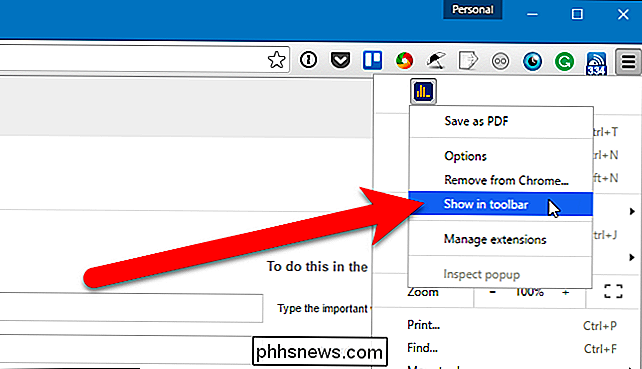
Du kan også endre størrelsen på verktøylinjen for å skjule utvidelsesknappene. For å gjøre dette, plasser du markøren over den venstre kanten på verktøylinjen til den blir til en dobbel pil, som vist på bildet nedenfor. Dra kanten av verktøylinjen til høyre for å begynne å skjule knappene på høyre side av verktøylinjen. Hvis du drar til venstre, vises de skjulte knappene på nytt.
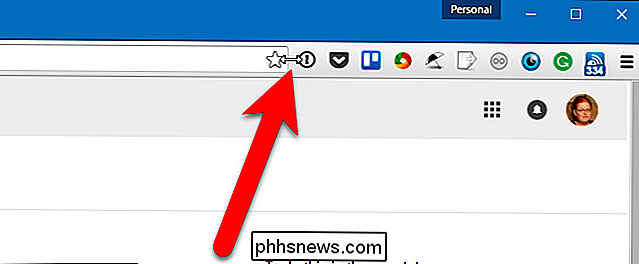
I eksemplet nedenfor har vi parat verktøylinjen ned til tre knapper.
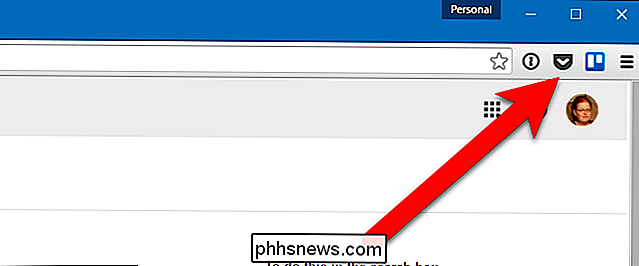
Når du endrer størrelsen på verktøylinjen, fjernes knappene ikke. De flyttes automatisk til toppen av Chrome-menyen. Ja, du kan gjøre denne knappen om gangen, som vi diskuterte i forrige avsnitt. Denne metoden er nyttig hvis du bare vil gjemme visse knapper. Men hvis du har mange knapper på verktøylinjen, og du vil flytte alle dem fra verktøylinjen og inn i Chrome-menyen, er det en rask måte å endre størrelsen på verktøylinjen på.
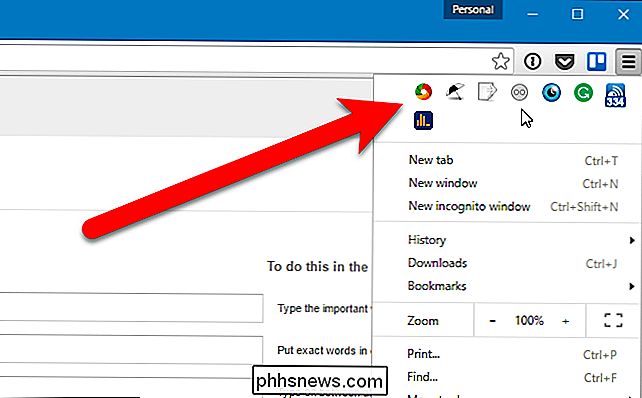
Her har vi alle verktøylinjeknapper på toppen av Chrome-menyen og verktøylinjen er klar. Legg merke til at hvis det er flere knapper enn passe på én rad, opprettes flere rader automatisk.
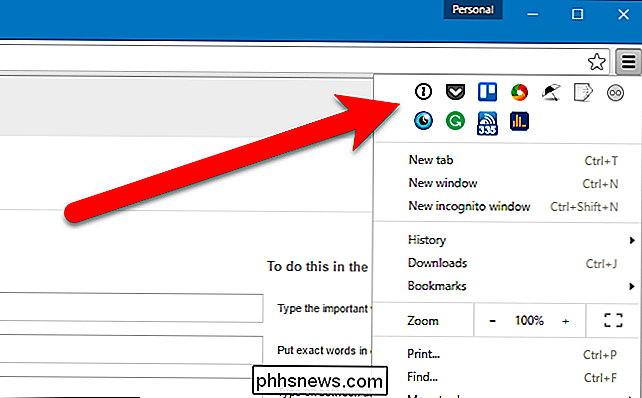
Omarrangering av utvidelsesknapper og å flytte dem til Chrome-menyen, er en praktisk måte å holde Chrome-vinduet pent og organisert slik at nettleseropplevelsen din blir mer effektiv og hyggelig.

Hva er den beste måten å styre to dobbelte datamaskiner på med et enkelt tastatur og en mus?
Hvis du har to flotte dual-monitor-datamaskiner og ønsker å enkelt bytte frem og tilbake mellom dem bruker et enkelt tastatur og mus, så hva er den beste måten å gå om det? Dagens SuperUser Q & A-innlegg gir noen gode forslag til leserens himmelske maskinvareoppsett. Dagens Spørsmål og svar-sesjon kommer til oss med høflighet av SuperUser-en underavdeling av Stack Exchange, en fellesskapsdrevet gruppering av Q & A-nettsteder.

Lider av Social Media Mania? Bruk disse verktøyene til å administrere alle dine kontoer fra ett sted
Tweet dette, oppdater det, legg inn noe der borte. Med alle de forskjellige sosiale medier-plattformene som overtar våre liv i disse dager, kan det noen ganger virke som en umulig opplevelse å holde tritt med dem alle samtidig. Nå, nå er det oppdraget å holde alle dine tilkoblinger komprimert til en enkelt kilde bare har blitt mye enklere å håndtere, takket være noen få viktige apper og nettsteder som strømlinjeformerer prosessen med å være sosial, og sørg for at du alltid er et skritt foran det som skjer i løkken.
![Gratis nedlasting for første 1000 lesere: Mobile Video Converter og File Manager [Sponset]](http://phhsnews.com/img/how-to-2018/free-download-for-first-1000-readers-mobile-video-converter-and-file-manager.jpg)


