Slik løser du røde øyne i Photoshop

Hvis du noen gang har brukt blitsen på kameraet for å ta et bilde av noen i et mørkt rom, har du sannsynligvis sett rød-øyeffekten . Det er hvor personens elever ser ut som lysrød i stedet for deres naturlige svarte. Røde øyne var et stort problem når du tok bilder med film, men heldigvis er det en rask digital løsning. Jeg skal demonstrere teknikken i Photoshop, men du kan enkelt følge med med en annen bildebehandlingsapplikasjon som GIMP. Bruk bare tilsvarende verktøy og teknikker.
Hva forårsaker røde øyne?
Røde øyne skjer når du tar en bilde i svakt lys ved hjelp av et blits som ligger svært nær kameraobjektivet. (Dette er spesielt vanlig på smarttelefonkameraer, og noen punkt-og-skyte kameraer.) Når lyset fra blitsen treffer motivets øyne, går det gjennom eleven og reflekteres av blodkarene på baksiden. Dette gjør elevene til å lyse rødt.
Hvis du vil unngå røde øyne helt i bildene dine, må du ikke bruke blitsen som er innbygget i kameraet eller smarttelefonen. I stedet tar du bildet uten blits eller bruker en flash uten flash.

Rødøyeverktøyet
Hvis du absolutt må bruke flash, har Photoshop og de fleste andre store bilderedigeringsprogrammer et dedikert Red Eye Tool. Det er den enkleste måten å fikse røde øyne på.
Åpne bildet du vil redigere i Photoshop, og dupliser bakgrunnen til et nytt lag ved å trykke Control + J på tastaturet (eller Kommando + J på en Mac). Du bør aldri endre pikslene i det opprinnelige bildet eller på bakgrunnslaget i Photoshop.
Velg Red Eye Tool fra sidefeltet. Den er i samme stabel som de andre helbredelsesverktøyene, så klikk og hold på ikonet for helbredende verktøy for å avsløre det når du flyr ut eller sykle til det ved hjelp av tastatursnarveien Shift + J.
Forlate elevstørrelse og mørkere mengde sett til standardverdien på 50%; Det fungerer for nesten alle bilder.
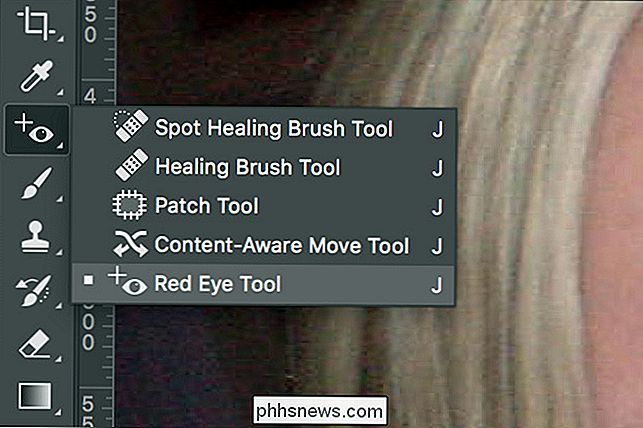
Det er to måter å bruke Rødeøyneverktøyet på. Den første er å bare klikke på den røde elev og la Photoshop automatisk velge det berørte området. Dette er slik jeg foretrekker å bruke den.
Avhengig av fargene i bildet, vil du kanskje ha litt mer kontroll. For å fortelle Photoshop nøyaktig hvor problemområdet er, klikker du og drar en boks rundt motivets øye med Red Eye Tool. Dette begrenser verktøyet til bare området du har valgt.

For å fjerne røde øyne helt fra bildet ditt, må du kanskje bruke en kombinasjon av begge metodene, eller bruk en av dem mer enn én gang. Bare fortsett å bruke dem til det røde øyet er borte.

Tilbake i filmens dager kan det røde øyet ødelegge et ellers flott bilde. Nå, takk til kraftige digitale bildeditorer som Photoshop, det er bare ikke tilfellet. Det er enkelt å fikse selv det verste røde øyet med et enkelt klikk.

Fotokreditt: David, Bergin, Emmett og Elliott.

Lag private snarveier for nettleser for webleseren din
Privat nettlesing er en modus i alle moderne nettlesere som, når de er aktivert, vil slette noen øktdata som nettlesingslogg og informasjonskapsler. Hvis du vil surfe på Internett uten at noe lagres lokalt på datamaskinen, er privat surfemodus det beste valget.Vær oppmerksom på at privat nettlesingsmodus ikke lar deg surfe på nettet anonymt eller forhindre at andre nettsteder eller mellommenn som Internett-leverandøren din sporer aktiviteten din. Hvis d

Hva betyr "Alt er en fil" Betydning i Linux?
En av de definerende funksjonene til Linux og andre UNIX-lignende operativsystemer er at "alt er en fil." Dette er en oversimplification, men forstå hva det betyr for å hjelpe deg å forstå hvordan Linux fungerer. Mange ting på Linux vises i filsystemet ditt, men de er egentlig ikke filer. De er spesielle filer som representerer maskinvareenheter, systeminformasjon og andre ting - inkludert en tilfeldig talegenerator.



