Slik registrerer du PC-spill med Windows 10s spill-DVR og spillbar

Windows 10 inneholder et innebygd verktøy for opptak av videoer av PC-spill. Du kan laste opp spillopptak til YouTube eller et annet videodelingsnettsted - eller bare holde klippet på din egen PC og dele det med vennene dine.
Du kan gjøre dette med "Spillelinjen", som er en del av "Game DVR" -funksjonen som tilbys av Xbox-appen. Windows 9 inneholder også tilpassbare hurtigtaster for å ta opp videoer og fange skjermbilder.
Åpne spillestangen
RELATERT: Windows 10 er nesten her: Her er det du trenger å vite
Å åpne spillestangen mens spiller et spill, trykker du på Windows-tast + G. Det vil dukke opp over spillet du spiller. Hvis du trykker på Windows Nøkkel + G mens Windows mener at du ikke spiller et spill, vil Windows spørre om du virkelig vil åpne spillestangen.
Du må kanskje spille PC-spillet i vindusmodus for å se spillet bar, så prøv å sette spillet ditt til vinduet modus hvis du ikke ser det.
Spillelinjen inneholder ikoner for raskt å åpne Xbox-appen, kontrollere bakgrunnsinnspilling, ta et skjermbilde, spille inn en spillvideo og få tilgang til innstillinger.
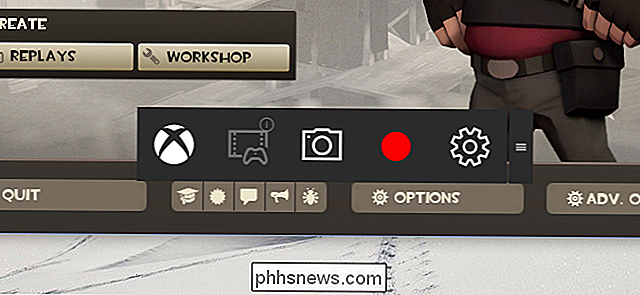
Ta opp en gameplay-video
For å spille inn en video, åpner du spillelinjen med Windows-tast + G og klikker deretter på den røde opptaksknappen. En timer vil vises øverst til høyre i spillvinduet mens du spiller inn.
For å stoppe opptaket av vinduet, ta opp spillelinjen igjen og klikk på den røde stoppknappen.
Du kan også starte og stoppe opptak med Windows-tast + Alt + R. Hvis du vil gjemme eller vise timeren, trykker du på Windows-tast + Alt + T. Dette er standard tastaturgenveier - du kan endre dem i Xbox-appen.
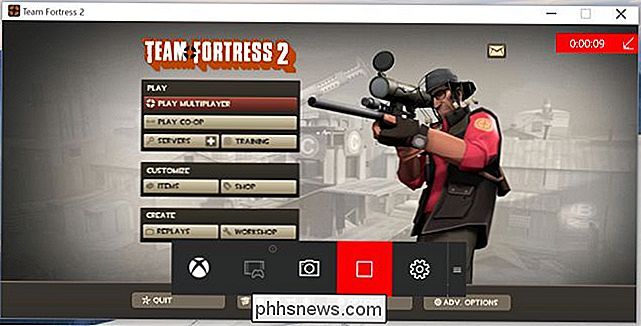
Ta et spill Skjermbilde
Bruk spillelinjen til å ta et skjermbilde raskt ved å klikke på skjermbildeikonet i midten av spillestangen. Eller trykk på Windows-tast + Alt + Utskriftsskjerm for å ta et skjermbilde av det gjeldende spillet.
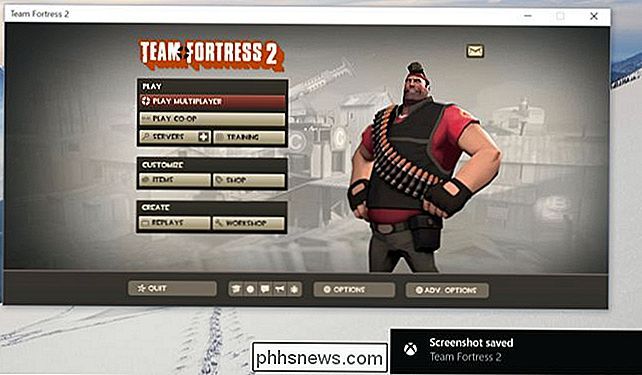
Finn dine videoer og skjermbilder
Windows lagrer alle videoene du tar opp og skjermbilder du fanger til mappen til din brukerkonto, Videoer / Captures. Videoer lagres som .mp4-filer og skjermbilder lagres som .png-filer, hver merket med spillets navn og dato og klokkeslett du har tatt dem.
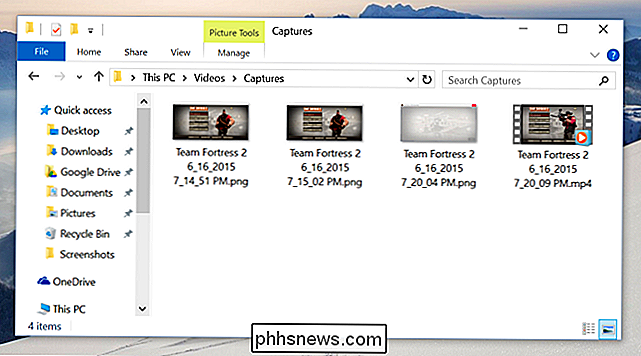
Du kan også få tilgang til disse i Xbox-appen. Åpne Xbox-appen fra Start-menyen, og klikk på "Spill-DVR" -ikonet på venstre side av appen for å få tilgang til spill-DVR-delen. Du får se en liste over alle skjermbilder og videoer under bildet "På denne PCen." Du kan se og se dem fra Xbox-appen.
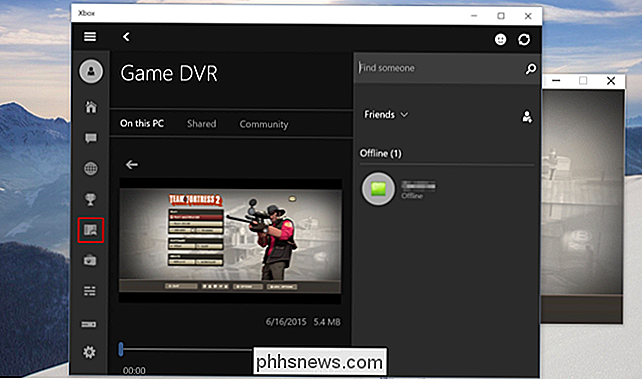
Konfigurer spill DVR-innstillinger
Innstillingene for spillbar og spill DVR kontrolleres fra Xbox-appen. Åpne Xbox-appen, klikk på Innstillinger-ikonet, og velg deretter Spill-DVR for å tilpasse dem.
Du kan deaktivere spill-DVR helt herfra, eller angi forskjellige hurtigtaster for å åpne spillelinjen, spille inn videoer, ta skjermbilder, bytte timeren, og bruk "Record that" -funksjonen.
Det finnes også muligheter for å velge mappene der Windows 10 vil lagre spillklipp og skjermbilder, og velge forskjellige innstillinger for videokvalitet og oppløsning. Som standard lagres lyd når du spiller inn spill - du kan fortelle at spillelinjen ikke tar opp lyd eller kontrollerer lydkvalitetsnivået herfra.
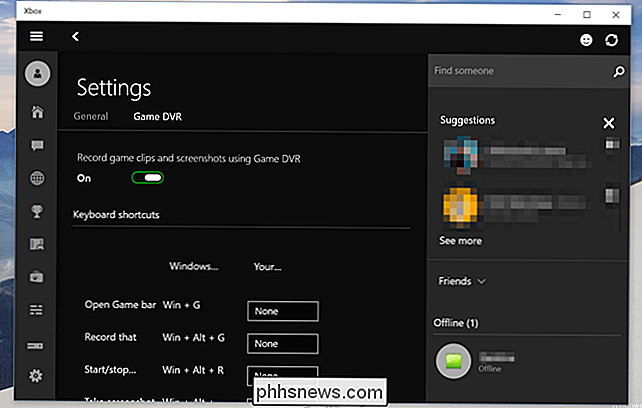
Bruk bakgrunnsopptak
RELATERT: Slik tar du opp video og skjermbilder fra en spillkonsoll eller en TV-strømkasse
Xbox One og PlayStation 4 registrerer automatisk spillingen din i bakgrunnen, slik at du umiddelbart kan lagre interessante spilleklipp etter at de har skjedd.
Spill DVR på Windows 10 kan fungere på samme måte. For å bruke denne funksjonen må du aktivere alternativet "Spill inn i bakgrunnen mens jeg spiller et spill" under Game DVR Settings i Xbox-appen. Som Xbox-appen forteller deg, kan dette påvirke spillytelsen. Systemressurser blir stadig brukt til opptak mens du spiller spill med denne innstillingen aktivert, så du vil la den være aktivert med mindre du virkelig vil spille inn spill eller du har en veldig kraftig PC med ekstra ressurser til overs.
Som standard vil den alltid registrere og holde de siste 30 sekunder. For å lagre de siste 30 sekundene, kan du åpne spillfeltet og klikke på det andre ikonet fra venstre, eller trykk på Windows + Alt + G. Dette er "Record that" -funksjonen, som automatisk lagrer den siste innspillte spillet av spillingen. Det fungerer på samme måte som den tilsvarende funksjonen på Xbox One.
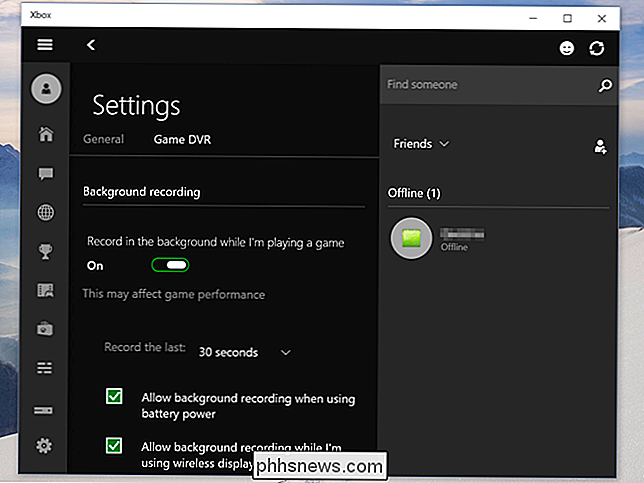
For øyeblikket virker spill-DVR-funksjonen bare for å fange videoer og dele dem senere. Det er ingen måte å live-stream spill til en tjeneste som Twitch.tv, så du trenger fortsatt tredjeparts spillinnspillingsverktøy for live-streaming.

OTT Forklarer - Hva er Port Forwarding og hva er det brukt til?
De fleste lever sine liv uten å ha noen ide om hva port forwarding er og hva det kan gjøre for dem. Jeg har nylig kjøpt et Foscam IP-kamera som kobles til mitt trådløse nettverk og registrerer alt til min Synology NAS-enhet (nettverkstilkoblet lagringsenhet). Hva er kult om et IP-kamera, er at du kan se kameraet utenfor ditt lokale nettverk, si når du forlater huset for en to-ukers ferie og vil sjekke på ting.Du kan

Ultimativ guide til å kjøre Windows på en Mac
Selv om jeg bruker min Mac som hovedmaskin for daglig bruk, trenger jeg fremdeles Windows for enkelte programmer eller for enkelte nettsteder som bare fungerer i Internet Explorer. I stedet for å måtte bruke en annen datamaskin, er det mye enklere å bare kjøre Windows på min Mac.I denne artikkelen skal jeg snakke om de forskjellige måtene du kan installere Windows på Mac, og fordelene / ulempene for hver metode. De fl



