Endre hvor lenge din iPhone-skjerm forblir på før automatisk låsing

Som standard, når du lar iPhone eller iPad låst opp, låser den seg og slår av skjermen etter ett minutt. Dette er flott hvis du vil spare batterilevetid, men veldig irriterende hvis du bruker det som en kokebok eller annen referanse du noen ganger ser på. Den gode nyheten er at du kan endre hvor lang tid det tar før Auto-Lock sparker inn på iPhone eller iPad. Slik går det.
Gå til Innstillinger> Skjermer og lysstyrke> Automatisk lås.
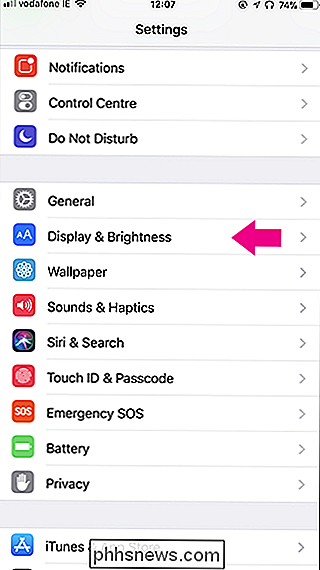
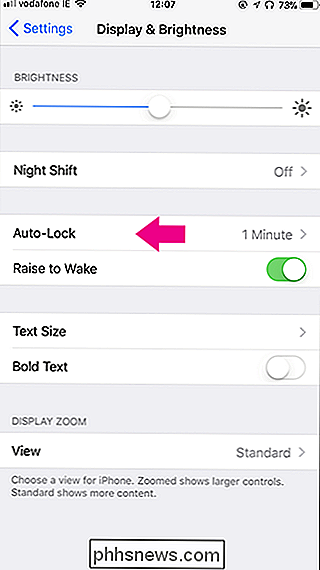
Neste, velg hvor lenge du vil at skjermbildet for iOS-enheten skal fortsette. På en iPhone kan du velge mellom 30 sekunder, 1 minutt, 2 minutter, 3 minutter, 4 minutter eller aldri (som vil holde skjermen på ubestemt tid). På en iPad kan du velge mellom 2 minutter, 5 minutter, 10 minutter, 15 minutter eller aldri.
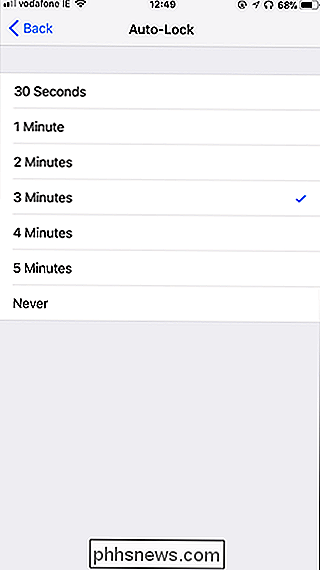
RELATED: Slik bruker du lav strømmodus på en iPhone (og hva som egentlig gjør det)
Jeg har satt min iPhone til 3 minutter og min iPad til 15 minutter. Forhold til batterilevetiden er langt viktigere for telefonen min enn tabletten min. Velg de verdiene som fungerer for deg.
Du kan også midlertidig stille inn automatisk lås til 30 sekunder ved å aktivere lav strømtilstand på iPhone, noe som gir mange tweaks for å spare batterilevetid.

Slik deaktiverer du Windows 10-oppgavelinjen Popup-varsler
Microsoft presser nå aggressivt på oppgavelinjer og actionsenter-annonser, noe for Microsoft Edge, noen for andre Microsoft-produkter. Dette er bare en av de mange typer annonsering i Windows 10. Slik gjør du det for å stoppe deg. RELATED: Slik deaktiverer du alle Windows 10-innebygde annonser Windows 10 oppgavelinje pop- ups blir implementert annerledes enn de som får Office-varsler.

Slik tilordner du et vedvarende stasjonsbrev til en USB-stasjon i Windows
Hvis du bruker flere USB-stasjoner, har du sikkert lagt merke til at stasjonsbokstaven kan være forskjellig hver gang du plugger en Hvis du vil tildele en statisk bokstav til en stasjon som er den samme hver gang du kobler den inn, les videre. Windows tilordner stasjonsbokstaver til hvilken type stasjon som er tilgjengelig-disketter, interne harddisker, optiske stasjoner , SD-kort og eksterne USB-stasjoner.



