Slik tømmer du papirkurven i OS X

OS X har et rykte for å være sikker. Det er, og for sin kreditt gir det ganske mange alternativer for å gjøre det enda sikrere, for eksempel muligheten til å slette filer på en sikker måte, slik at de er mye vanskeligere, om ikke umulige å gjenopprette.
Sikker sletning av filene betyr at at når du tømmer søppel på din Mac, er ikke bare filene fjernet fra harddisken, men de blir deretter overskrevet med tilfeldige databitar for å effektivt skjule dem. Det er som om du skulle krysse noe ut i blyant på et stykke papir versus å ta en permanent svart markør og gå over den til du ikke kan finne ut hva som var under.
Sikker sletning er ikke et nytt konsept, og vi har forklart hvordan du gjør det i Windows. Vi har nevnt muligheten til å utføre en sikker sletting på OS X i forbifarten, da vi diskuterte Finder og dens preferanser. I dag vil vi vise deg de tre måtene du kan utføre sikre slettinger i OS X.
Kommandoen er alternativet
Alternativet eller Alt-tasten åpner alle mulige nye muligheter. Hvis du for eksempel holder nede alternativtasten og klikker på volumregulatoren på menylinjen, kan du raskt endre inn- og utgangskilder.
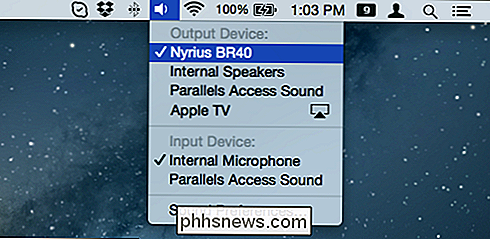
På samme måte finner du også skjulte elementer i Finder-menyer og Dock.
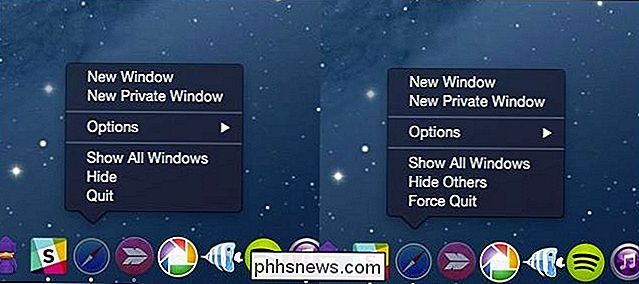
Det ser ut til å følge logisk at du kan gjøre det samme med papirkurven, men når du vil slette filer på datamaskinen trygt, må du faktisk holde nede "Command" -tasten, høyreklikke og deretter kan du velge "Sikkert tomt søppel".
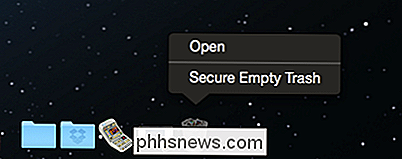
Du kan også sikkert slette søppelet ved hjelp av Finder-menyen.
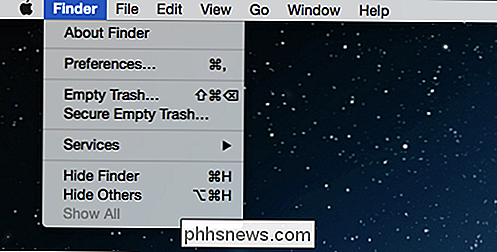
Når du prøver å tømme søppelet trygt, vil du motta følgende dialog som varsler deg om at denne handlingen er for alltid.
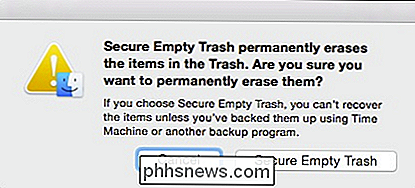
Vær imidlertid oppmerksom på at hvis du tømmer søppelet ditt sikkert med det formål å permanent slette noe, og du har Time Machine eller et annet sikkerhetskopieringsprogram som kjører, så er det sjansen for at den gjenværende filen eller filene fortsatt eksisterer.
Husk at skjulte funksjoner og menyer normalt er tilgjengelige i OS X ved hjelp av th e "Alternativ" -tasten, men for å få tilgang til skjult sikker sletting, må du bruke kommandotasten.
Permanent aktivering av sikker sletting
Hvis du ikke vil holde "Command" -tasten hver gang Du tømmer søppelet ditt sikkert, da kan du aktivere det som permanent standard.
Du bør imidlertid vite at det er sikkert å slette data hver gang det tar lengre tid enn ikke. Dette er sannsynligvis noe du vil vurdere hvis du bruker en Mac med sensitive data, eller du er bare helt bevisst på privatlivet, men det er bedre å la dette alternativet gå av.
For det første, åpne Finder-preferanser fra "Finder" -menyen, eller bruk "Kommando +", hurtigtastkombinasjon. Når de er åpne, klikker du på "Avansert" -fanen og merker av i boksen ved siden av "Tøm søppel sikkert".
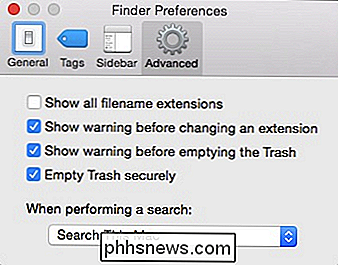
Fra nå av, når du tømmer søppel, vil det ikke indikere at det er en sikker slette til du faktisk initiere den, hvoretter den vil vise den tidligere nevnte advarselen.
Sikkerhet ved å slette søppelet fritar ikke brukerne om å ta andre sikkerhetsforanstaltninger. OS X har et helt preferansepanel for viktige alternativer som kryptering, passord, brannmur og mer. Sikker sletting legger imidlertid til i bare et annet sikkerhetslag som brukerne kanskje ikke har vurdert før.
Bare husk at sikker sletting betyr at datamaskinen må gjøre ekstra arbeid, slik at det kan ta betydelig lengre tid når du utfører større slettingsoperasjoner. Også alt du sletter med denne metoden, kan fortsatt være plassert i Time Machine eller andre sikkerhetskopier.
Hvis du har tilbakemelding du vil legge til, for eksempel en kommentar eller et spørsmål, vennligst la det være vårt diskusjonsforum.

Slik setter du alarmer og tidtakere på Apple Watch
Din iPhone kan brukes som vekkerklokke, et stoppeklokke og en timer. Men hvis du har en Apple Watch, trenger du ikke å ta ut telefonen for å bruke noen av disse verktøyene. Klokken din har innebygde apper som utfører de samme funksjonene. RELATED: Slik bruker du alarmen, stoppeklokken og timeren i iOS 9 Alarmen, stoppeklokken og timeren på Apple Watch er uavhengig av de samme programmene på iPhone.

HTG Omtaler WeMo Smart LED-lampen: Det er ikke fremtiden hvis lyspærene er frakoblet
Det eneste som står mellom deg og fjernkontrollen smart pærer er litt penger, litt konfigurasjon og en liten spasertur gjennom vår gjennomgang for å se om det er verdt det. Les videre når vi legger Belkin WeMo Smart LED-pærer gjennom trinnene og fremhev det gode og dårlige som kommer med å tilføre nettverkspærer til ditt hjem.



