Slik tilpasser du iOS-delingsmenyen

Delesystemet i iOS er en av de mer oversett funksjonene, og i den funksjonen er muligheten til å tilpasse alternativene til delingssystemet enda mer oversett. Les videre når vi viser deg hvordan du kan tilpasse delingssystemet slik at det passer dine behov.
Hvorfor vil jeg gjøre dette?
Delesystemet i iOS lar deg sende noe fra programmet du bruker for øyeblikket til et annet program. Uansett hvor du ser det lille arkikonet med en pil som strekker seg ut av det, kan du ringe på delingen, eller som det er teknisk kjent "share sheet" -systemet. Dette er systemet du bruker til å sende en link til en venn, skifte et dokument til en påminnelse eller notat, og så videre.
RELATED: Slik bruker du Spotlight Search på iPhone eller iPad
Historisk sett delingssystem var ganske begrenset i omfang. Du kan bare sende informasjon fra applikasjoner til kjerne-iOS-apper som post, notater, påminnelser og så videre. Med utgivelsen av iOS 8 gjorde Apple imidlertid delingssystemet utvidbart, og plutselig ble det mulig å sende de samme sakene (webadresser, bilder, dokumenter, etc.) til tredjepartsapps som Facebook, Twitter, iOS Gmail-appen , og liknende.
Den subtile forandringen var ikke lett synlig for sluttbrukeren, men som standardorganisasjonen for akselarket forblir den samme (med iOS-apps prioriterte foran og senter, men de nye appene er stort sett gjemt bak " ... Mer "ikon i haleenden på delingsmenyen.
La oss se på hvordan du enkelt kan blande hele delingssystemet rundt for å dunkle standardinnstillingene (hvis du ikke bruker dem) og sette appene Du bruker faktisk forsiden og senteret.
Tilpasse delingsarket
For å demonstrere delingspasning skal vi åpne Safari som det er en av de vanligste stedene folk bruker delingsfunksjonen, men du kan tilpasse delingen ark fra et hvilket som helst iOS-program som støtter funksjonen.
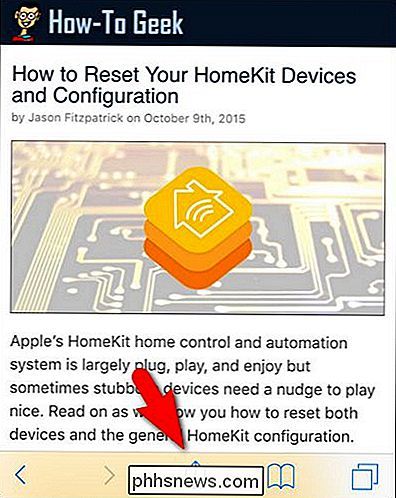
For å tilpasse delarket må vi først få tilgang til det som om vi brukte det under vanlige forhold. For å gjøre det, trykk på ikonet for aksjekart, som vist på skjermbildet ovenfor. Dette vil trekke opp delingsmenyen i sin nåværende tilstand (som, hvis du ikke har gjort noen tilpasning, vil være standardtilstanden).
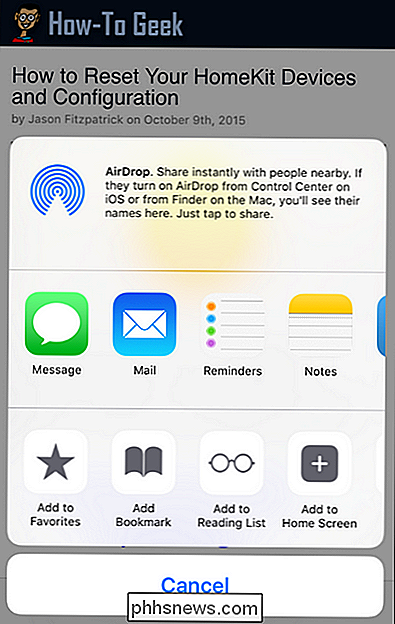
Her kan du se standardapps: Melding, Melding, Påminnelser og Notater. Mens vi bruker Melding et anstendig beløp, bruker vi ikke standard e-postprogrammet (vi bruker iOS Gmail-appen), vi bruker ikke påminnelser (vi bruker Todoist), og vi bruker ikke Notes-appen (eller til og med en tilsvarende tredjepartsprogram). Og selv om vi til og med deler ting via Message, gjør det ikke engang med noen grad av frekvens. Det setter vår standard aksjekursvisning med 25 prosent brukbarhet eller mindre, noe som ikke er et så godt forhold som er nyttig for ikke nyttig plass. La oss forandre det.
Først må vi sveipe til venstre langs listen over delte ikoner for å få tilgang til «... Mer» -ikonet.
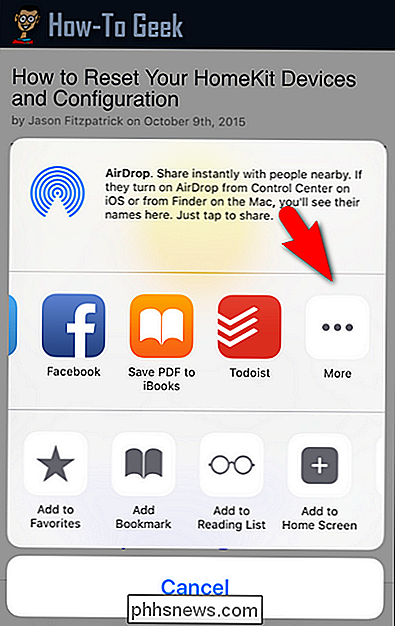
Her ser vi de første bevisene på tredjepartspartappen: Facebook og Todoist . Disse appene vises her fordi vi 1) har dem installert på denne iOS-enheten og 2) deres utviklingslag benyttet seg av aksjeplan-API; Ikke alle apper har akselarkfunksjonalitet.
Trykk på ikonet "... Mer" for å få tilgang til menyarkets konfigurasjonsmeny.
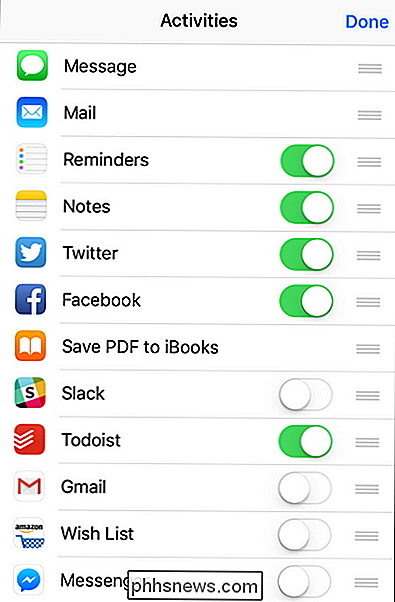
I menyen "Aktiviteter" kan du slå på og av programmer, samt omordne dem. Først, hvis det er programmer du ikke ønsker å vises i delingssystemet, kan du bruke gliderknappen for å slå dem av. Fordi vi ikke bruker funksjonen Påminnelser eller Notes i det hele tatt, kommer vi til å skyve dem av umiddelbart. Vi skal også bruke glidebryteren ved siden av "Slakk" for å slå den på, da Slack er chat kommunikasjonspakken vi bruker på How-To Geek, og vi deler mye koblinger og informasjon med hverandre gjennom det.
For det andre, ved å trykke og holde på trekantikonet ved siden av hvert program, kan du dra og slippe for å omorganisere delprogramarkene dine. Husk at den første siden i delingssystemet kan inneholde fire ikoner, og det andre arket, som du får tilgang til med en skyvebevegelse, inneholder tre flere ikoner. Så når du reorderer ting, plasserer du de fire viktigste ikonene først og deretter tre ekstra ikoner du kanskje vil bruke noen ganger i de neste tre sporene.
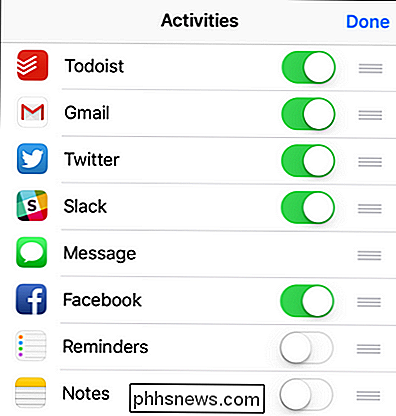
Etter en liten bytte av applikasjoner og litt dra og slippe omleggingen, er vår delarkeliste nå omorganisert for å gjenspeile appene vi faktisk bruker, og i den generelle ordren bruker vi dem. Mesteparten av tiden bruker vi delingsfunksjonen, det er å dele en lenke til vår gjøremålsliste i Todoist for enten et personlig eller arbeidsprosjekt, følges tett i frekvens ved å dele koblinger til andre personer via Gmail, og følges opp ved å dele innhold til Twitter og Slack. Melding og Facebook gjør kutt for den andre siden, og påminnelser og notater slås helt av.
Det er verdt å merke seg at du ikke kan slå av noen av appene (som Melding eller Mail), men du kan slippe dem helt til bunnen av listen slik at de ikke vises i aksjebladet.
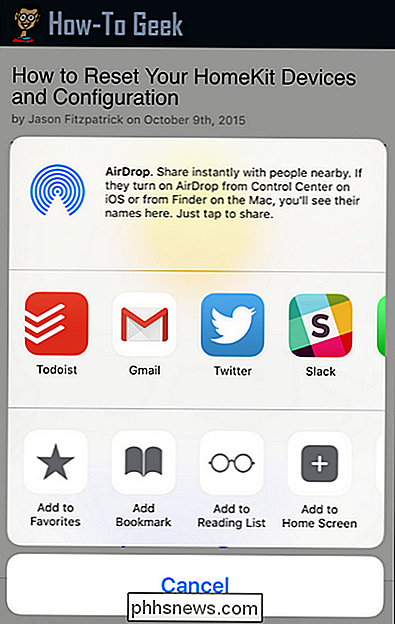
Ah, der går vi. Fire apper i vårt aksjeliste vi faktisk bruker, er alle klare til å gå. Nå kan vi enkelt flytte koblinger og innhold til våre mest vanlige steder uten problemer og uten å sveipe til den andre skjermen.
Har du et spørsmål om iOS? Skyt oss en e-post på , og vi vil gjøre vårt beste for å svare på det.

Du trenger bare å tørke en disk en gang for å sikre det på en sikker måte.
Du har sikkert hørt at du må overskrive en stasjon flere ganger for å gjøre dataene uopprettelige. Mange disk-wiping verktøy tilbyr multiple-pass wipes. Dette er en urban legend - du trenger bare å tørke en stasjon en gang. Wiping refererer til å overskrive en stasjon med alle 0-er, alle 1-er eller tilfeldige data.

Slik åpner du en EPS-bildefil på Windows
En EPS-fil (Encapsulated PostScript) er en spesiell type bildefil som inneholder et PostScript-program. Hvis du har snublet over en av disse filene, har du sikkert lagt merke til raskt at få programmer kan åpne det riktig. Så hvordan kan du se det? RELATED: Hva er Postscript? Hva skal det gjøre med skriveren?



