Slik lagrer du artikler for å lese senere med lomme

Bokmerker er siste tiåret. Hvis du finner en artikkel på Internett som du vil lagre for senere, holder du den i Pocket - en gratis webtjeneste som sparer artikler og synkroniserer dem til alle enhetene dine, uten annonser eller unødvendig formatering. Du kan til og med lese dem offline.
Les det senere, tjenestene er rikelige, og mens du kanskje allerede har en favoritt, er vårt valg Pocket, som bare synes å gjøre alt bedre enn alt annet. Visst, disse alternativene har sine fordeler, som Safari Reader-funksjonen på IOS og OS X, men Pocket er pakket (ingen ordspill ment) med alternativer og funksjoner uten å føle seg oppblåst og ubøyelig.
Hvis du aldri har prøvd Pocket, så første ting du vil gjøre er å gå til deres nettsted og opprette en konto. Deretter installerer du utvidelsen for din foretrukne nettleser eller operativsystem. Chrome-brukere, installer Chrome-utvidelsen her. Du kan også installere Pocket for Safari hvis du bruker en Mac, og installerer den på Mozilla Firefox eller Microsoft Edge hvis du er en Windows Insider. Hvis du bruker en annen nettleser, gjør du bare et raskt Google-søk for å se om det er tilgjengelig for deg.
Hvis du bruker en iPhone eller iPad, må du få lomme til iOS. Det samme gjelder hvis du bruker en Mac, eller du er delvis til Android-enheter.
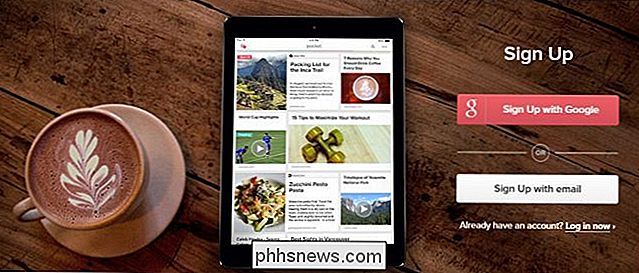
Du kan også legge til ting i Pocket ved hjelp av en bokmerke eller over e-post.
Med det formål å demonstrere, viser vi det meste av Resten av skjermene våre bruker Google Chrome, men Pocket-utvidelsen skal fungere nesten det samme på alle nettlesere. Vi vil også fokusere på GetPocket-nettstedet, men også diskutere Pocket-klienten.
Pocket-funksjonene er alle de samme uansett hva du bruker, de skal bare ordnes annerledes.
Hvordan lagre websider og Artikler til lomme
La oss begynne med å lagre noen nettsider (siden det er alt det som Pocket handler om). Du har noen muligheter her.
Bruke Pocket Extesnsion
Pocket Browser Extension er den kraftigste måten å lagre artikler på Pocket, så vi demonstrerer det først. Når du kommer til en nettside (artikkel, nyhetsartikler eller en veiledning fra ens favorittwebsite), klikker du bare på lommeikonet i nettleserens verktøylinje.
I dette ser du slik ut. Andre nettlesere vil vise en lignende popup.
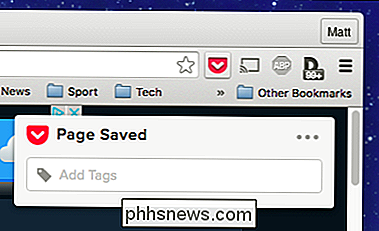
Hvis du klikker på de tre punktene, får du vist flere alternativer: arkiver eller fjern siden, åpne den i lomme eller få tilgang til innstillingene.
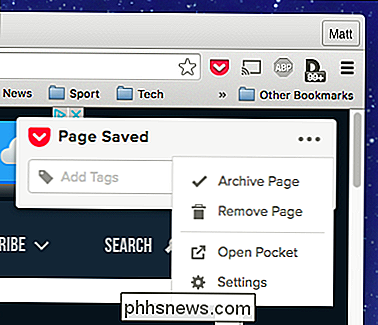
Hvis du velger å sjekke ut Innstillingene, du vil kunne logge ut, aktivere eller endre hurtigtast for å lagre artikler, og aktiver hurtigreparasjonstjenesten for noen forskjellige nettsteder (Twitter, Hacker News og Reddit).
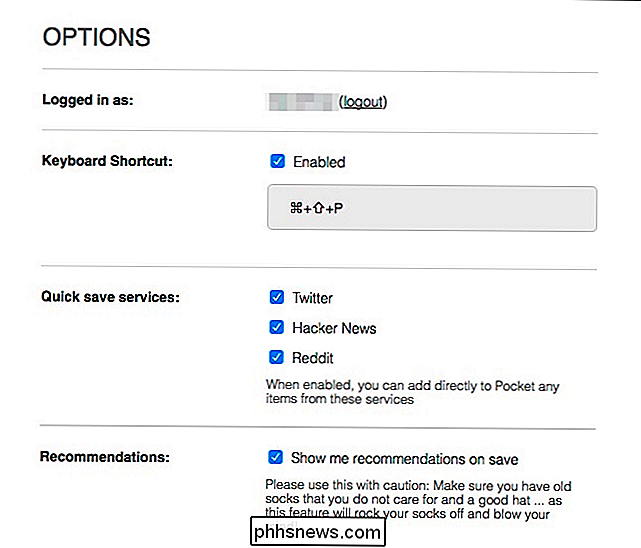
Hurtig lagring kan være Hendig hvis du er en vanlig nettleser av Twitter, Hacker News eller Reddit. De legger i utgangspunktet en lommeknapp til de sidene. På Reddit ser du for eksempel et nytt alternativ for å lagre innlegg og kommentarer, når du finner noe som er veldig interessant at du vil være mer oppmerksom på senere.
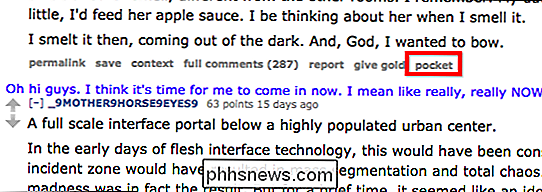
Du har kanskje også lagt merke til muligheten til å legge til tagger. Etiketter er gode fordi du som vil oppdage over tid kommer til å legge masse ting i lommen din, slik at legge til tagger gjør ting super enkle å finne senere.
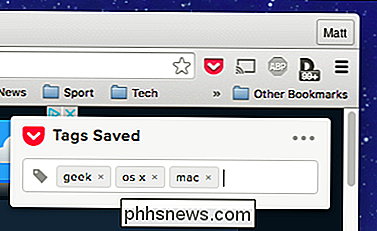
Du trenger ikke nødvendigvis å legge til koder når du umiddelbart lagrer noe, heller ikke. Du kan alltid gå tilbake senere og legge til dem.
Bruke Pocket Bookmarklet
Pocket har også en bokmerke, som du kan legge til i nettleserens bokmerker verktøylinje. Det har ikke så mange funksjoner (alt det gjør er å sende nettadressen til lomme), men du trenger ikke å installere en utvidelse, som er fint. Hvis du vil legge til bokmerkemerket, drar du bare knappen fra Pocket's hjemmeside til nettleserens bokmerkelinje.
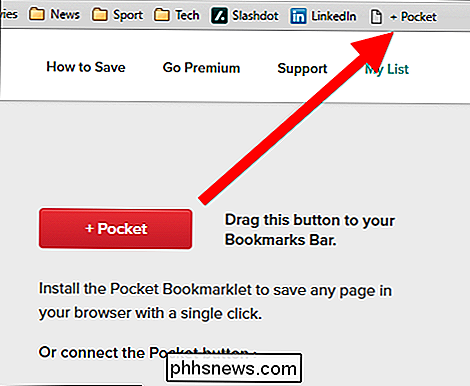
Når du finner en side du vil lagre, klikker du bare på bokmerkene og siden blir lagret på listen.

Dette Metoden krever ingen spesiell Pocket-knapp-utvidelsesinstallasjon, og du kan legge til koder og vise listen din også.
Bruke Pocket-by-Email
Til slutt, hvis du er på en annen datamaskin der du ikke har tilgang til en lommeknapp, du kan også legge til artikler via e-post. Å gjøre dette er død, enkel. Bare åpne en ny melding fra e-postkontoen du bruker til å logge inn i lommen.
Send deretter meldingen til [email protected] og lim inn nettadressen i meldingsdelen.
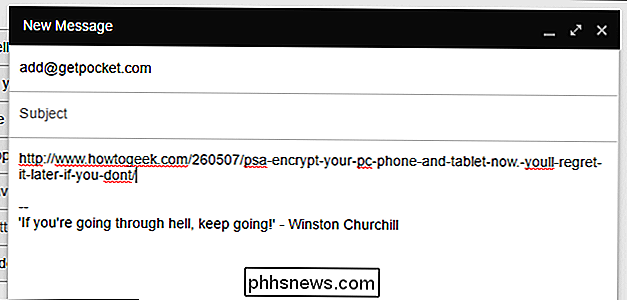
Det er det - send meldingen din, og linken blir umiddelbart lagt til i din leseliste i Pocket. Få tilgang til Pocket Queue fra en nettleser
For å få tilgang til Pocket køen fra en hvilken som helst nettleser, må du gå til GetPocket.com. Der kommer du til å finne alt du noensinne har lagret.
Når du svinger over en artikkel med musen, vil du bli presentert med noen flere alternativer.
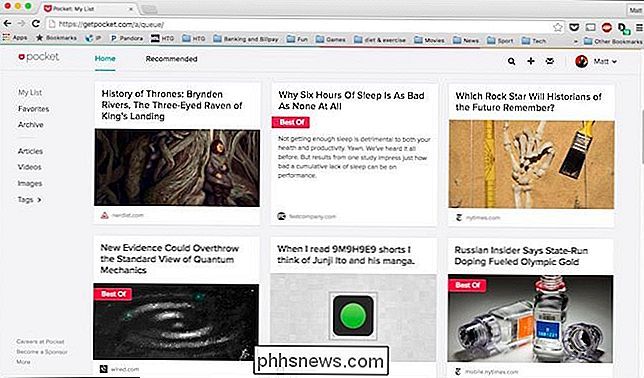
Disse alternativene er (fra venstre til høyre): del, arkiver, slett, legg til koder og favoritt.
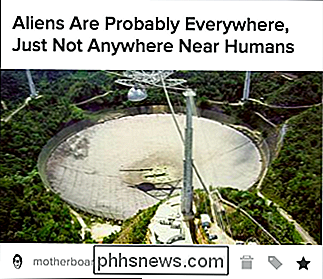
Deling lar deg (du gjettet det) dele artikler til ulike tjenester, for eksempel Twitter, Facebook og Buffer. Du kan også anbefale noe på lommeprofilen din, eller send noe via e-post til en venn. Endelig kan du bruke dette for å vise original artikkelen, som er nyttig for når du vil dele nettadressen direkte med noen via chat eller tekst. (Eller hvis du vil lese kommentarene på den opprinnelige siden.)
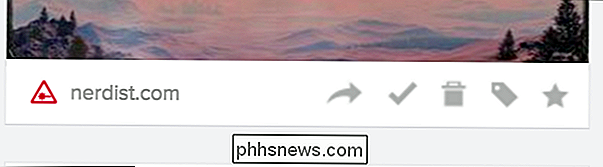
Merk også at, som vi tidligere nevnte, kan du legge til koder herfra. Hvis du ser på navigasjonskolonnen til venstre, kan du se alle taggene dine for alle elementene dine. Slik kan du finne ting du tagget senere.
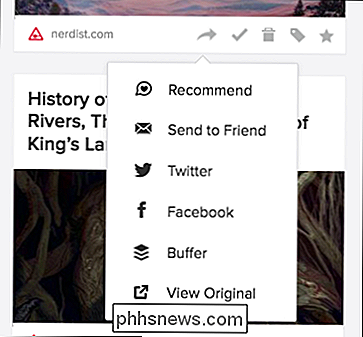
Hvis du for eksempel lagrer en artikkel på droner, men ikke er sikker på hva det handlet om, bare det du merket med "droner", da kan lett begrense alle artiklene dine i Pocket ned til de som er merket som sådan.
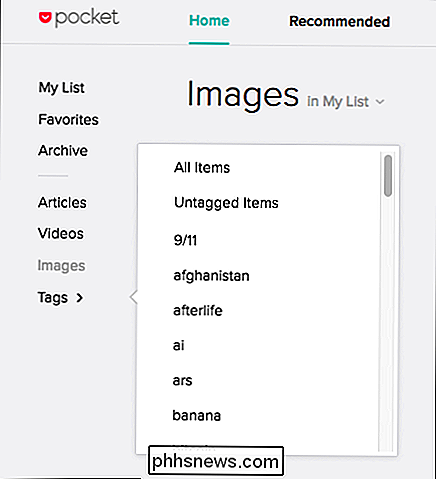
Til slutt, når du foretrekker noe, vil det peke det til en spesiell side for ting du har i lommen din, som du finner virkelig bemerkelsesverdig.
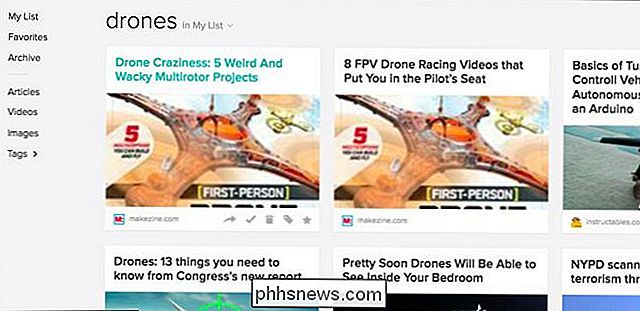
Det er noen andre innstillinger du kan lure med mens du ser noe i køen din. Langs den øverste raden er det en verktøylinje med en søke-, legge til og en innboksfunksjon.
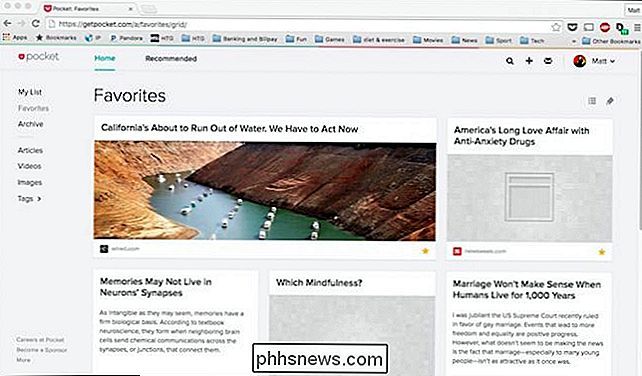
Du søker etter ting etter tittel eller nettadresse, som er mye kraftigere når du søker etter resultater du allerede har merket.
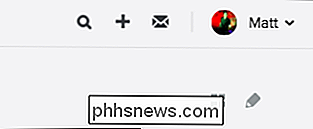
Under verktøylinjen er det to andre ikoner, som har noen ganske kule krefter. Du kan bytte mellom list og fliser, men ved siden av dette er en masseredigeringsfunksjon.
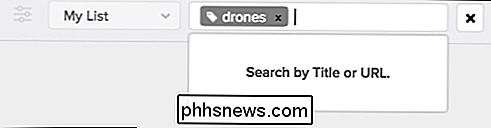
Bulkredigering lar deg virkelig utføre litt magi på store grupper med lignende gjenstander. Klikk på det, og alternativer vil vises øverst, slik at du får massearkiv, favoritt og slett elementer, samt legge til tagger masse.
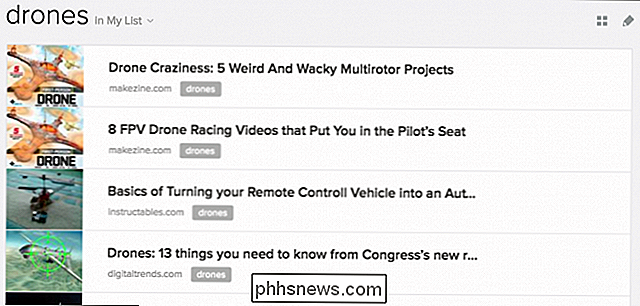
Valg av elementer i bulkredigeringsmodus oppnås akkurat som du kanskje gjør det i Finder eller Filutforsker, bruk bare den riktige modifiseringsnøkkelen ("Kommando" på Mac, "Ctrl" på Windows) for å velge bestemte elementer du vil påvirke.
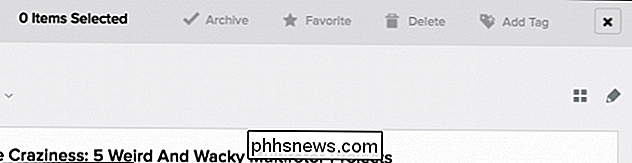
Slik får du tilgang til Pocket Queue fra telefonen, nettbrettet eller Macen
Android, iOS og OS X har alle tilgjengelige Pocket apps tilgjengelig. Hvis du bruker Windows eller Linux, er du offisielt uheldig. Det finnes en rekke brukeropprettede apper du kan prøve, som kan passe regningen, men ærlig, nettleseren er fin for skrivebordslesning - apps skinner virkelig på mobilen. For alle som bruker et annet mobil-OS enn Android eller iOS, kan du konsultere denne nettsiden for mer informasjon.
Det er ingenting komplisert om de offisielle appene, og hvis du er kjent med funksjonene og alternativene som er tilgjengelige på Pocket-websiden , så vil lommeappene virke som en annen natur.
La oss ta en rask gjennomgang gjennom hovedfunksjonene til iOS og Mac apps for å gi deg en kortfattet ide om hva du kan forvente.
Når du åpner lommeprogrammet, Jeg vil se en liste over dine pocketed-artikler.
Når du klikker på en artikkel, åpnes den i en annonsefri Pocket Reader-visning.
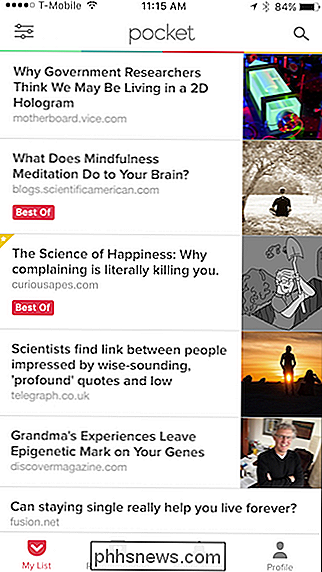
I OS X-appen, når du klikker på ikonet som vises i rødt, åpnes det originalartikkel (annonser og alle) i Pocket's innebygde nettleser.
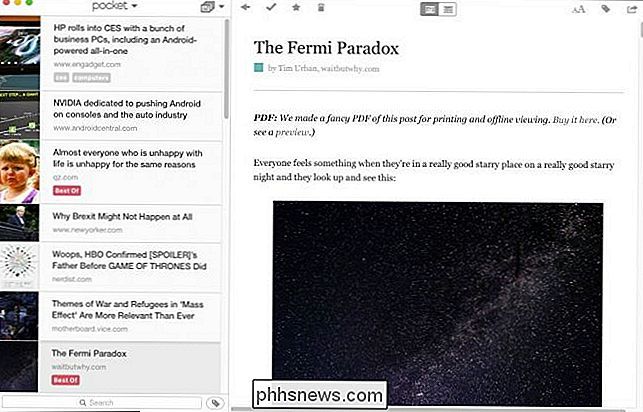
I mobilappen klikker du på artikkelen du vil lese, og klikker deretter de tre punktene i hjørnet (det står øverst til høyre på Android).

Fra den resulterende menyen vil det vises en hel del nye alternativer, inkludert muligheten til å endre visningsinnstillingene, legge til tagger, ha kunsten icle leser til deg og selvfølgelig å bytte til nettvisningen.
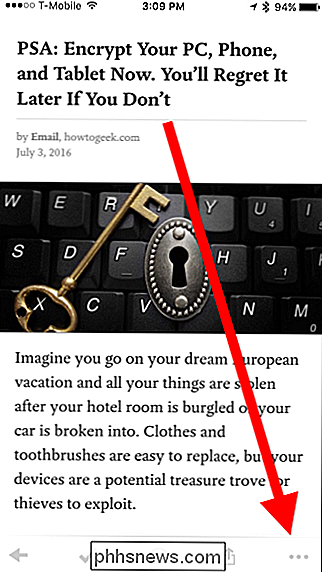
Mens du får tilgang til en artikkel på denne måten, presenteres alternativer for å gjøre ting som
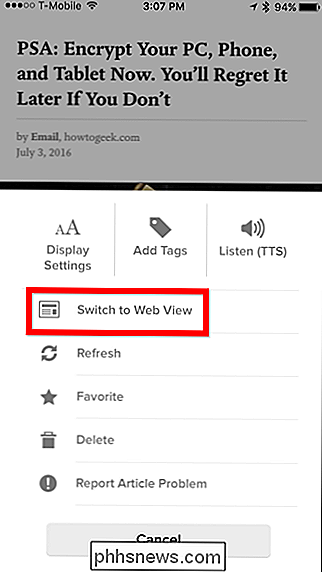
Artikkelalternativer er ganske tydelige på skrivebordet, men i mobilversjonen må du sveipe til venstre eller høyre på artikkelen ved hjelp av iOS-appen, eller langvarig med Android-versjonen.
Da vil du kunne til (fra venstre til høyre) merk det, arkiver det hvis du er i Min listevisning (eller returner den til Min liste hvis du er i arkivvisning), legg den til i Favoritter, anbefaler den, slett den og til slutt , del den.
På mobilappen kan du endre leserens tekst og utseende, legge til tagger og dele artikkelen ved å bruke de tre kontrollene øverst til høyre.
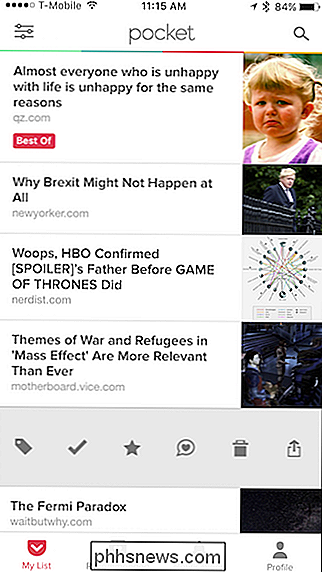
Langs bunnen av iOS-mobilen app, det er kontroller for å la deg skifte mellom Min liste, Anbefalt, Varsler og for å se profilen din.
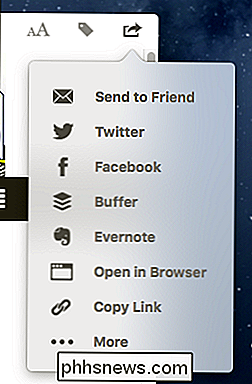
I Android-versjonen er ting ordnet annerledes. Min liste og anbefalte funksjoner vises sammen med hverandre, mens meldingene og profilskjermene vises som ikoner langs øverste rad.
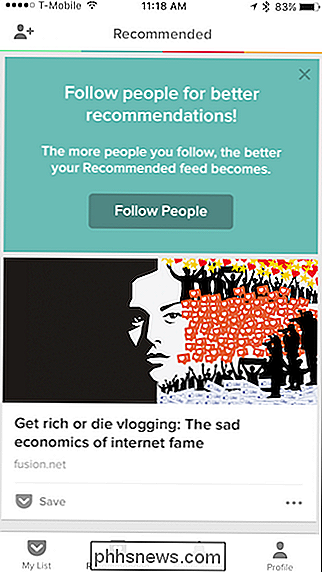
Sjekk ut øverste venstre hjørne av mobilappen. Det er tre linjer som indikerer ytterligere funksjoner.
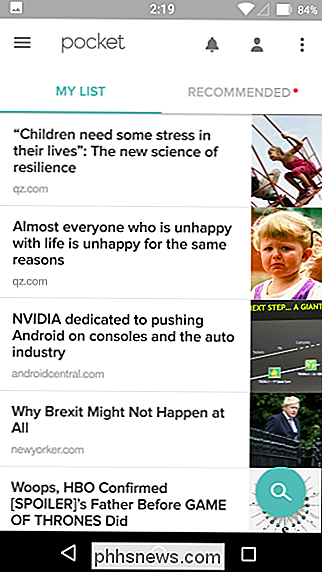
Ved å trykke på dette ikonet åpnes et navigasjonspanel hvorfra du kan bytte til ulike visninger, og enda viktigere, sile gjennom artikkelen din via koder. Utseendet mellom iOS- og Android-versjonene er annerledes, men alternativene er stort sett de samme, bortsett fra at Android-appen inkluderer et alternativ for å oppgradere til Pocket Premium.
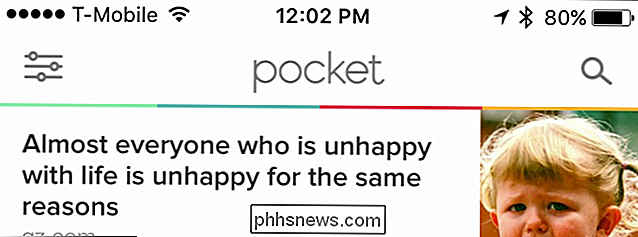
På skrivebordsprogrammet vil du klikke på lommemenyen øverst av artikkellisten for å skifte mellom Hjem, Favoritter og Arkivvisninger.
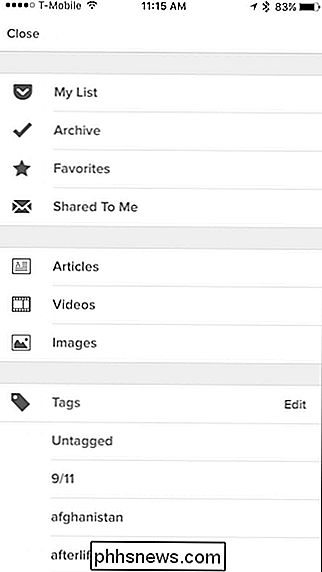
Til høyre for den menyen finnes det en annen rullegardinliste som lar deg sortere mellom Alle elementer, artikler, videoer og bilder.
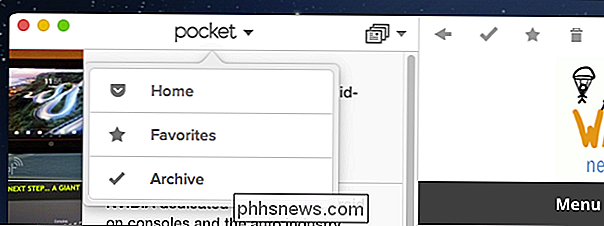
Til slutt, nederst på artikkellisten din, er det et tagikon som lar deg sortere dine ting med koder. Til venstre for dette ikonet kan du også bruke søkefunksjonen.
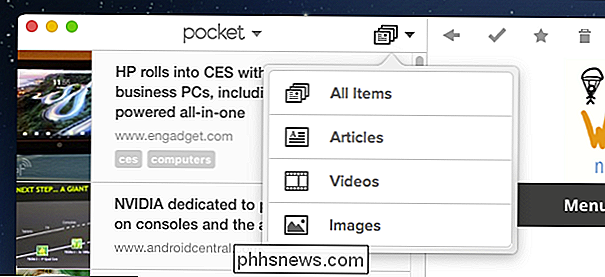
Hvis navigering rundt Pocket-grensesnittet virker litt for mye for deg, kan du bare få tilgang til alt ved hjelp av menyen "Item" på menylinjen (kun OS X) .
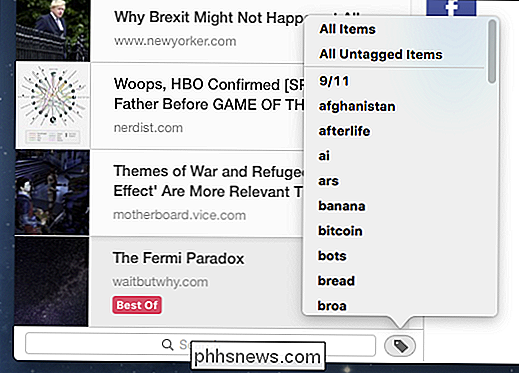
Hvis du vil utføre masseendringer i mobilappen, kan du bare trykke lenge på en artikkel for å begynne å velge elementer i iOS-versjonen.
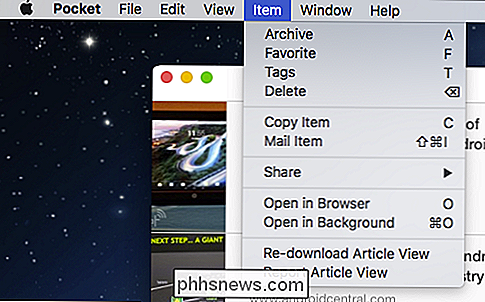
I Android-versjonen klikker du de tre punktene øverst til høyre for å få tilgang til alternativet fra menyen. Du kan også få tilgang til innstillingene herfra.
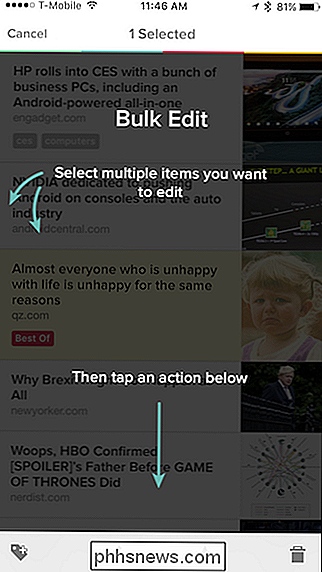
Hvis du vil sette inn i iOS-appen, trykker du på "Profil" -knappen og klikker på tannhjulikonet øverst til høyre på det resulterende skjermbildet.
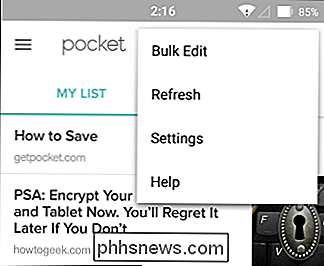
Der er en god mengde innstillinger i mobilappen, inkludert alternativer for å endre lesevisningen, offline lesing, listeadferd og så videre. Begge appversjonene har mange av de samme alternativene, og noen veldig forskjellige også, så ta deg tid til å gå gjennom og sjekke dem ut.
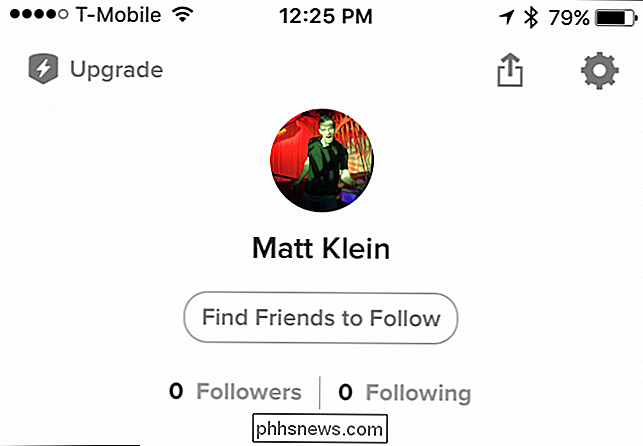
På skrivebordsversjonen, som kan nås fra lommemenyen (eller trykke på Kommando + , på OS X), alternativene er langt færre og enklere å sortere gjennom.
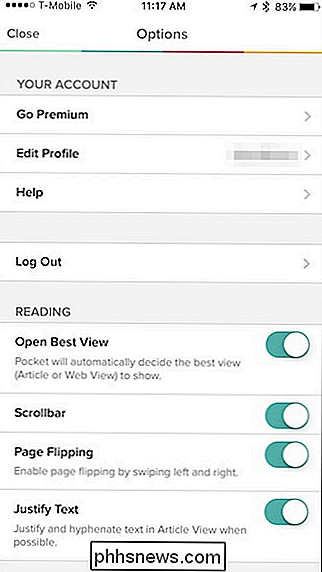
Kanskje det beste ved å bruke Pocket, enten det er via nettvisningen eller bruk av en av appene, er at det ser ut til å oppmuntre leting og eksperimentering . Det er morsomt å leke med de ulike visningene og flytte ting rundt. Vi har bare berørt de mest essensielle funksjonene i Pocket i denne artikkelen; Det er forferdelig mye du kan gjøre hvis du er villig til å peke rundt.
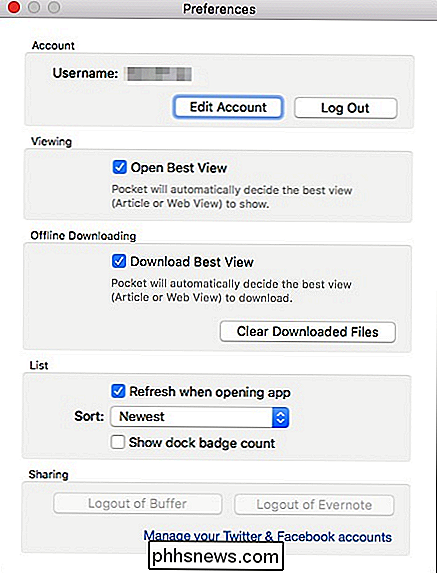
Dessuten, selv om du ikke bruker en Mac, eller du aldri vil bruke en av appene, kan du gjøre alt fra nettstedet som Apper kan gjøre. Dette betyr at du ikke går glipp av funksjoner, og du opprettholder den samme typen kontroll over artiklene dine og historiene. Av den grunn og mange andre står det fremdeles som vår favoritt måte å stryke bort ting vi må lagre eller vil lese senere.

Slik bestemmer du hvor bildet ble tatt
En venn så nylig et bilde lagt ut på Facebook av en venn og ønsket å finne ut hvor bildet ble tatt. Bildet var av noen på en innsjø, og hun kunne ikke finne ut nøyaktig hvilken innsjø det var, men hadde en generell ide. Hun spurte meg om det var en måte for henne å se plasseringen av bildet på et kart.Heldigvis

Hvordan lage en film med iMovie på en iPhone eller iPad
Apples iMovie-applikasjon kommer gratis med nye iPhones og iPads. Det lar deg lage hjemmevideoer, kombinere flere klipp, sette inn bilder, legge til overganger, bruke et lydspor og bruke andre effekter. Hvis du bare vil trimme en video eller klippe ut et klipp, kan du bruke Photos-programmet . Men for noe mer komplisert, vil du bruke iMovie.



