Nettleser Sakte? Slik gjør du Google Chrome raskt igjen

Nettlesere er våre konstante følgesvenner, så det er ikke morsomt å ha en nettleser som føles tregere enn den burde eller krasjer på deg. Her er noen måter du kan få Chrome til å kjøre som nytt igjen.
Vi har snakket tidligere om hvordan du optimaliserer Chrome for maksimal personvern, og hvordan du feilsøker Chrome-krasjer. Nå er det på tide å gjøre oppmerksomheten vår på måter du kan få fart på. Vi vil dekke det grunnleggende, som å holde Chrome oppdatert og administrere utvidelsene dine - samt noen avanserte alternativer, og til og med noen eksperimentelle funksjoner.
Hold Chrome oppdatert
En av de beste tingene du kan For å holde Chrome løpende, er det å holde den oppdatert. Chrome laster ned og installerer oppdateringer automatisk, men bare når du ikke har Chrome åpen. Du kan enkelt løse dette ved å lukke Chrome en gang til en stund.
Men hvis du er som oss, har du sikkert et Chrome-vindu åpent mesteparten av tiden. Hvis det er en oppdatering tilgjengelig for Chrome, ser du alternativikonet helt til høyre på verktøylinjen til en grønn pil opp.
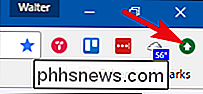
Åpne alternativmenyen og velg kommandoen "Oppdater Google Chrome" for å starte en oppdatering.
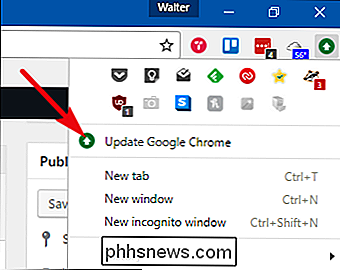
Chrome advarer deg om at den må lanseres for å kunne bruke oppdateringen, så klikk på "Relaunch" -knappen for å fortsette.
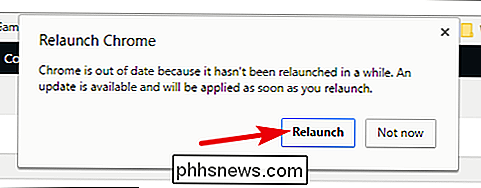
Chrome lukker, bruker oppdateringen og åpner deretter sikkerhetskopiering igjen. Den skal beholde alle dine åpne faner, selv om du har flere Chrome-vinduer åpne. Men vi anbefaler alltid å lagre viktige faner bare i tilfelle.
Aktiver alternativet Prefetch Resources
Chrome's prefetch-funksjon fungerer ved å slå opp IP-adressene til koblinger på en side du besøker. Chrome caches deretter ressursene for koblede sider som den mener du kan besøke. Ideen er at siden du klikker på disse koblingene, hvorfor ikke gå videre og last dem slik at hvis du gjør klikker du, lastes den resulterende siden umiddelbart i stedet for å laste ned på det tidspunktet.
Av og stor, funksjonen fungerer bra og gjør at lastingslinkede sider føles mye raskere. Det er to mulige ulemper ved bruk av prefetch-funksjonen. Den første er at du laster ned ressurser fra sider du kanskje ikke noen gang vil besøke. Dette kan forbruke flere systemressurser, men egentlig ikke mye mer når vi så på det. Den andre ulempen er et personvernproblem. Når du kaster ressurser fra koblede sider, må Chrome kanskje også angi informasjonskapsler i nettleseren din som om du hadde besøkt siden.
Enten du bruker forhåndsinnhenting, er det opp til deg. For å aktivere det, klikk på Alternativer-knappen, og velg deretter "Innstillinger."
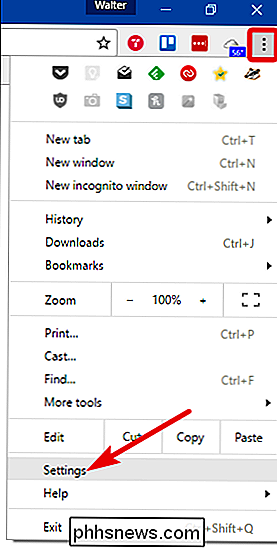
På bunnen av "Innstillinger" -siden klikker du på koblingen "Vis avanserte innstillinger".
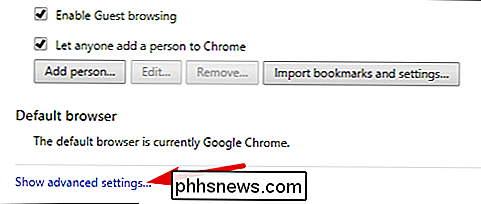
I delen "Personvern" velger du "Bruk en prediksjonstjeneste for å laste inn sider raskere".
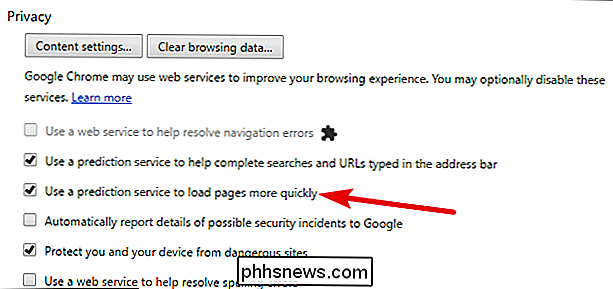
Kontroller Flash Plugin
I lang tid installeres Chrome sammen med mange forskjellige plugins - og tillater deg å installere enda mer. Begynn med versjon 57, som ble utgitt i april, støtter 2017-Chrome ikke lenger noen andre plugins enn Flash, og selv med Flash, krever standardinnstillingen at du gir individuelt tillatelse til hvert enkelt nettsted.
RELATED: Hvordan for å aktivere klikk for å spilleplugger i Google Chrome
Denne nye, mer restriktive tilnærmingen til plugins gir mange sikkerhets-, fart- og stabilitetsfordeler. Og egentlig, vi anbefaler bare å forlate standard Flash-innstillingen alene, og deretter godkjenne eller nekte hvert enkelt nettsteds evne til å kjøre Flash. Hvis du vil lære mer om denne innstillingen eller deaktivere Flash helt, har vi en flott guide til å aktivere klikk-til-spill-plugins i Chrome.
Kort sagt, men du kan bare bla til følgende adresse:
krom: // innstillinger / innhold
På den siden, bla ned til Flash-delen og velg hvordan du vil at Flash skal håndteres.
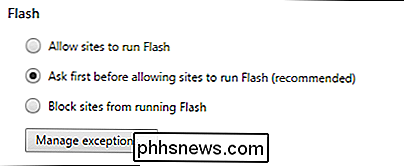
Deaktiver utvidelser du ikke trenger
RELATERT: Advarsel: Dine nettleserutvidelser spionerer på deg
Utvidelser er små programmer tilgjengelige i Chrome Nettmarked som legger til ekstra funksjoner og funksjonalitet i Chrome. Utvidelser kan være svært nyttige, men hver installert utvidelse bruker også ressurser, og kan veie Chrome ned. Installer nok utvidelser, og du vil definitivt merke effekten. Selv om det er fristende å prøve ut alle typer utvidelser, er tricket på en balanse mellom hastighet og tilleggsfunksjoner.
Hvis du har en rekke utvidelser installert, er de lett nok til å avinstallere. Du kan også deaktivere utvidelser uten å avinstallere dem for å se om de senker deg.
De fleste utvidelser installerer en knapp på Chrome adresselinje, men noen av disse knappene kan være skjult øverst på Alternativer-menyen.
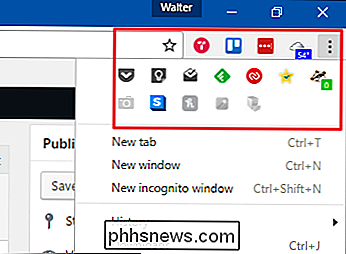
Du kan raskt avinstallere mange utvidelser ved å høyreklikke på verktøylinjeikonene og velge "Fjern fra Chrome".
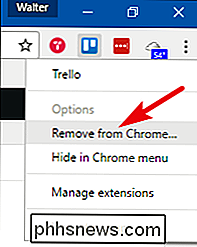
Dessverre gir noen utvidelser ikke et alternativ å avinstallere via verktøylinjeikonet, og svært få lar deg deaktivere en utvidelse den veien. Du kan imidlertid få tilgang til en liste over alle installerte utvidelser ved å klikke Alternativer-menyen og deretter velge Flere verktøy> Utvidelser.
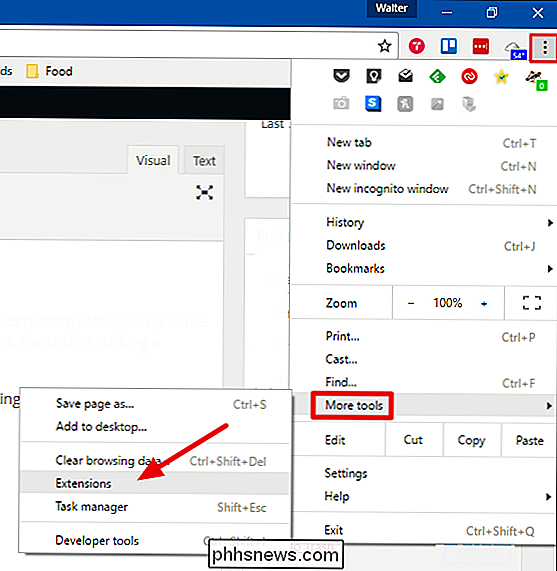
For å deaktivere en utvidelse, fjern merket for "Aktivert" -alternativet til høyre for utvidelsens tittel. Når du deaktiverer en utvidelse, kan du raskt aktivere det igjen ved å slå alternativet på igjen. Du kan også avinstallere en utvidelse helt ved å klikke på papirkurven. Med noen få utvidelser deaktivert, bør du forhåpentligvis legge merke til en betydelig forskjell i hastighet.
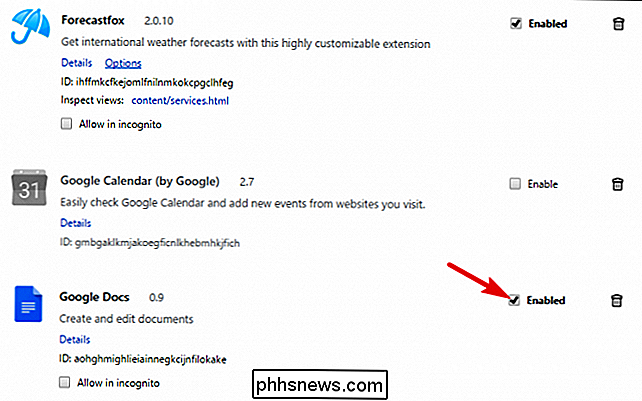
Slett din surfingdata
Når du surfer på nettet, sparer Chrome nettadresser og bufret tekst for nettsteder du har besøkt, nedlastingshistorikken din, informasjonskapsler , og andre nettsider og plugin data. Poenget med historikken og cachen er å øke hastigheten på Chrome ved å la den laste inn ressurser fra harddisken din i stedet for å laste dem ned hver gang. Noen ganger kan bufferen imidlertid bli veldig stor og kan ende opp med å bremse Chrome ned.
MERK: Du bør ikke rydde historien din regelmessig for hastighetsformål, da det slår bort formålet med å ha en lokal cache. Du kan helt sikkert rydde det av personvern grunner selv, eller hvis du har et problem med et bestemt nettsted.
Det er flere måter å fjerne historien din, inkludert å slette hele nettleserloggen og rydde historikken for bestemte nettsteder.
Slett hele nettlesingsloggen din
For å slette hele nettlesingsloggen, åpne Alternativer-menyen og velg Flere verktøy> Slett nettlesingsdata.
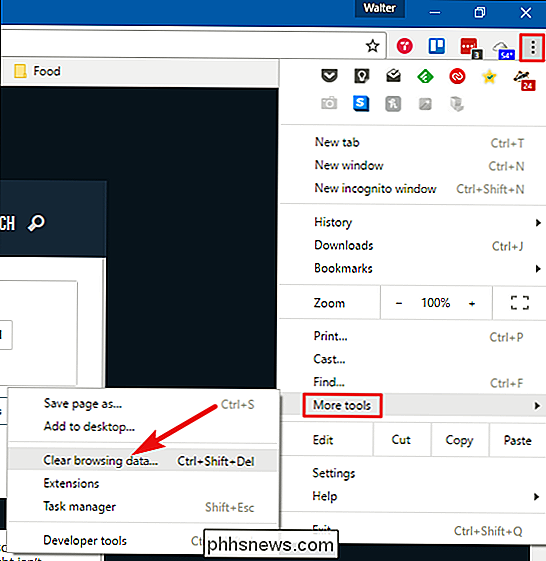
MERK: Hvis du sletter hele nettlesingsloggen, forhindrer du også nettlesingslogg-kampanjer når du begynner å skrive Nettadresser i adressefeltet.
I vinduet "Slett nettlesingsdata" velger du elementene du vil slette, og velger deretter et tidsintervall fra rullegardinmenyen. Klikk på "Slett nettlesingsdata" for å slette de valgte dataene.
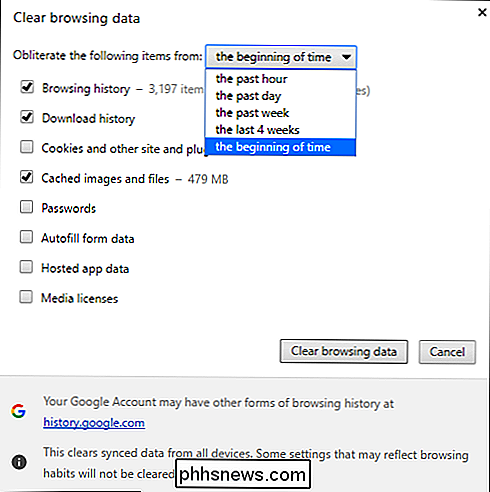
Slett bestemte elementer fra din nettlesingshistorikk
Hvis du vil slette historikken for bare bestemte nettsider, åpner du menyen Alternativer og velger deretter "Historikk". Du kan også bare trykke på Ctrl + H.
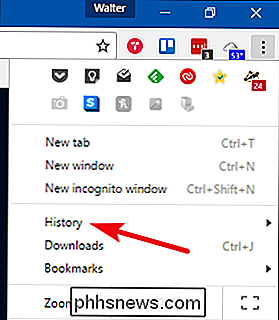
Når du finner en side du vil fjerne fra historien din, klikker du Alternativer-knappen til høyre for nettstedet og klikker deretter på "Fjern fra historikk."
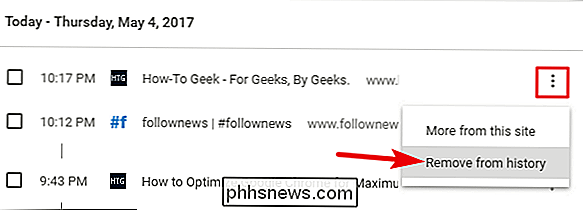
Hvis du har flere sider du vil fjerne, velg dem ved å klikke i avmerkingsboksene til venstre for sidene. Når du begynner å velge nettsteder, vises et "Slett" -alternativ øverst på siden. Klikk på "Slett" for å fjerne alle valgte sider fra historien din.
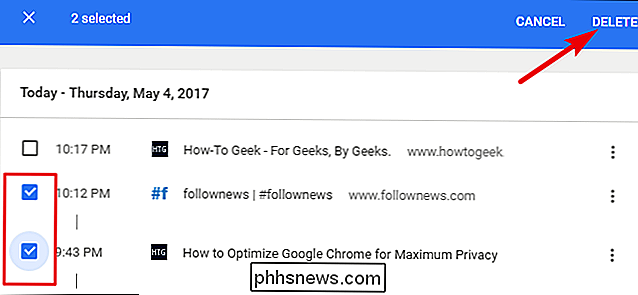
En bekreftelsesdialogboksen vises. Klikk på "Fjern" hvis du er sikker på at du vil fjerne nettsidene fra historikklisten.
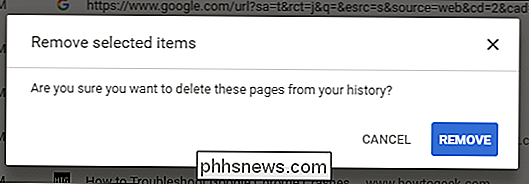
Kjør Chrome-opprydningsverktøyet
RELATERT: Google lanserer fjerning av programvare og nettleser for Chrome
Hvis du har problemer som du ikke kan kvitte seg med ved hjelp av vanlige metoder - uvanlige oppstartssider, verktøylinjer eller annonser, for eksempel - du kan slå til Googles Chrome opprydningsverktøy. Verktøyet er utviklet for å hjelpe deg med å rydde opp Chrome-nettleseren din og få det til å føles som ny igjen.
Når du laster ned verktøyet, fortsett og kjør det. Det vil skanne etter eventuelle mistenkelige programmer som den mener ikke burde være der, og fjerne dem.
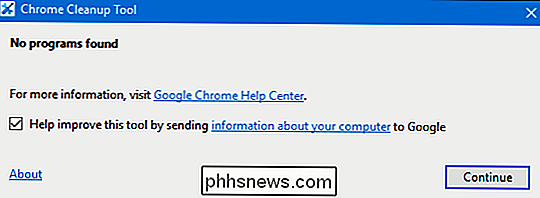
Om verktøyet finner mistenkelige programmer, eller når det er ferdig, starter Chrome på nytt og gir deg muligheten til å tilbakestille alle Chrome-innstillingene dine. Hvis du gjør dette, vil det tilbakestille oppstartssiden, ny faneside, søkemotor og pinnede faner. Det vil også deaktivere-men ikke fjerne-noen utvidelser, og det vil fjerne midlertidige data som informasjonskapsler. Det vil ikke fjerne bokmerkene dine, lagrede passord eller nettleserloggen.
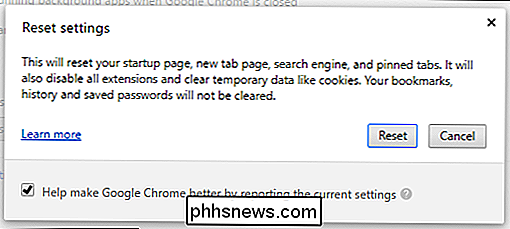
Administrer dine åpne faner
RELATED: Den komplette håndboken for å mestre faner i Google Chrome
Faner er flotte. Det er ikke noe som skygger gjennom en interessant artikkel, og åpner nye faner i bakgrunnen for videre lesing senere. Problemet kommer når du har masse åpne faner. Tab overbelastning skjer noen ganger for oss alle sammen. Når du for eksempel forsker på en artikkel, er det ikke uvanlig at jeg har 30-40 faner åpne samtidig. Jeg har også sett folk som holder mange flere enn de som åpner hele tiden.
I Chrome åpnes hver kategori i sin egen prosess på PCen. Dette er en god ting, fordi det holder disse fanene isolert fra hverandre. En krasj i en fane vil ikke sannsynligvis bringe hele nettleseren din ned. Men selvfølgelig bruker hver åpen fane opp noen ressurser, og når du har mange faner åpne samtidig, kan det sakte ned.
Vi skjønner det. Du vil ofte holde faner rundt for senere å lese, men kanskje er de bare ikke nok til å garantere et bokmerke. Eller kanskje du er bekymret for at hvis du bokmerker dem, vil du aldri bry deg om å gå tilbake til dem. Heldigvis har du noen gode muligheter for deg.
RELATED: Administrer Chromes minnebruk mer effektivt med stor suspendereren
En av våre favoritter er en Chrome-utvidelse kalt The Great Suspender. Det lar deg suspendere noen eller alle fanene du har åpnet slik at de ikke lenger bruker ressurser når de bare sitter der i bakgrunnen og venter på at du skal bruke dem. Du kan også få forlengelsen automatisk å suspendere faner etter at de har blitt åpnet en viss tid.
Hvis du foretrekker en tilnærming som også får disse kategoriene ut av veien, er det en annen flott utvidelse som heter Toby. Du kan tenke på det som å sitte et sted mellom åpne faner og bokmerker. Den erstatter den nye flippsiden med en tabbebehandling. Klikk på Åpne en ny kategori, og du kan enkelt dra noen åpne faner i forskjellige grupper. Du kan åpne en kategori ved å klikke på den eller åpne alle fanene i en gruppe samtidig. Du kan også lagre alle åpne faner i et Chrome-vindu til en økt med ett enkelt klikk.
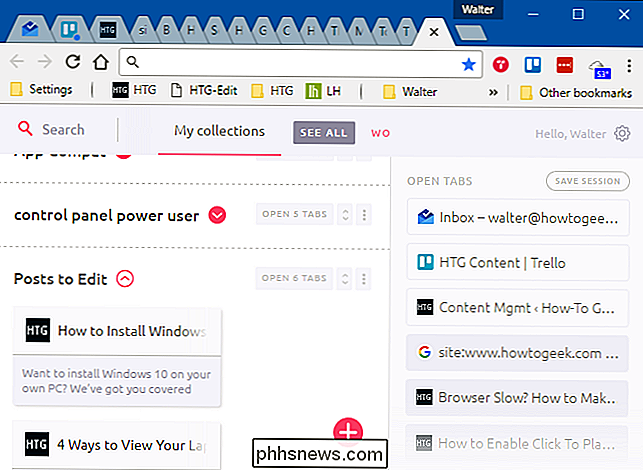
Det er mange andre store tabbehandlere der ute, så ta deg tid til å se deg rundt, lese noen anmeldelser og velge noe som passer til nettleserstilen din.
Vurder noen av eksperimentelle funksjoner i Chrome
Mange eksperimentelle funksjoner er inkludert med den stabile utgivelsesversjonen av Chrome. de er bare ikke aktivert som standard. Og det er en god grunn til det. Eksperimentelle funksjoner kan være ustabile, forårsaker ulykkelige feil eller krasjer. I verste fall kan bugs som oppstår når du bruker disse eksperimentene, ødelegge sikkerheten og personvernet, eller til og med ta ut data som nettlesingshistorikk og lagrede passord i en dårlig nok krasj.
Hvis vi ikke har skremt deg bort fra å prøve disse ennå, er det er noen eksperimentelle funksjoner som bidrar til å øke hastigheten din i Chrome, og som har eksistert lenge nok til å bli vurdert relativt sikkert, i det minste sammenlignet med noen av de risikofylte eksperimentelle funksjonene.
For å se eksperimentelle funksjoner, bare gå til følgende adresse:
krom: // flagger
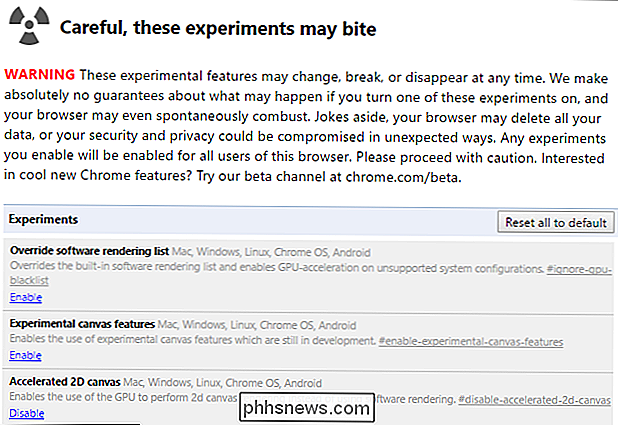
Det er en lang liste, så rul ned og se etter disse tre forsøkene (eller trykk Ctrl + F og søk etter dem):
- Hurtig faneblad / Vindu Lukk: Chrome endrer hvordan avlasting av filer håndteres, skiller den fra hovedgrafikkgrensesnittet og øker sluttprosessen.
- Glatt rulling: Chrome animerer jevnere når du blaer sideinnhold, slik at siden føles raskere og mer responsiv.
- Automatisk frikobling: Chrome au fjerner tomter fra minnet når systemminne er lavt. Flikene forblir i tabulatestripen din og oppdateres når du klikker på dem.
Du kan fortsette og aktivere alle tre, eller bare teste en om gangen og se hvordan hver påvirker din erfaring.
Skann etter skadelig programvare og Spyware
I tillegg til å kjøre et godt antivirusprogram, bør du også vurdere å kjøre en anti-malware og anti-exploit, som du vanligvis kan kjøre rett ved siden av antivirusprogrammet ditt. Hvordan gjelder dette for et problem med Chrome-hastighet? Mange spionprogrammer forårsaker ustabilitet i nettleseren din, noe som ikke bare påvirker hastigheten, men også sikkerhet og pålitelighet.
Vi er store fans av Malwarebytes rundt her. Den gratis versjonen lar deg når som helst utføre en manuell skanning av systemet for skadelig programvare. Premium-versjonen tilbyr sanntidsbeskyttelse og andre funksjoner som skadelig webblokkering.
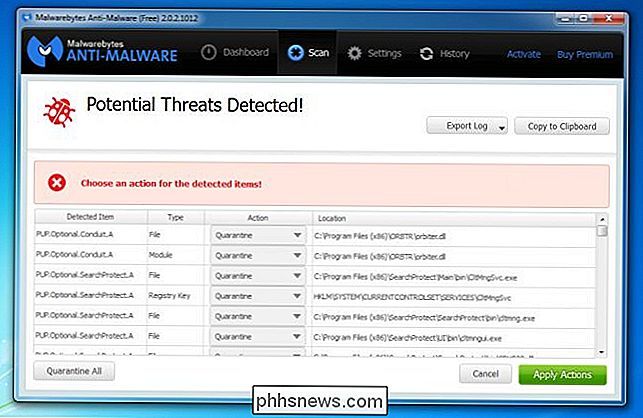
Bruk av det kan ikke være enklere å laste ned og installere det, se etter oppdateringer, og skann deretter systemet. Hvis det fanger noe, kan du bli heldig, og bli kvitt den kan øke hastigheten på systemet.
Image Credit: cindy47452 / Flickr

Slik får du mest mulig ut av Black Friday og Cyber Monday Sales
Det er denne butikkens siste årstid, og forhandlere har allerede tilbrakt mest av november med teaser salg og annonser for Black Friday og Cyber Monday. Slik gjør du de beste tilbudene og unngå å bli dratt av. Lag en liste (og gjør din forskning) før du begynner Vi føler at det er nødvendig å påpeke dette med en gang.

Slik tilbakestiller du DNS-bufferen på macOS
Hvis du jobber på nettsteder, må du av og til nødt til å tilbakestille datamaskinens DNS-cache, spesielt etter redigering av poster eller endring av verter. Mens spyling av DNS-hurtigbufferen på Windows er enkelt, med en dedikert kommando, må Mac-brukere bruke litt av en løsning. Slett DNS-bufferen din på din Mac For å slette DNS-bufferen din på Mac, åpne Terminal , som du finner i Programmer> Verktøy eller ved å søke med Spotlight, og kjør deretter kommandoen: sudo killall -HUP mDNSResponder Skriv inn passordet ditt når det blir bedt om det.



