Slik søker du på et hvilket som helst nettsted fra Chromes adresselinje

Chrome er den valgte nettleseren for mange mennesker, og hvis du ønsker å overbelaste søkspillet ditt, er det en rask og enkel måte å søk alle favorittnettene dine direkte fra adressefeltet (eller som Google kaller det, Omniboxen). La oss snakke om det.
RELATED: Slik søker du Google Drive direkte fra Chrome adresselinje
Vi har allerede dekket å søke Google Disk fra omniboxen, og denne samme grunnleggende metoden kan brukes til å søke på et hvilket som helst nettsted over hele linja. Selv om et nettsted ikke har et dedikert søk, kan du bruke Google til å søke bare det nettstedet, som er super rad. Vi dekker begge metodene her: Nettsteder med en dedikert søkefunksjon, samt nettsteder som du helst vil bruke Google til.
Slik bruker du et nettsteds søkeverktøy fra adresselinjen
For eksempel , la oss si at du bruker Amazon hele tiden. I stedet for å gå til nettstedet og slå opp Amazons søkefelt for det du leter etter, kan du barbere sekunder av tiden din ved å bare gjøre det direkte fra Chrome. Du kan gå videre og begynne å planlegge hva du skal gjøre med all den ekstra tiden.
For å gjøre dette skal vi sette opp en tilpasset søkemotor i Chrome ved hjelp av Amazon-spesifikke parametere. Så gå videre og hoppe til Amazon, så søk etter noe. Du trenger nettadressen etter at et søk er utført. Det ser slik ut:
//www.amazon.com/s/ref=nb_sb_noss?url=search-alias%3Daps&field-keywords=galaxy+s8
Søkebåndet er ganske lang, men Du må kopiere hele greia. Vi endrer litt av det i de kommende trinnene.
Fortsett deretter og klikk på trepunkts-knappen øverst til høyre i Chrome, og velg deretter Innstillinger.
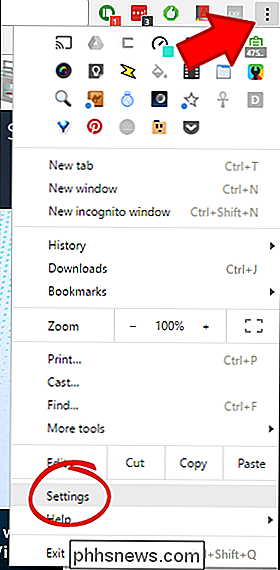
Herfra, bla ned til " Søkemotorer ", og klikk på" Administrer søkemotorer. "
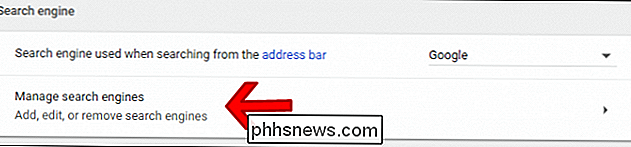
Under denne menyen, klikk" Legg til "ved siden av overskriften for andre søkemotorer.

I den første boksen skriver du inn navnet på nettstedet du vil søk. I dette eksemplet bruker vi Amazon.
I den andre boksen har hele en kodenavn igjen relatert til nettstedet du søker. Jeg går med "amn" her, men du kan bruke hvilken som helst kortkode du vil.
Til slutt lim inn lenken du kopierte tidligere. Men her er den viktige biten: Du må endre søkeordet til% si nettadressen. Så, i utgangspunktet, fjern termen du søkte etter fra strengen, og erstatt den med% s. Så dette:
//www.amazon.com/s/ref=nb_sb_noss?url=search-alias%3Daps&field-keywords=galaxy+s8
Blir dette:
// www. amazon.com/s/ref=nb_sb_noss?url=search-alias%3Daps&field-keywords=%s
På slutten skal det se slik ut:
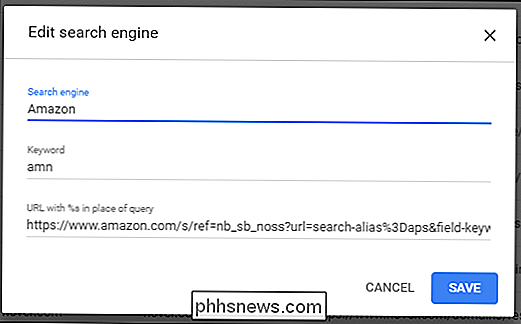
Klikk på "Lagre" nederst, og du er ferdig.
Fra nå av kan du bare skrive "amn" og mellomromstasten i omniboxen, etterfulgt av søket ditt for å raskt søke Amazon.
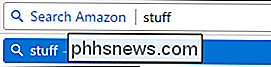
Igjen kan dette lett endres for hvilket sted du liker, Bare fjern søket ditt fra koblingen og erstatt det med% s.
Slik søker du etter et bestemt nettsted ved hjelp av Google fra adresselinjen
Hvis et bestemt nettsted ikke har et søk funksjonen (eller søkefunksjonen mangler), kan du også søke bestemte nettsteder ved hjelp av Google. I sin tur kan du bruke dette søket til å lage en tilpasset søkemotor i Chrome for å gjøre det super raskt og enkelt.
La oss for eksempel si at du virkelig liker et nettsted som heter How-to Geek, og du vil kunne søk det etter teknisk kunnskap på et øyeblikk. Du kan søke på Google for bare sider på How-To Geek ved hjelp av et veldig lignende triks til det ovennevnte.
Først må du vite hvordan du forteller Google deg hvilket nettsted du vil søke. Det er faktisk veldig enkelt, siden det er noe som er innbygget i Google innfødt. Bruk denne kommandoen:
nettsted: phhsnews.com
Når du har skrevet inn det, forteller det i utgangspunktet Google at du vil søke det aktuelle nettstedet for spørringen.
I dette scenariet søkte jeg på nettstedet for " Android, "slik at nettadressen ser litt ut som dette:
//www.google.com/search?rlz=1C1CHKZ_enUS439US439&sourceid=chrome&ie=UTF-8&q=site:phhsnews.com+android
Det er det vi skal bruke til å lage vårt egendefinerte Google-søk.
Tilbake i Chrome, klikk på de tre punktene øverst til høyre og velg deretter "Innstillinger."
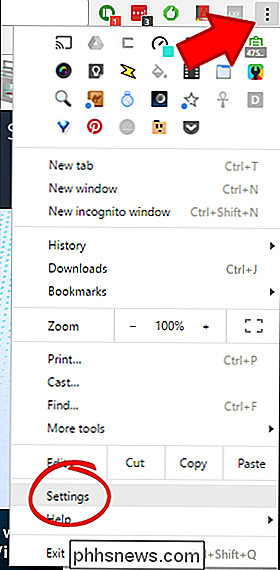
Rull ned til du ser kategorien Søkemotorer, og klikk på "Administrer søkemotorer."
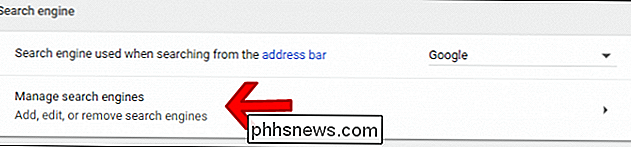
Klikk på "Legg til" neste til overskriften for andre søkemotorer.

I denne dialogboksen skriver du inn navnet på ditt egendefinerte søk på det første stedet. Vi kaller bare dette "Google HTG-søk", men du kan endre navnet tilsvarende (spesielt hvis du bruker et annet nettsted).
I den andre boksen skriver du inn et tilpasset søkeord, som er det du vil bruke til å utføre kommandoen. Vi bruker "htg" her, men igjen kan du endre det i henhold til dine behov.
Til slutt vil vi legge inn den egendefinerte nettadressen. Du bruker den eksakte nettadressen du kopierte tidligere, men endrer ett nøkkelelement. På slutten av nettadressen vil du fjerne søkeordet og erstatte det med% s. Så, i vårt eksempel, dette:
//www.google.com/search?rlz=1C1CHKZ_enUS439US439&sourceid=chrome&ie=UTF-8&q=site:phhsnews.com+android
Blir dette:
https : //www.google.com/search? rlz = 1C1CHKZ_enUS439US439 & sourceid = chrome & ie = UTF-8 & q = nettsted: phhsnews.com +% s
Pass på at du bare endrer termen etter plustegnet på slutten - alt før det er nødvendig for å utføre kommandoen riktig.
Så må sluttresultatet se slik ut (igjen, forutsatt at du følger med vårt eksakte scenario her):
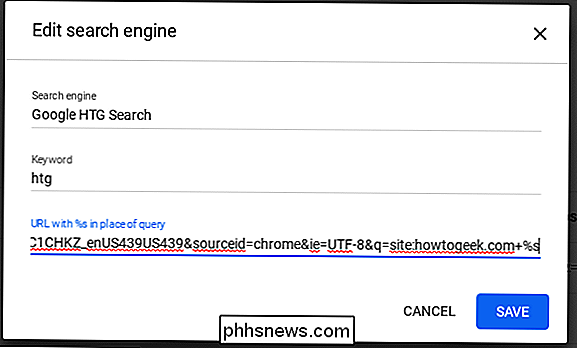
På det tidspunktet trenger du bare å skrive inn søkeordet -I vårt tilfelle, "htg" -fylt av et mellomrom og søket ditt. Bam, du søkte bare et bestemt nettsted ved hjelp av Google.
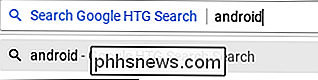
Dette er en veldig rask og enkel måte å utføre et søk på et nettsted på nettet, noe som vil gi mer meningsfulle resultater for et bestemt emne. Jeg har dusinvis av disse søkene opprettet, noe som reduserer hvor lang tid jeg bruker til å grave gjennom resultater eksponentielt.
I begge eksemplene må du bare endre søkestrengen for dine spesifikke behov.

Slik bruker du en tidsmaskinstasjon for både filoppbevaring og sikkerhetskopiering
Når du konfigurerer Time Machine, vil Macen bruke en hel ekstern stasjon utelukkende for sikkerhetskopiering. Slik bruker du en Time Machine-stasjon både for sikkerhetskopiering og filoppbevaring. Bruk av en 2 TB ekstern stasjon for Time Machine-sikkerhetskopiering av en Mac med en 128 GB solid state-stasjon, gir ikke mye mening .

Slik aktiverer du stasjonære meldinger for Google Kalender i Chrome
Google Kalender har i utgangspunktet tatt over som go-to-kalenderen for mange brukere - den er på tvers av plattformen, på nettet og knyttet til Google-kontoen din, så den er super praktisk og enkel å bruke. Meldingssystemet er også bra, men hvis du ikke er i standardvarselsystemet, er det en rask og enkel måte å endre den på.



