Slik fjerner du en bakgrunnsbilde
Så du har et flott bilde av barna dine eller hundene, og du vil ha det gøy ved å fjerne bakgrunnen og slippe i en annen bakgrunn? Eller kanskje du bare vil fjerne bakgrunnen på et bilde slik at du kan bruke det på et nettsted eller et digitalt dokument?
Det er mange måter å gå på å fjerne en bakgrunn fra bilder, og alle av dem gir deg forskjellige resultater. Det beste er å prøve et par forskjellige metoder på bildet ditt og se hvilken som gir deg de beste resultatene.
I dette innlegget skal jeg skrive om tre metoder: Bruke PowerPoint, ved hjelp av et nettsted som heter ClippingMagic, og bruker en app på Android eller iOS-telefonen, som kalles Background Eraser.
Fjern bakgrunn ved hjelp av PowerPoint
For desktop-brukere med PowerPoint installert, kan du fjerne bakgrunner veldig enkelt og finjustere hvilke deler du vil beholde eller fjerne. For å komme i gang, åpne PowerPoint, klikk på Sett inn og klikk deretter på Bilder .

Velg bildet ditt og klikk deretter på Sett inn- knappen. Når bildet ditt er lastet inn på lysbildet, klikker du på det for å hente bildeverktøyet. Langt til venstre ser du en knapp som heter Fjern bakgrunn .
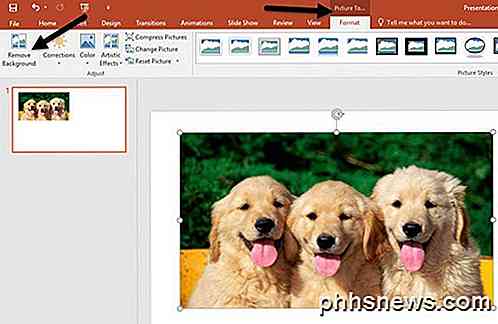
Når du klikker på denne knappen, vil den automatisk prøve å bestemme bakgrunnen og markere den i lilla. Normalt er dette ikke perfekt, og du vil se at deler av det du vil ha er uthevet i lilla og omvendt.
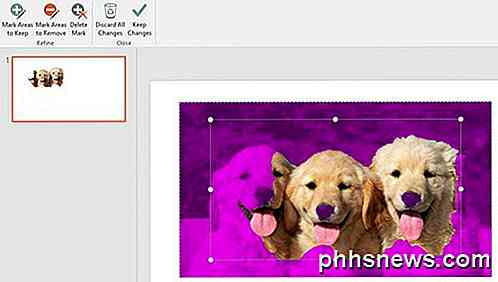
I mitt eksempel oppdaget PowerPoint ikke ansiktet til en hund og nesene for alle tre! Du kan enkelt rette opp dette ved å klikke på Mark Area to Keep- knappen øverst til venstre. Deretter klikker du og drar bare fra et sted til et annet som du vil beholde.

Når du slipper, vil det automatisk finne ut hvilken del å beholde. Det kan ende med å legge til flere lilla i en annen del av bildet, men du kan bare tegne en annen linje for å fikse det. Her ser du at jeg måtte tegne et par linjer for å få bare hundene.

Mark-områdene for fjerning- knappen fungerer på samme måte, bortsett fra at det vil markere områder lilla som skal fjernes. Når du er fornøyd med din redigering, klikker du på knappen Hold endringer .

Bakgrunnen skal nå være borte, og du er god til å gå! På dette punktet kan du høyreklikke på bildet og velge Lagre som bilde . For å bevare gjennomsiktigheten må du sørge for at du lagrer filen som en PNG eller som en GIF. JPEG-format støtter ikke gjennomsiktighet.
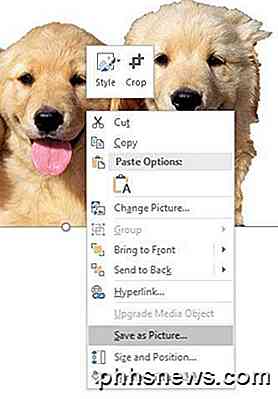
Du kan også legge til en ny bakgrunn mens du fortsatt er i PowerPoint ved å sette inn et nytt bilde og deretter høyreklikke på det opprinnelige bildet og velge Bring to Front .

Her satt jeg et bilde av skyer og flyttet da hundens bilde til forsiden. Når du fjerner en bakgrunn ved hjelp av PowerPoint, gjør den automatisk fjernet delen gjennomsiktig, så du trenger ikke å gjøre bakgrunnen gjennomsiktig manuelt.
Når du fjerner bakgrunnen, ser du kanskje litt av bakgrunnen rundt kantene på hovedfaget. Dette er veldig vanskelig å fjerne i noen bilder, men det er et fint triks som gjør at utklippet ser mye bedre ut i PowerPoint.
Høyreklikk på bildet og velg Format bilde . Nå utvide Soft Edges og øk størrelsen et par poeng. Du kan se nedenfor hvordan bildet av hundene ser bedre ut enn den opprinnelige toppen. Eventuelle rester av bakgrunnen blir fjernet når du bløder kantene.

Fjern bakgrunn ved hjelp av Clipping Magic
Hvis du ikke har PowerPoint installert, kan du prøve et nettsted kalt ClippingMagic som ganske mye gjør det samme. Dra eller slipp bildet ditt i boksen eller klikk Last opp bilde .
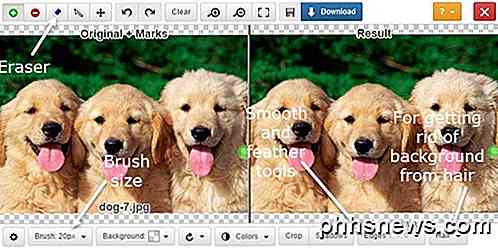
Nå er alt du trenger å gjøre, tegne grønne og røde seksjoner på bildet. Klikk på det grønne plussikonet og trekk rett innenfor delen av bildet du vil beholde. Deretter klikker du på det røde minusikonet og tegner rett utenfor delen du vil beholde. En gul linje vises automatisk rundt hovedfaget.

På høyre side ser du forhåndsvisningen av bildet umiddelbart. Hvis du ikke er fornøyd med det, kan du klikke på Clear- knappen og starte på nytt. Du kan også justere børstestørrelsen hvis du føler at den er for stor ved å klikke på Børsteknappen nederst. Hvis du vil slette eventuelle grønne eller røde linjer, klikker du på Eraser- knappen.
Samlet fungerer det veldig bra og er super enkelt å bruke. Du kan også klikke på kantene og legge til utjevning og fjerningseffekter for å kvitte seg med rester av bakgrunnen. Hvis du har å gjøre med hår, vet du at det kan føle seg umulig å kvitte seg med bakgrunnen mellom hundrevis av hår, men du kan klikke på hårknappen og lese instruksjonene for hvordan du løser problemet.
Den eneste ulempen til dette nettstedet er at du må betale for å laste ned en kopi av bildet ditt. Ikke bare det, de krever at du abonnerer på en månedlig plan i stedet for å ha en engangsavgift, som jeg ikke ville ha noe imot å betale hvis det var noe veldig billig.
Så her er det jeg foreslår at du gjør. Klikk på Bakgrunn nederst og velg den hvite fargen. Ta bare et skjermbilde av bildet ditt og lagre det på datamaskinen din. Du kan nå bruke et verktøy som PowerPoint for å gjøre den hvite bakgrunnen gjennomsiktig. Det er ikke den beste løsningen, men det er bedre enn å måtte abonnere hvis du bare trenger å fjerne bakgrunnen på ett bilde.
Fjern bakgrunn ved hjelp av bakgrunnsbrett
Hvis du tar mesteparten av bildene dine fra smarttelefonen nå, vil det trolig være lettere å bare laste ned en app som kan hjelpe deg med å fjerne en bakgrunn. Her er de som jeg foreslår for iOS og Android:
iOS - https://itunes.apple.com/us/app/background-eraser-superimpose/id815072622?mt=8
Android - https://play.google.com/store/apps/details?id=com.handycloset.android.eraser&hl=no
Når du har installert iOS-appen, vil bakgrunnsutklipperen gi deg en blank skjerm som vist nedenfor.
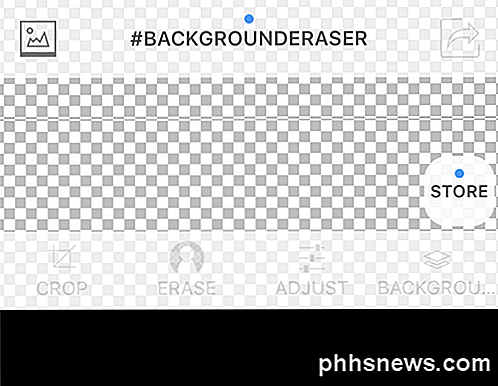
Trykk på det lille ikonet øverst til venstre som har fjellet på den. Det vil be deg om tillatelse til å få tilgang til bildene dine. Når du er enig, fortsett og velg et bilde fra kamerarullen.

Når bildet ditt er lastet, vil du se at knappene nederst blir aktivert. Du kan beskjære og justere fargene, etc hvis du vil. I vårt tilfelle ønsker vi å trykke på Slett .
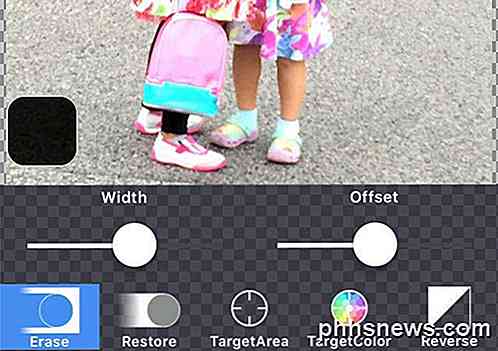
Slettverktøyene vises over hele bunnen. Som standard er Slett valgt, og hvis du begynner å flytte hånden over bildet, begynner det å slette. Det er et par ting å merke seg. For det første er bredden satt til maks og du kan justere den ved å bruke glidebryteren.
I tillegg er det en forskyvning, slik at når du beveger fingeren over skjermen, blir sletting avregnet fra fingeren, slik at du faktisk kan se hva du sletter. Du kan også justere denne forskyvningen ved hjelp av glidebryteren.
Deretter vil Restore gjøre det motsatte av Erase og vil bringe tilbake en del av bildet du beveger fingeren over. TargetArea er veldig praktisk, og lar deg bare trykke på et område med lignende bakgrunn og fjerne den automatisk. Dette er bra for seksjoner som har solide farger.
TargetColor vil tillate deg å velge en farge i bildet og få det slettet hvor som helst annet det vises i bildet. Til slutt vil Omvendt reversere valget.

Ved hjelp av en kombinasjon av verktøyene, kan du fjerne nøyaktig delene av bildet du vil ha. Legg merke til at du også kan klemme for å zoome, noe som gjør det veldig enkelt å bli kvitt de som er vanskelige å komme til deler. Til slutt, når du er ferdig, trykk på Klar- koblingen og trykk på pilen øverst til høyre.
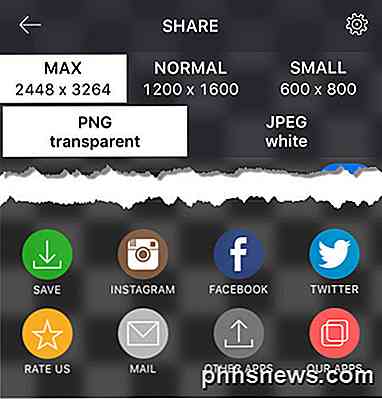
Du kan nå lagre bildet ut i kamerarullet, sende det til e-post eller dele det på sosiale medier. Du kan også velge mellom forskjellige størrelser og velge mellom PNG og JPEG.
Forhåpentligvis har du nå alle verktøyene du trenger for å fjerne en bakgrunn fra et bilde enkelt! Hvis du har noen spørsmål, vær så snill å kommentere. Nyt!

Hvordan trene Siri, Cortana og Google for å forstå stemmen din bedre
Ingen to mennesker høres nøyaktig like ut. Ulike mennesker har forskjellige aksenter og måter å uttale ord på, og datasystem for talegjenkjenning som Siri, Cortana og Googles talesøk er ikke like gode som de faktiske menneskene når de forstår hver stemme. Tren din stemmeassistent, og det vil være bedre å forstå deg.

Slik oppretter du en delt nettverksskriver i Windows 7, 8 eller 10
I løpet av årene har Windows blitt mye bedre om hvordan det håndterer nettverksskrivere. Men hvis du vil dele en skriver over nettverket, kan det hende du fortsatt trenger å gjøre et lite legwork for å få alt i gang. Slik fungerer det. Konfigurere en skriver på nettverket ditt innebærer to trinn. Det første trinnet er å få skriveren koblet til nettverket, og det er tre måter du kan gjøre: Koble skriveren til nettverket direkte .



