7 OS X Tips for Windows-brukere
Hvis du nylig kjøpte en Mac, eller hvis du har blitt pålagt å bruke en Mac for jobb, kan du bli frustrert, og prøver å bruke OS X hvis du har vært en Windows-bruker på lang tid. Dette er helt forståelig, og Apple bryr seg ikke om å endre sitt operativsystem for å matche det til Windows når som helst snart.
Apple elsker OS X slik det er, og det vil trolig forbli som det er for resten av livet. Dette betyr at du må vente på noen av forskjellene mellom Windows og Mac. Etter min mening kan OS X fortsatt være enklere å bruke, men du må dessverre manuelt gjøre noen endringer for å gjøre ting bedre.
I denne artikkelen skal jeg gi deg et par favoritttips for Windows-brukere som må bruke en Mac og OS X. Når du er vant til OS X, kan du til og med like det mer enn Windows, noe som er hva skjedde med meg. Det er en liten læringskurve, men det er verdt innsatsen. Pass også på å sjekke ut innlegget mitt på programmer og funksjoner i OS X som tilsvarer Windows.
Tips # 1 - Hvordan Høyreklikk
En av de mest irriterende tingene som en nybegynner Mac-bruker prøver å finne ut hvordan du høyreklikker! Det er ingen separat høyreklikk-knapp for Mac-maskiner, og dette kan være veldig irriterende for noen mennesker. Heldigvis er Apple-metoden faktisk mer intuitiv og enklere å bruke.
Alt du trenger å gjøre med høyreklikk, er å bruke to fingre når du utfører et normalt klikk. Når du klikker med to fingre, får du høyreklikk-kontekstmenyen. For meg er dette langt mer praktisk enn å måtte flytte fingeren helt ned til riktig knapp som på de fleste bærbare bærbare datamaskiner.
Du kan endre innstillingene for hvordan høyreklikk fungerer ved å gå til Systemvalg - Trackpad og klikke på Point & Click- fanen.

Høyreklikk-alternativet kalles som standard sekundært klikk i OS X. Hvis det er merket, er det normalt satt til Klikk eller trykk med tofinger s, men du kan klikke på den lille lille pilen og velge mellom to andre alternativer også: Klikk i nederste høyre hjørne eller Klikk nederst i venstre hjørne . Hvis du bare elsker måten du gjorde i Windows, kan du justere OS X for å få samme oppførsel.
Også, et annet raskt tips er å sjekke Tap til klikk- alternativet også. De fleste Windows-bærbare datamaskiner lar deg trykke for å klikke, men OS X har ikke dette aktivert som standard, så du må manuelt trykke ned knappen for å klikke. Hvis du går til Scroll & Zoom, kan du også endre rulleretningen til det som er mer naturlig for deg.
Tips nr. 2 - Legg til programmer i Dock
Den andre store endringen som er mest ødeleggende for Windows-brukere, er mangelen på en Start-knapp. Det er ganske enkelt ikke noen sentral knapp i OS X. Du har det lille Apple-logoen øverst til venstre, som kan gjøre noen ting som å komme deg til Systemvalg eller la deg starte datamaskinen på nytt.
Docken er i utgangspunktet som Windows-oppgavelinjen, men bare med snarveier og ingenting annet. Den andre irriterende tingen er at den starter helt full av standard Apple-apper. Jeg bruker nesten aldri mer enn ett eller to, så det første jeg gjør er å kvitte seg med dem. Du kan gjøre dette ved å høyreklikke på ikonet i dokken, velge Valg og velge Fjern fra Dock .

Når du har gjort det, kan du legge til en slags All Programs-mappe til Dock, som lar deg se en liste over alle programmer som er installert i OS X. For å gjøre dette må du dra Program- mappen til docken din. For å gjøre det, må du klikke på ikonet på harddisken som skal være på skrivebordet. Hvis du ikke ser det, klikker du på Finder øverst til venstre på Mac-en din, og klikker deretter på Innstillinger . På fanen Generelt må du merke av i boksene for harddisker, eksterne disker og CDer, DVDer og iPod-er .
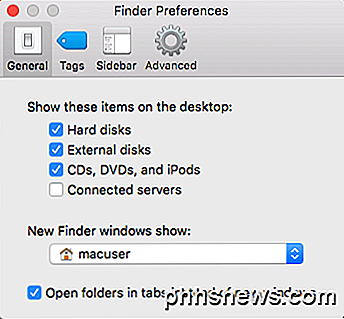
Klikk på harddiskikonet på skrivebordet ditt, og du bør se Programmer- mappen oppført sammen med andre mapper som Bibliotek, System, Brukere.
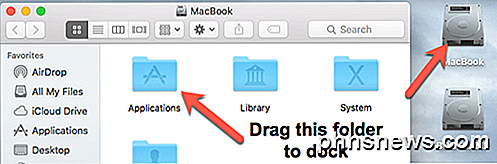
Gå videre og dra den mappen ned til Dock. Nå når du klikker på ikonet, får du en fullstendig liste over alle programmene som er installert på din Mac. Det er bedre enn å prøve å legge dem alle til Dock, eller å bruke Spotlight for å finne programmet du vil kjøre.

Du kan også bruke Launcher (sølv / grå rakettikonet i Dock), men jeg finner aldri meg selv å bruke det av en eller annen grunn.
Tips nr. 3 - Skru ut drivere med papirkurven
Denne må være best. I lengst tid har Apple forvirret folk når det gjelder å kaste ut enheter fra systemet. For å kaste ut en flash-stasjon eller DVD, må du enten høyreklikke og velge Eject, eller du må dra elementet i papirkurven.
Dette ville være som å dra USB-stasjonen inn i papirkurven i Windows, som i utgangspunktet betyr å slette alt! Så åpenbart, folk liker ikke engang ideen om å kaste noe som har viktige data på det i en søppelkanne!
Det er imidlertid slik at du må gjøre det i OS X og nei, det vil ikke resultere i tapte data. Du merker faktisk at når du klikker og drar en ekstern disk eller disk i OS X, kan ikonet for papirkurven endres til et utkastikon. Jeg antar at dette skal få oss til å føle oss bedre på en eller annen måte.

Tips # 4 - Tweak Finder
Finder er i utgangspunktet som Windows Utforsker. En mye enklere versjon av Explorer etter min mening. Jeg foretrekker imidlertid mer detaljert og rotete visning av Explorer enn den strømlinjeformede Finder. Det er bare for enkelt.
For å legge til flere ting i Finder, åpne et Finder-vindu, og klikk deretter Vis og klikk på Vis sporbar og Vis statuslinjealternativer . Dette vil gi Finder et mer Explorer-lignende utseende.
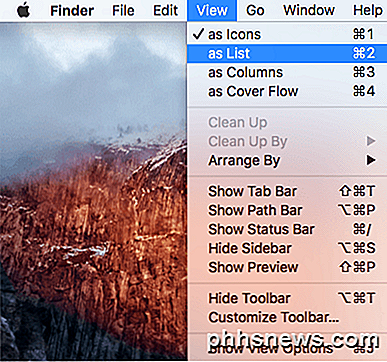
Mens du er under Vis, klikker du på Tilpass verktøylinje for å legge til et par nyttige ikoner til standard verktøylinje. Personlig liker jeg å legge til Ny mappe, Slett og Hent Info- knapper til verktøylinjen.
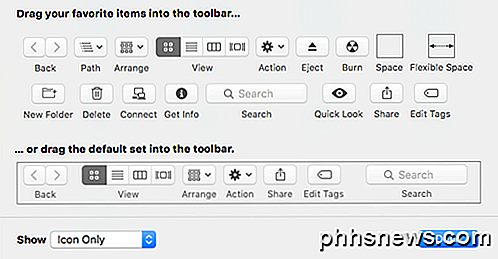
Til slutt klikker du på Finder, deretter Innstillinger og deretter på Sidepanel . Her kan du legge til andre elementer i Finder sidebar som Bilder, Musikk, etc. Dette ligner bibliotekets mapper i Windows.
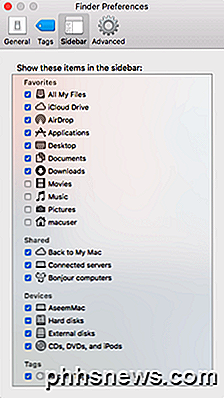
På fanen Generelt kan du også redigere vinduet Ny Finder viser valg og velge noe annet enn Alle filer . Jeg foretrekker å velge min hjemmemappe, som matcher mer til Windows Explorer.
Tips nr. 5 - Lær å bruke spotlight
Hvis du er vant til søkeboksen i Start-menyen på Windows, vil du gjerne vite at det finnes et tilsvarende søkealternativ i OS X kalt Spotlight . Du kan få det på to måter: enten ved å klikke på forstørrelsesglasset øverst til høyre på skjermen eller ved å trykke på snarveien Kommando + mellomromstasten .
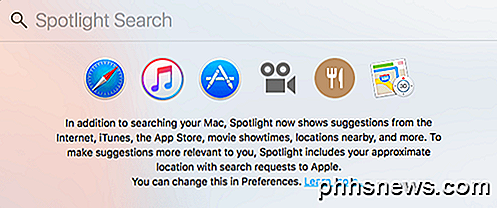
Bruk av Spotlight er den beste måten å finne filene dine på, endre innstillinger i OS X, finn apper å installere, finn e-postmeldinger, finn kalenderhendelser, etc. Det viser også resultater fra nettet, slik at du kan søke etter Apple og få forslag til nettsteder og til og med et kart til den lokale Apple-butikken.
Tips # 6 - OS X bruker mellomrom og fullskjerm
En annen ting du må vente med er å forstå hvordan de tre knappene øverst til venstre i hvert vindu fungerer. I Windows har du tre knapper: en minimere knapp, en utvidet knapp og en tett knapp. I OS X har du en rød lukkeknapp, en gul minimeringsknapp og en grønn knapp som utvides, men annerledes avhengig av programmet.
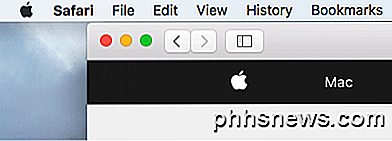
Hvis du klikker på den grønne knappen for Safari, for eksempel, vil den ekspandere til fullskjerm, og alt annet vil forsvinne. Hvis du flytter musen til toppen av skjermen, får du se verktøylinjen, men det handler om det. Så hvor gikk alle dine andre vinduer og hvordan kommer du til dem?
Vel, i OS X, har appen i utgangspunktet gått inn i sin egen plass. Hvis du ruller opp med tre fingre, ser du noe som heter Mission Control. I utgangspunktet viser det deg et miniatyrbilde av hvert skrivebord eller program som bruker sin egen plass.
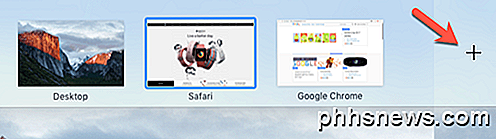
De er i utgangspunktet virtuelle skrivebord i OS X. De fleste innebygde apper vil bruke sin egen plass når de utvides med den grønne knappen. Du kan enten klikke på et mellomrom for å aktivere det eller du kan bruke trefingeren til høyre eller venstre for å bla gjennom mellomrom. Jeg liker denne funksjonen mye fordi den lar deg jobbe i én app fullt, men lar deg likevel komme deg til andre apper raskt.
På enkelte apper vil appen imidlertid utvides til full skjerm, men det går ikke inn i sin egen plass. Det vil i utgangspunktet forbli på det opprinnelige skrivebordet, bare ta opp det meste av skjermen. De fleste tredjepartsprogrammer som Microsoft Office støtter nå fullskjermmodusen som går inn i sin egen plass.
Du kan også klikke på det lille plussymbolet for å legge til et nytt skrivebord hvis du vil. Du kan ha bestemte programmer åpne i bestemte skrivebord, hvis du vil, og du kan til og med endre bakgrunnen slik at hvert skrivebord har en annen. Det tar litt øvelse, men når du blir vant til det, bruker du det hele tiden. Bare husk trefinger swipes.
Tips nr. 7 - Installer programmer fra Mac App Store
Apple forsøker som standard å beskytte deg ved å bare tillate deg å installere apper fra Mac App Store og fra identifiserte utviklere. På en måte er det bra fordi det holder deg litt tryggere uten å måtte gjøre mye av din side.
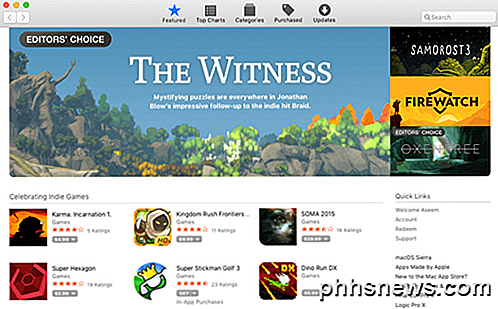
Hvis du vil installere et nytt program, er det beste stedet å gå Mac App Store. Mens Windows-programvare vanligvis lastes ned fra alle steder på Internett, vil de fleste programmene du trenger å installere på Mac, være tilgjengelig i Mac App Store. Hvis du virkelig trenger å installere noe fra et annet sted, kan du gå til Systemvalg - Sikkerhet og personvern og velg hvor som helst under Tillat apper lastet ned fra .
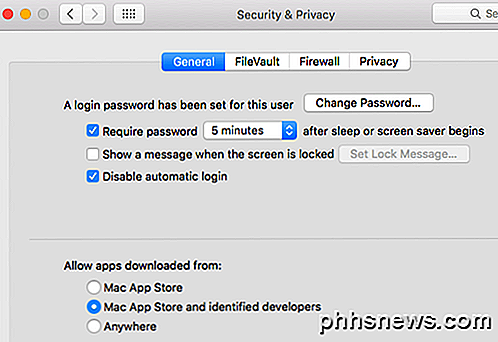
Så forhåpentligvis er det noen gode tips for nybegynnere Mac-brukere som ganske mye brukte Windows for hele livet. Det er mange andre forskjeller, men hvis du kan komme deg gjennom disse store, vil du nyte å bruke Macen din i stedet for å slå den. Nyt!

Slitasjeutstyr 101: Hva de er, og hvorfor du ser mye av dem
Slitasje var overalt på CES 2015, noe som ikke er overraskende - selv "normale folk" går allerede rundt med aktivitetssporingsband. En skred av brukbare produkter kommer deg. Uttrykket "wearable" er et buzzword, sikkert. Men det er en enkel - det betyr bare bærbar teknologi. Takket være teknologiske marsetter blir slike produkter enklere å lage.

Slik lagrer du en Android-app fra en APK på en Chromebook
Chromebooks kan nå laste ned og installere Android-apper fra Google Play, og det fungerer ganske bra. Men ikke alle Android-apper er tilgjengelige i Google Play. Noen apper er tilgjengelige fra utenfor Google Play som APK-filer, og du kan installere dem på Chromebooken din med litt ekstra arbeid. Dette fungerer bare hvis Chromebook har støtte for Google Play og Android-apper.



