Hva er den store iNode-filen i den tapte + funnet mappen på min Mac?

Hvis du prøver å finne ut hva som tar opp plass på din Mac, kan du snuble på noen store filer i en mappe kalt tapte + funnet-spesielt, en stor en med "iNode" i navnet. Er det noen måte å finne ut hva disse filene er, og om de er trygge å slette?
RELATED: Hva er den tapte + funnet mappen på Linux og macOS?
Vi har allerede forklart hva Den tapte + funnet mappen i MacOS og Linux er, men det er noen få spesifikke ting du kanskje vil se etter hvis du er på Mac. For de som ikke vet, er den tapte + funnet mappen der foreldreløse filer ender opp. Noen ganger slutter filene utenom katalogstrukturen din uten å bli slettet. Hvis du kjører Førstehjelp i Diskverktøy, kan Macen finne slike filer og legge dem i den tapt + funnet mappen. Uansett grunn, blir MacOS installatører ofte opphurt på denne måten, og funnet av Diskverktøy senere, slik at brukere får en 5GB-fil i tapt + funnet som ubrukelig tar opp plass. Selv om de noen ganger kan være andre viktige filer, er det også.
Disse filene er dessverre ikke merket: de har et navn som starter med "iNode" og slutter med en rekke tall, og det er ingen måte å finne ut hva de er fra Finder. Hvis du lurer på om din store iNode-fil er et installasjonsprogram eller noe annet, kan du finne ut det.
Identifisere hva som er inne i en iNode-fil
Åpne først Terminal, som du finner i Programmer> Verktøy eller ved hjelp av Spotlight. Deretter går du til den tapte + funnet mappen ved å kjøre denne kommandoen:
cd lost + found
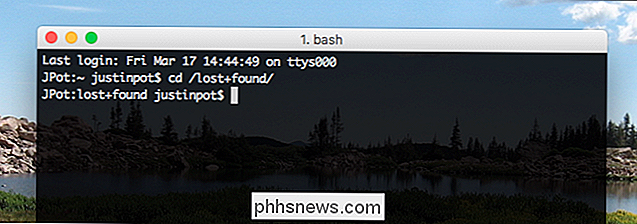
Deretter kan du bruke kommandoenlsfor å se en liste over filene i mappen, deretter Kjør kommandoenfilfor å identifisere hva som finnes i disse foreldreløse filene. Heldigvis trenger du ikke å skrive ut hele filnavnet: skriv barefil iNode, og trykk deretter Tab-tasten på tastaturet. filnavnet vil fullføre seg automatisk hvis det bare er én fil, eller gi deg muligheter hvis det er mer enn ett.
Når du har en komplett kommando, som vist nedenfor, trykk "Enter" og du vil se hva slags filen du har å gjøre med.

Ofte på Mac-maskiner, vil filen i spørsmålet bli et XAR-arkiv, som filen i mitt eksempel er. Hvis du vil bekrefte at denne filen er, i ansiktet, et macOS-installasjonsprogram, vil kommandoenxar -t -fetterfulgt av filnavnet vise deg hva som er inne.
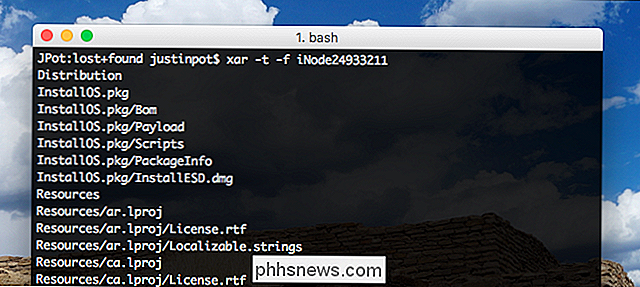
Som du kan se, XAR-arkivet i eksemplet mitt inneholder alle de tingene en MacOS-installatør inneholder. Dette betyr at vi kan slette det uten å bekymre deg.
Du trenger sannsynligvis ikke å bekymre deg for filer i fortapt + funnet i alle fall. Hvis systemet ditt trengte dem til å fungere, er det sannsynlig at noe allerede ville bli ødelagt. Hvis Mac-maskinen kjører bra, og du ikke har noen viktige filer mangler, er det sannsynligvis greit å slette filen. Det er likevel hyggelig å identifisere filen før du gjør det.
Hvis du er veldig forsiktig, bør du vurdere å gjøre følgende tre ting før du sletter noen iNode-filer:
- Kontroller at datamaskinen din er sikkerhetskopiert med Time Machine (eller noen annet backup-system) bare i tilfelle.
- Flytt iNode-filen til papirkurven, slik at du kan gjenopprette den om nødvendig.
- Start Macen på nytt. Hvis det støtter, og alt ser ut til å fungere, er det sannsynligvis greit å tømme søpla.
Hvis dette gjør deg nervøs, og du ikke har et desperat behov for lagringskapasitet, er det ingen skade i å forlate iNode filer akkurat der de er. De skader ikke noe: de tar bare plass.

Slik synkroniserer du Mac og Windows-stasjonære PCer
Det er en av de flotte nye funksjonene i MacOS: skrivebordet synkroniseres fra en Mac til en annen ved hjelp av iCloud. Sett en fil på skrivebordet til iMac, og det venter på deg på MacBook. Det er som magi. Problemet: ikke alle bruker bare Macer. Hva skjer om du vil synkronisere skrivebordsfiler mellom en Mac og en PC som kjører Windows?

Gi alltid til veldedighet hver gang du handler med AmazonSmile
Du handler på Amazon mye, ikke sant? Så hvorfor ikke la Amazon gi veldedighet når du gjør? AmazonSmile er en enkel og enkel måte å gi litt penger til en veldedighet etter eget valg hver gang du kjøper noe på Amazon. Hvis du handler på smile.amazon.com (i stedet for www.amazon.com), vil Amazon donere 0,5% av kjøpesummen til det du kjøper til din valgte veldedighet.



