Slik bruker du Mac-menylinjen din uten å berøre musen din

Hvis du er som meg, forsøker du å unngå å bruke musen når det er mulig. Ingenting mot musen, det er bare at du beveger fingrene dine fra tastene, har en tendens til å senke tingene ned. På macOS, føles menylinjen som en hastighetsstopp, noe som tvinger deg til å hente musen og bla gjennom en meny hvis du ikke kjenner en bestemt hurtigtast. Men det er en bedre måte.
RELATED: Slik skjuler eller viser menylinjen automatisk i OS X El Capitan
Som det viser seg, er det hurtigtaster som utløser både programmenyen og menylinjen ikoner. Dette er spesielt nyttig hvis du har satt din Mac til å automatisk skjule menylinjen, men det er godt å vite hverken. La oss dykke inn.
Slik starter du programmenyen med en tastaturgenvei
Fn + Control + F2 vil gjøre programmenyen delen av menyen aktiv. Du vet at det fungerer når du ser Apple-logoen uthevet i blått, slik:

Herfra kan du bruke piltastene til å bla gjennom menyen.
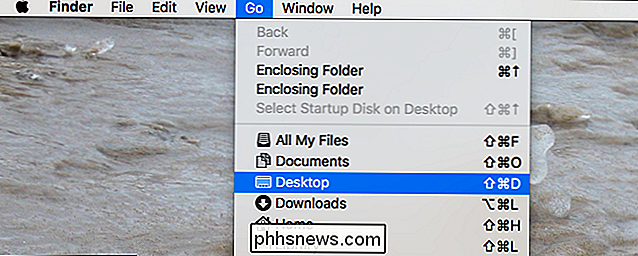
RELATED: Hva gjør Mac-tastatur symbolene egentlig? Mean?
Dette er nyttig hvis du ikke vet helt hva du leter etter: bla til du finner den. Det er raskere i nesten alle tilfeller å bruke den bestemte tastaturgenveien for en gitt kommando, så prøv å lære dem. Det bør ikke være vanskelig: tastaturgenveiene er der i menyen hvis du vet hvordan du tolker de rare Mac-symbolene.
Slik trigger du "Hjelp" -søk med tastaturgenvei
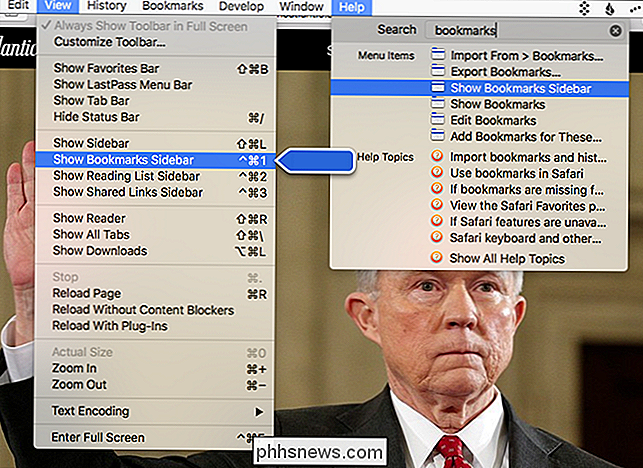
"Hjelp" -delen er det mest nyttige i menylinjen, slik at du raskt kan søke etter menyelementer og umiddelbart utføre det, samtidig som du ser hvor det er for fremtidig referanse.
Og det er en hurtigtast for denne spesifikke funksjonen! Trykk på Command + Shift + / og den vil åpne. Skriv hva du leter etter, og trykk "Enter" når du har funnet den. I Safari vil dette til og med søke etter bokmerker og historie!
Slik starter du menylinjens ikoner med en hurtigtast
Menylinjen holder ikke bare programmenyen: den inneholder også en rekke ikoner knyttet til dine applikasjoner og innstillinger. Du kan kanskje tro at den eneste måten å bruke disse ikonene på er med musen, men du har feil: du kan utløse menylinjeikonene ved å trykke på Fn + Control + F8 på tastaturet. Ikonet til venstre på menylinjen vil bli uthevet.

Bruk nedpilen til å bla gjennom denne menyen, eller bruk høyre og venstre pil for å bytte mellom ikoner.
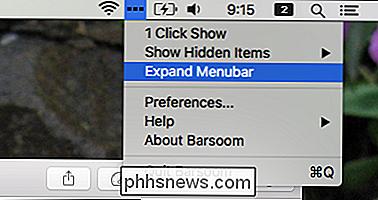
En advarsel: denne hurtigtast kan bare utløse ikoner som åpnes menyer. Enkelte programmer, inkludert Dropbox, åpner et miniatyrvindu i stedet for en meny. Du kan ikke interagere med programmer som det ved hjelp av denne hurtigtasten. For de fleste applikasjoner virker det imidlertid bra.
Slik endrer du disse tastaturgenveiene
Kortkommandoene her er litt innviklet, og involverer den sjelden brukte Fn-tasten. Hvis du vil sette inn dine egne hurtigtaster for dette, kan du! Bare hodet til Systemvalg> Tastatur> Snarveier.
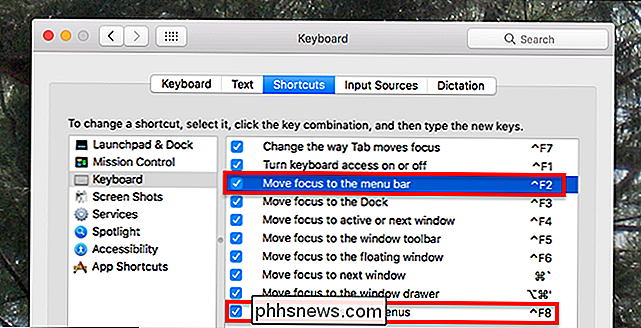
Endre "Flytt fokus til menylinjen" endrer snarveien for å starte programmenyen; "Flytt fokus til statusmenyer" vil endre snarveien for å lansere menylinjeikonene.
Vi kunne ikke finne en måte å endre snarveien som lanserer Hjelp-menyen, men tredjepartsprogrammer som Karabiner kan hjelpe hvis du virkelig Vil bruke en annen nøkkel for jobben.

Slik ser du lokale videofiler på Chromecast-enheten din
Googles Chromecast fungerer bra for streaming av videoer fra YouTube, Netflix og andre onlinetjenester. Men det er ikke en åpenbar måte å streame lokale videofiler fra datamaskinen til din TV via Chromecast. Alle alternativene nedenfor krever Chrome-nettleseren. VLC kan strømme til en Chromecast, men denne funksjonen er for øyeblikket ustabil og bare tilgjengelig i eksperimentelle bygg av VLC.

Det er enkelt å gjøre en liste og timer for macOS
MacOS: Opphold på oppgaven er vanskelig, og produktivitetsappene blir raskt tidssynker seg selv. Enkelt tekstgrensesnitt lar deg skrive en oppgave etterfulgt av hvor mange minutter du tror det vil ta. En enkel tekstgrensesnitt lar deg skrive en oppgave etterfulgt av hvor mange minutter du tror det vil ta.



