Slik laster du ned Windows 10 Spotlight / Lock Screen Bilder
Hvis du bruker Windows 10, har du sannsynligvis lagt merke til at låseskjermet vanligvis viser et veldig fint bakgrunnsbilde som automatisk blir valgt fra Bing og automatisk dimensjonert for skrivebordet. Hvis du har en høyoppløselig skjerm, virker funksjonen spesielt bra.
På en 4K eller WQHD-skjerm (2560 × 1440), ser bildene med høy oppløsning helt fantastisk ut. Funksjonen kalles Windows Spotlight, og det er et alternativ i dialogboksen Innstillinger for Windows 10 Låsskjerm.
Det eneste problemet er at det ikke er noen enkel eller rask måte å laste ned bildene til datamaskinen din. Det er heller ikke mulig å bruke Windows Spotlight-funksjonen til skrivebordsbakgrunnen. Du kan velge mellom lysbildefremvisning, men det krever at du peker på en mappe med bilder.
I denne artikkelen vil jeg vise deg hvordan du får de bildene fra Windows Spotlight på datamaskinen, som du deretter kan mate til lysbildeseriealternativet for skrivebordsbakgrunnen.
Hvis du ikke er sikker på hva Windows Spotlight er, eller hvis det ikke er aktivert på datamaskinen, kan du klikke på start og skrive inn låseskjerm for å få frem denne dialogboksen.

Som du kan se, er bildene med låseskjermer veldig hyggelige og endres hver annen dag. Heldigvis er alle bildene som er vist på datamaskinen, allerede lagret på systemet, men ikke på en svært brukervennlig måte.
Finn Windows Spotlight-bilder
Det første trinnet er å finne alle de lagrede bildene på Windows 10-systemet. For å gjøre dette må du åpne Windows Utforsker og klikke på Vis- fanen.
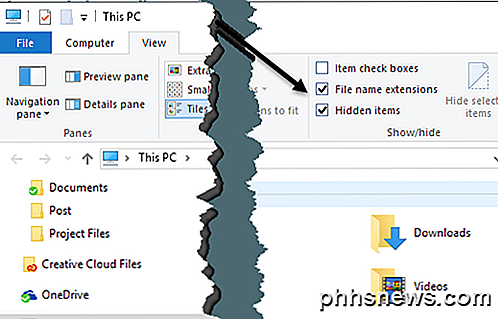
Gå videre og sjekk både boksene for filnavn og skjulte elementer . Når du har gjort dette, naviger til følgende katalog nedenfor, bruk din egen brukerkonto i stedet for brukernavn.
C: \ Users \ brukernavn \ AppData \ Local \ Packages \ Microsoft.Windows.ContentDeliveryManager_cw5n1h2txyewy \ LocalState \ Eiendeler
Du bør se en masse filer i denne mappen hvis du har brukt Windows-spotlight i noen tid. Gå videre og klikk på kolonnen Størrelse for å bestille elementene etter filstørrelse.
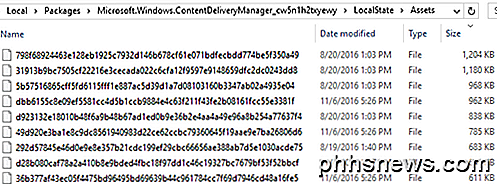
Grunnen til at jeg nevner sortering etter størrelse, er fordi noen av filene i mappen er mindre enn 50 kB og ikke bakgrunnsbildene. Du kan bare ignorere disse filene. Nå, hva du vil gjøre, er å lage en ny mappe et annet sted på stasjonen du vil bruke til bakgrunnsbilde.
Velg alle filene som er større enn 100KB eller så, og kopier dem til den nye mappen. For å kopiere, velg filene og hold så høyreklikk og dra bildene til det andre Utforsker-vinduet.
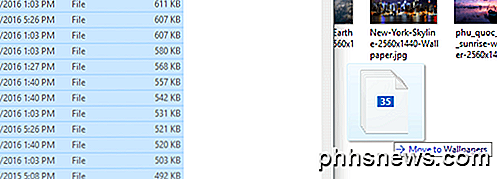
Du vil legge merke til at det vil si "Flytt til bakgrunnsbilder", som du kan ignorere siden du holder nede høyreklikkknappen musen. Når du slipper, får du en ny dialog, men sier at filene kan skade datamaskinen din.
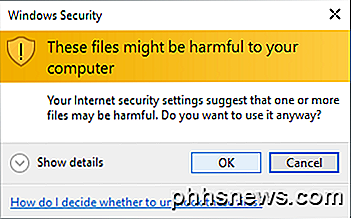
Du kan åpenbart ignorere dette siden disse er filer som allerede finnes på datamaskinen. Årsaken til at meldingen vises, er fordi de flyttes fra en systembeskyttet skjult mappe. Klikk på OK, så kan du velge Kopier her .
For å gjøre bildene synlige igjen, må du høyreklikke på dem for å gi nytt navn til dem. Siden du ikke har noen anelse om hva bildet vil være, bare gi det et nummer for navnet. Du må også legge til filtypen. Bildene skal alle være .PNG eller .JPG, så prøv dem i den rekkefølgen.
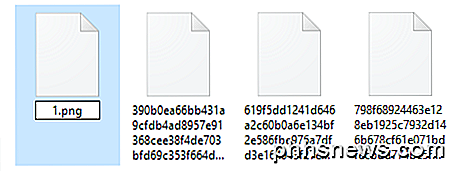
Når du omdøper filen, fortsetter du og dobbeltklikker på den for å se om den åpnes i standard bildevisningsprogram. Hvis det gjør det, er du god til å gå. Hvis ikke, prøv den andre filtypen. Du bør begynne å se forhåndsvisninger av bildene i Utforsker også som du omdøper dem. Noen forblir med standardbildeplassholderikonet, men bildene lastes bare bra.
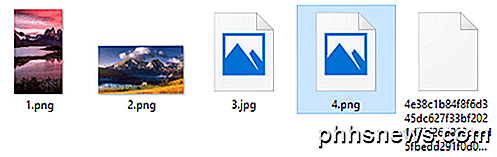
Det handler om alt som er til det. Det er ikke den enkleste prosedyren på noen måte, men det er ikke risikabelt, og det er ganske rett frem. Jeg foreslår at du setter på Spotlight i et par uker, og deretter tar du alle bildene. Den eneste ulempen her er at mappens innhold endres ofte, og det holder ikke oversikt over hvert enkelt bilde som noensinne er vist. Det vil slette noen og erstatte dem med nyere bilder, så du må kanskje gjenta denne prosedyren hvert par måneder.
Andre måter å få spotlightbilder på
Hvis du føler at det er altfor mye arbeid for bildene, har du et par andre valg. Først kan du bruke en dollar og få SpotBright-appen, som lar deg laste ned Spotlight-bildene på bare to klikk.
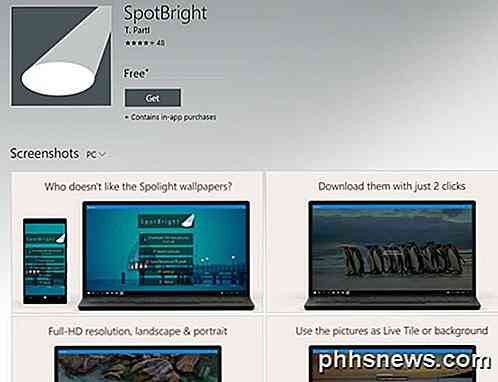
Den andre måten er enda enklere. Noen har vært hyggelige nok til å finne hvert bilde som brukes i Spotlight og legge det til Imgur. Det er minst 200 + bilder i dette albumet, og de er alle fulle HD-oppløsningsbilder. Ved å bruke nettstedet har du fordelen av å laste ned mye mer av Spotlight-bildene enn du finner i den skjulte mappen.
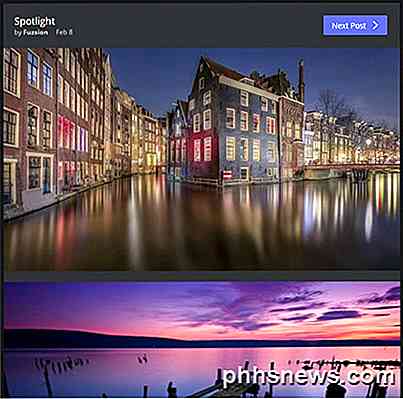
En tredje måte er å bruke en smart PowerShell-kommando. Selv om du ikke er teknisk, er det veldig enkelt å kjøre, og det vil spare deg for mye manuell arbeid. Bare opprett en mappe på skrivebordet ditt, kalt Pics, og åpne PowerShell ved å klikke på Start og skrive inn powershell .
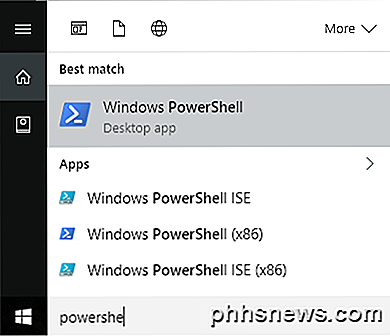
Bare kopier og lim inn følgende kommando i PowerShell-vinduet og trykk Enter:
Get-ChildItem -Path $ env: localappdata \ Pakker \ Microsoft.Windows.ContentDeliveryManager_cw5n1h2txyewy \ LocalState \ Assets | Copy-Item -dest {"$ home \ desktop \ pics \" + $ _. BaseName + ($ i ++) + ".jpg"} 
Åpne Pics- mappen på skrivebordet og voila! Alle bildene fra mappen LocalState / Assets bør være der. Du må slette ut de ubrukelige filene, men ellers sparer du mye tid. Nyt!

ÅPne Wi-Fi-nettverk tillater noen i nærheten av Snoop Åpne Wi-Fi-nettverk - det vil si Wi-Fi-nettverk som alle kan koble seg til uten å legge inn en passord - er åpne å snooping. Fordi disse nettverkene ikke er sikret med kryptering, sendes alle data sendt over dem i «ren tekst». Enhver i nærheten kan snuse på trafikken - med mindre du er koblet til et sikkert, HTTPS-kryptert nettsted.

Alt du trenger å vite om å bruke et MicroSD-kort med Amazon-branntabletten
Amazon's $ 50 Fire Tablet kommer bare med 8 GB lagringsplass, men den støtter også MicroSD-kort. Et MicroSD-kort er en billig måte å legge til ekstra lagring på nettbrettet ditt og bruke det til musikk, videoer, programmer og andre typer innhold. Det er også mulig å lese e-bøker fra branntablettens SD-kort, selv om Amazons programvare ikke gjør det Velge et SD-kort RELATED: Slik kjøper du et SD-kort: Hastighetsklasser, størrelser og kapasiteter Forklart MicroSD-kort kan kjøpes fra praktisk talt hvor som helst elektronikk er solgt, inkludert Amazon.


