Slik endrer du plasseringen til OneDrive-mappen i Windows 10

OneDrive er en gratis lagringstjeneste for Internett som følger med Windows eller Office 365 - det er dypt integrert i alt i Windows og Office. Men hva om du vil flytte mappen til en annen stasjon?
Avhengig av hvor stor og hvor mange filer du har synkronisert, kan OneDrive-mappen din ta opp betydelig plass på harddisken din, så hvis du har et sekund og større harddisk på datamaskinen din, kan du flytte OneDrive-mappen.
Men ikke flytte den bare for å flytte den. Bare flytt det hvis du virkelig trenger.
Endre plassering av OneDrive-mappen
Høyreklikk på "OneDrive" -ikonet i systemmagasinet og velg "Innstillinger." (Hvis du ikke ser det, det kan være skjult. I så fall klikker du på pil opp-pilen i systemstatusfeltet for å se de skjulte ikonene, inkludert OneDrive.)
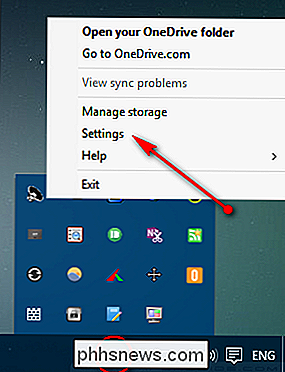
Dialogboksen OneDrive Settings vises. Fra listen over alternativer, velg "Unlink OneDrive".
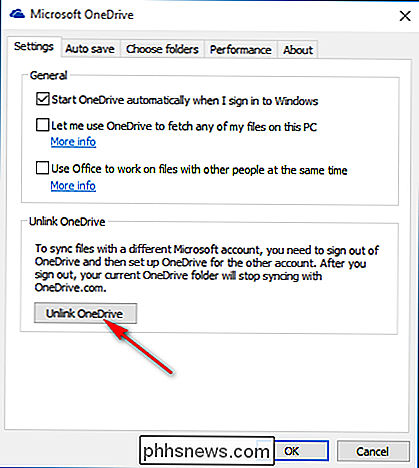
Så snart du klikker på alternativet, får du Welcome to OneDrive-skjermen med en knapp for å komme i gang.
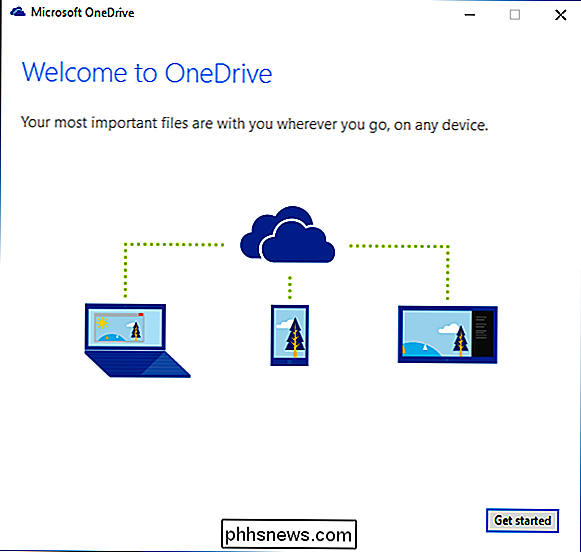
Nå før du konfigurerer innstillingene på nytt , flytte innholdet i OneDrive-mappen som allerede var synkronisert tidligere. Flytte de synkroniserte mappene vil sørge for at du sparer på båndbredden på filene som allerede var synkronisert tidligere.
Åpne Filutforsker og naviger til OneDrive-mappen (vanligvis iC: Users ) og velg det. Klikk på "Hjem" -fanen i Explorer-båndet og velg "Flytt til> Velg sted." Velg mappens plassering (det kan også være eksternt hardt, men du må holde stasjonen tilkoblet hele tiden, som ikke er praktisk) der du må lagre OneDrive-filene dine i fremtiden.
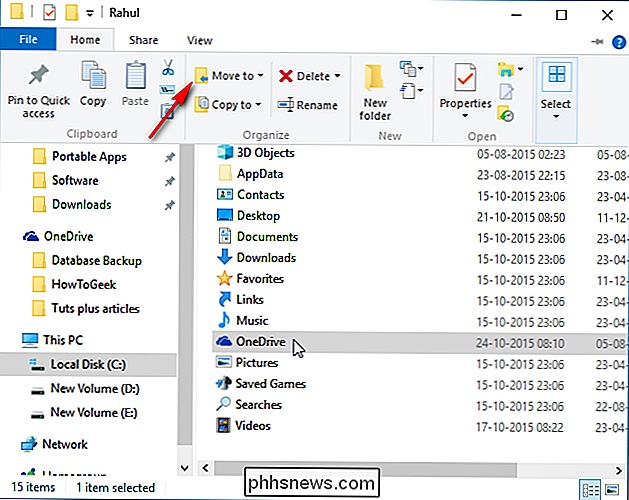
Gå tilbake til OneDrive-oppsettskjermen, velg "Kom i gang", og logg inn på OneDrive igjen. Når du logger på, vil OneDrive spørre deg hvor du vil lagre mapper til med et anbefalt sted (din brukermappe) allerede valgt. I stedet for å akseptere dette foreslåtte stedet, klikker du på "Endre", naviger til mappen du valgte for OneDrive, og velg "OK".
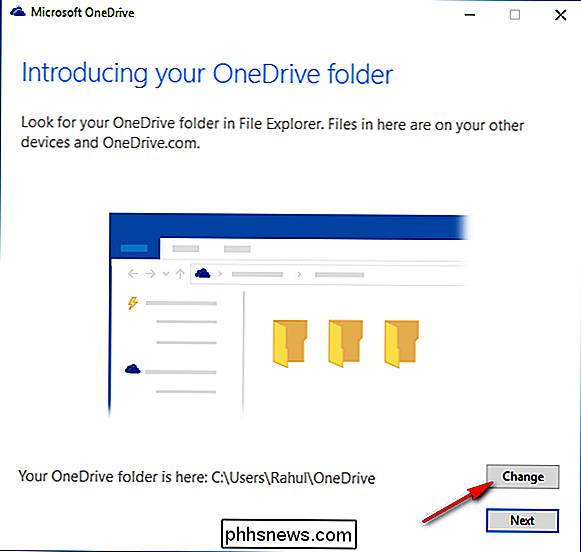
Når du har flyttet OneDrive-mappen til et nytt sted, arver det mappens tillatelser i overordnet mappe eller kjør hvis OneDrive-mappen er plassert i rotkatalogen). Du må oppdatere Windows-brukerrettighetene til den nye OneDrive-mappen som tidligere eksisterte i den gamle mappen, ellers vil den mappen bli synlig av alle som bruker maskinen.
Selvfølgelig kan du begrense hvilke mapper du har vil synkronisere i Windows 10. OneDrive har en funksjon kalt selektiv synkronisering. Den lar deg enten synkronisere alle filer og mapper på OneDrive, eller velge bestemte mapper for å synkronisere, slik at de blir tilgjengelige lokalt.

Slik ser du om Internett-leverandøren din sprer Netflix
Det har vært en hel del snakk i nyheten i det siste av rockete forholdet mellom streaming giganten Netflix og bredbåndsleverandører. Er det mulig å fortelle om Internett-leverandøren din er i kontakt med Netflix-tilkoblingen din og forringe kvaliteten? Kjære Hvordan-til-Geek, Jeg leser et par artikler om Netflix og deres kamp med Internett-leverandører som dere delte i Nylige nyhetsbrev [ Ed.

Her er hva som er annerledes om Windows 10 for Windows 8-brukere
Windows 10 er ikke bare en stor forandring for Windows 7-brukere. Det har vært noen store endringer i filosofien siden Windows 8. Windows 10-berøringsgrensesnittet er nå veldig forskjellig og mer integrert med skrivebordet. Enten du har brukt Windows 8 på en stasjonær PC, på en nettbrett eller på en "To-i-ett" -enhet, finner du mange endringer.



