Slik får du mest mulig ut av ditt Nest Cam

Nest Cam er et av de mest populære Wi-Fi-kameraene på markedet, takket være brukervennligheten. Hvis du er en nylig eier eller bare noen som er nysgjerrig på hva enheten egentlig kan gjøre, kan du få det beste ut av Nest Cam.
Mange Nest Cam-eiere sannsynligvis bare satt opp kameraet og slo rekord, men til tross for at Nest Cam er enkelhet, det er faktisk mange fine funksjoner som følger med enheten. La oss gå over noen fantastiske ting du kan gjøre med Nest Cam som du kanskje ikke har hørt om ellers.
Endre videokvaliteten

RELATED: Slik endrer du videokvaliteten på Nest Cam
Nest Cam er i stand til å spille inn og streame full 1080p HD-video. Men Internett-tilkoblingen din kan kanskje ikke håndtere den typen last, så det gjør det til å gjøre det litt mindre.
Du kan gå inn i innstillingene og velge "Bildekvalitet". Derfra kan du velge mellom 360p, 720p, 1080p eller Auto. Det siste alternativet vil at Nest Cam automatisk velger den beste kvaliteten basert på internettforbindelseshastigheten din.
Koble den til et nytt Wi-Fi-nettverk

RELATED: Slik kobler du ditt Nest Cam til en ny Wi -Fi-nettverk
Hvis du bestemmer deg for å få en ny ruter eller bare ender opp med å endre noen av Wi-Fi-innstillingene, må du koble til Nest Cam til Wi-Fi-nettverket ditt igjen.
Dessverre, Det er ingen super-rask måte å gjøre dette på, og det kommer ned til å sette opp Nest Cam igjen, for det meste. Gå til Innstillinger> Hjemm Info> Hjemm Wi-Fi Hjelp> Oppdater innstillinger for å komme i gang.
Lagre opptak for senere med Nest Aware
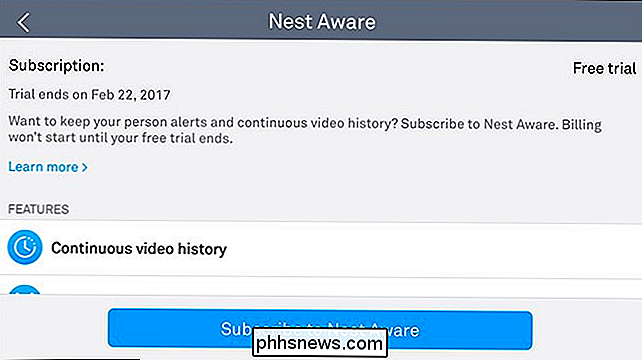
RELATERT: Hva er Nest oppmerksom, og skal du betale for abonnement?
Nest Aware er en abonnementstjeneste for Nest Cam, som gjør det mulig å lagre videoopptak for å vise senere. Ellers lagrer det bare øyeblikksbilder av enhver bevegelse som ble oppdaget.
Nest Aware koster imidlertid $ 100 per år og $ 50 per år for hver ekstra Nest Cam du har. Det er definitivt ikke den billigste abonnementsplanen vi har sett for en Wi-Fi-kamera, men den kommer med noen ekstra funksjoner som er ganske ryddige, inkludert aktivitetssoner (mer om det på et øyeblikk).
Tilpass varsler og varsler

RELATED: Slik tilpasser du Nest Cam Notifications
Nest Cam kan varsle deg hver gang den oppdager bevegelse, men hvis du allerede er hjemme og ikke trenger å motta slike meldinger, kan du tilpasse når og hvordan du mottar dem.
Ved å gå til Innstillinger> Meldinger, kan du velge å motta varsler bare når du er borte fra hjemmet. Videre kan du velge om du vil motta disse varslene direkte på smarttelefonen din, via e-post eller begge deler.
Del videoinngangen med andre
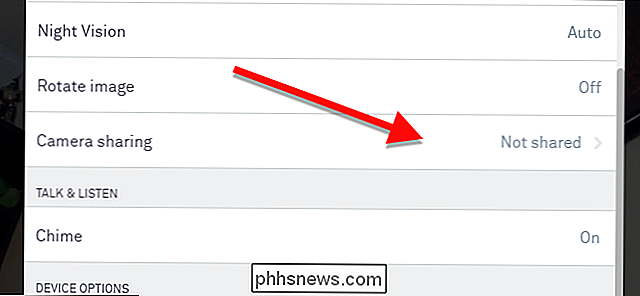
RELATERT: Slik deler du ditt Nest Cam Feed med noen andre
Du trenger ikke å holde Nest Cam's videofôr alt for deg selv. Hvis du vil være på ferie og vil ha en venn eller et familiemedlem til å holde øye med ting langt unna, kan du dele Nest Cam med dem.
Du kan gjøre dette ved å gå inn i innstillingene og velge "Camera Sharing" . Derfra oppretter du et passord som vennen din må angi for å vise Nest Cam's videostrøm.
Slå den automatisk på og av
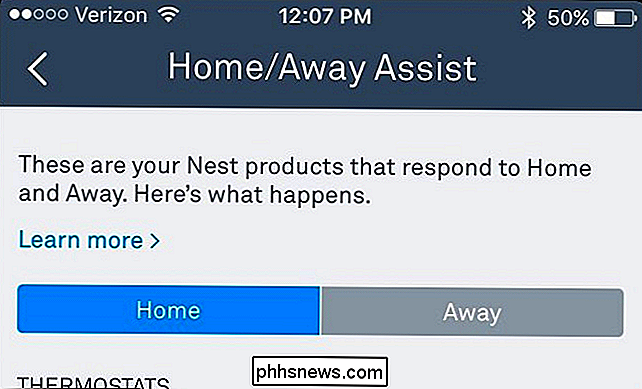
RELATED: Slik slår du nettverket ditt automatisk På og Av
Hvis du bruker Nest Aware og har Nest Cam-opptaket 24/7, kan det bruke mye båndbredde. For å hjelpe med det, kan du automatisk slå kameraet av og på bestemte ganger.
Gå inn i innstillingene og trykk på "Planlegg". Derfra kan du aktivere det og deretter begynne å tilpasse tidsvinduene som du vil ha Nest Cam på eller av. Du kan også bruke Home / Away Assist-funksjonen, som bruker geofencing i stedet for en angitt tidsplan.
Slå av det lyse statuslyset

RELATED: Slik slår du av statuslyset på Nest Cam
Når Nest Cam er aktivt opptak, viser det en subtil LED-lampe på forsiden. Det er sannsynligvis ikke stort for noen brukere, men i mørket kan det være en av de lyseste tingene i rommet, og blend deg hvis du prøver å ta en rask lur.
Heldigvis kan du slå den av ved å gå inn i innstillingene og velge "Status Light". Derfra kan du velge å deaktivere det på et par forskjellige måter, eller holde det aktivert for noen ting.
Deaktiver mikrofonen
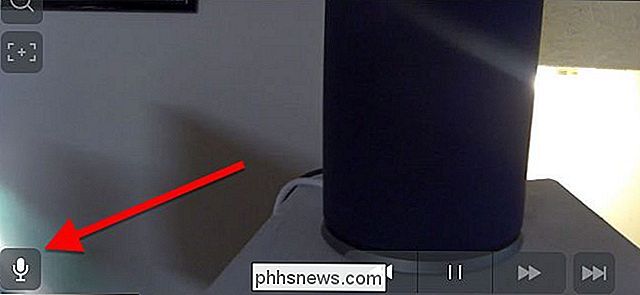
RELATERT: Slik hindrer du Nest Cam fra å fange lyd
Når video er tatt, Nest Cam inneholder også lyden som standard. Men hvis du aldri ender opp med å bruke lyddelen, er det for det meste bare å kaste bort båndbredde, men lite som det kan være. Den gode nyheten er at du kan deaktivere mikrofonen.
Bare gå inn i innstillingene, velg "Lyd", og trykk deretter på bryteren ved siden av "Mikrofon på / av". Husk at dette vil fjerne muligheten for toveiskommunikasjon i lydformat, samt gjøre lydvarsler irrelevante.
Deaktiver nattvisning

RELATED: Slik slår du av nattsyn på Nest Cam
Nattvisjon kan være veldig nyttig, men hvis du aldri ender med å bruke den, er det sannsynligvis best å bare slå den av, spesielt hvis det skaper et vindubluss fra infrarødt lys.
Du kan gjøre dette ved å gå inn i innstillinger, velg "Night Vision" og slå den av. Deretter forblir Nest Cam alltid i "Dagmodus" og vil aldri slå på nattesynmodus med mindre du går tilbake til innstillingene og bytter den manuelt.
Opprett "Aktivitetssoner"
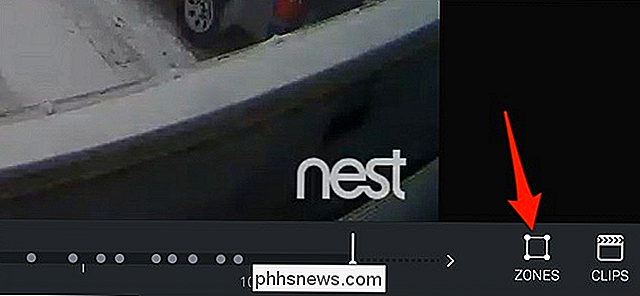
RELATERT: Slik oppretter du aktivitetssoner for Nest Cam-bevegelsesvarsler
Hvis du abonnerer på Nest Aware, kan du opprette aktivitetssoner, som er tilpassede områder i videoinnføringsrammen som kan registreres. Dette betyr at hvis det oppdages noen bevegelse innenfor dette området, vil du bli varslet om det, mens bevegelse utenfor området vil bli igjen.
Du kan bare tilpasse denne funksjonen på webgrensesnittet, så etter at du har logget inn og åpne Nest Cam-videoen din, trykk på "Zones" og opprett aktivitetssonen din.

Slik gjenoppretter du ditt glemt Gmail-passord
Som en av de tidligste tjenestene, er Gmail fortsatt hjørnesteinen i Googles online tilstedeværelse. Så når du glemmer Gmail-passordet ditt, og jeg ikke vil overstate ting her, er det i utgangspunktet som om du er et Internett-spøkelse som drar på haller i ditt tidligere liv. Ok, det er ikke så ille.

Slik fjerner du Windows 10-innebygde apper (og hvordan du installerer dem på nytt)
Windows 10 inneholder en rekke universelle apper, og det er ingen enkel måte å skjule dem fra "Alle apper "Visning i den nye Start-menyen. Du kan avinstallere dem, men Microsoft tillater deg ikke å avinstallere dem på vanlig måte. Før vi kommer i gang, bør vi si at vi ikke egentlig anbefaler å avinstallere de innebygde universelle appene.



