Slik legger du til en Google Photos-snarvei til Android-kameraapp

Google Photos er uten tvil det beste bildebehandlingsprogrammet i Play-butikken. Den er intuitiv og enkel å bruke, har mange nyttige funksjoner, og best av alt, det sikkerhetskopierer alle bildene dine. Tingen er, hvis du bruker en ikke-lager Android-telefon som en LG G-serie eller Samsung Galaxy, for eksempel, kan lagergalleri-appen komme i veien for en ellers konsistent og ren Bilder-opplevelse.
RELATERTE : 18 ting du kanskje ikke har kjente Google-bilder kan gjøre
Oddsen er den eneste tiden du må rote med lagergalleriet er når du tar et bilde: du klikker lukkeren og trykker på miniatyrbildet. Selv om du bruker bilder som hovedfotoadministasjonsprogram, åpner kameraet ditt bilde i standard Galleri-appen. Det er veldig irriterende, og det er verre, det er ingen måte å endre standardviseren i kamerapappen.
Men det er gode nyheter: Mens du ikke kan endre appen som kameraet bruker til å åpne forhåndsvisningsbilder, kan du legg til en rask kobling til bilder-appen direkte inn i kamerapappen, som er nesten like god.
Først først opp Google Photos, åpne deretter menyen ved å skyve inn fra venstre side eller trykke på de tre linjene i øverste venstre hjørne. Rull ned til "Innstillinger" og gi det et trykk.
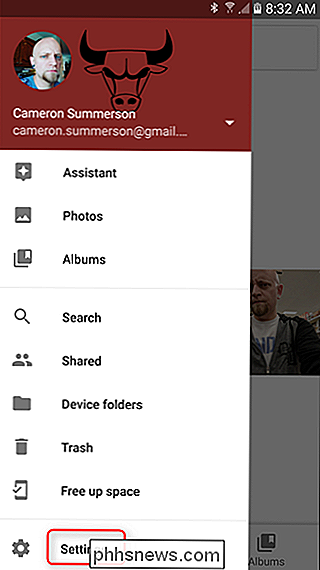
På listen en liten måter ser du et alternativ for "Kamera snarvei" -det er det du vil ha. Veksle den for å slå den på.
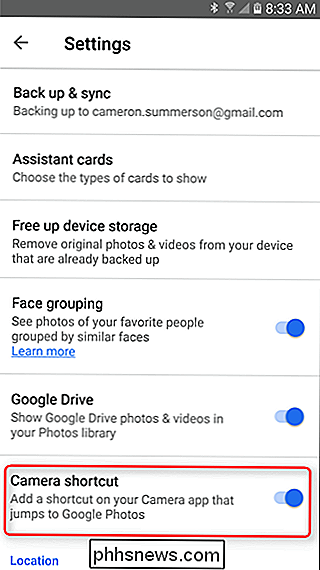
Nå, hopp inn i kameraprogrammet. Miniatyrikonet i hjørnet vil fortsatt ta deg direkte inn i Galleriet - denne innstillingen skal ikke erstatte det. Men ta en rask snap, og se deretter øvre del av skjermen øverst til venstre i landskapet, øverst til høyre i portrett. En ny miniatyrbilde vises med et lite Google Foto-ikon. Hvis du trykker på dette, tar du deg direkte til Bilder. Det er ganske søtt.

Den beste delen er at du nå har muligheter: du kan hoppe inn i lagergalleriet app eller Google Foto, avhengig av hva du vil på det tidspunktet. Selvfølgelig er det også en ulempe: Bilder-snarveien er bare tilgjengelig i denne kameraøkten. Når du lukker kameraet og åpner det igjen, må du ta et nytt bilde for å generere snarveien.

Slik kontrollerer du manuelt for systemoppdateringer på en Android-telefon
Når en ny versjon av Android kommer ut for telefonen, slipper den vanligvis ikke for alle samtidig. I stedet ruller den ut over tid. Du kan imidlertid enkelt sjekke om det er tilgjengelig på enheten din i stedet for å bare vente på at et varsel skal vises. MERK: Denne artikkelen inneholdt et ubekreftet triks for å "tvinge" Android for å se etter oppdateringer med kraftstopp Google Services Framework og rydde dataene sine.

Hvorfor føles hjemmeknappen på min iPhone 7 Feil?
Hvis du nettopp har kjøpt en iPhone 7, er en av de første tingene du merker at Home Button føles en litt annerledes. IPhone 7's Home Button er ikke som noen som har kommet før: det er ikke engang en ekte knapp. Problemet med den gamle startknappen RELATED: Slik bruker du en iPhone med et ødelagt Home Button Home Button var alltid en av iPhones svake punkter.



