Slik åpner du flere forekomster av Excel
Hvis du noen gang har jobbet med flere arbeidsbøker i Excel, vet du at det noen ganger kan føre til problemer hvis alle arbeidsbøkene er åpne i samme tilfelle av Excel. For eksempel, hvis du omberegner alle formler, vil det gjøre det for alle åpne arbeidsbøker i samme tilfelle.
Hvis du ikke vil at det skal skje, eller hvis du bare vil se begge regnearkene ved siden av hverandre i to forskjellige vinduer, er det å skape flere forekomster av Excel. Du kan fortsatt dele flere regneark i skjermen i en enkelt forekomst av Excel, men jeg finner det tungvint og ikke intuitivt.
Versjoner av Excel
Før vi kommer inn i detaljer, bør du bestemme hvilken versjon av Excel du bruker. Hvis du har Office 2016 eller Office 2013 installert, trenger du ikke bekymre deg for at når du åpner en ny arbeidsbok, oppretter den automatisk en ny forekomst av Excel.
Bare med Office 2010 og tidligere har du det enkle Excel-instansproblemet. I denne artikkelen vil jeg nevne de forskjellige måtene du kan få Excel til å åpne forskjellige arbeidsbøker i forskjellige tilfeller.
Flere forekomster av Excel
Normalt åpner du Excel-regneark ved å enten dobbeltklikke på dem i Utforsker eller ved å navigere til dem fra innsiden av Excel. Ved å bruke en av disse to metodene, vil regnearkene åpne i en enkelt forekomst av Excel.
Metode 1 - Startmeny
Den første måten å komme seg rundt på er å bare åpne Start-menyen og deretter klikke på Excel-snarveien. Dette åpner en ny forekomst av Excel automatisk. Merk at dette vil fungere i Windows 7, Windows 8 og Windows 10.

Hvis Excel-ikonet ikke vises i listen over mest brukte apper, kan du bare gå til Alle programmer eller Alle apper og åpne den derfra.
Metode 2 - oppgavelinjen
Hvis du allerede har en forekomst av Excel, og Excel-ikonet er på Windows-oppgavelinjen, kan du bare trykke og holde nede SKIFT-tasten og deretter klikke på oppgavelinjeikonet, og det åpner en annen forekomst.
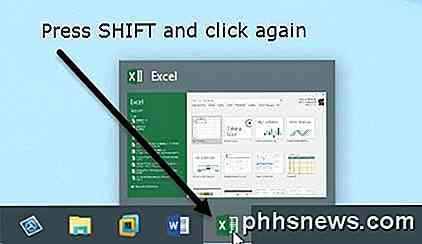
Merk at du ikke har faktisk Excel-ikonet festet til oppgavelinjen. Alt du trenger å gjøre er å åpne en forekomst av Excel slik at den vises i oppgavelinjen. Når du er der, kan du holde nede SHIFT og deretter klikke på ikonet.
Metode 3 - Mellom knapp
Hvis du bruker en mus med en midtre knapp eller en klikkbar rulleknapp, kan du også klikke på den knappen for å få en ny forekomst uten å måtte holde nede en tast. Hvis du ikke allerede vet, kan du også klikke på rulleknappen som en knapp på nesten hver mus.

Det er også verdt å merke seg at du bare kan høyreklikke på Excel-ikonet i oppgavelinjen også, og deretter klikke på Excel 20xx og det åpner en ny forekomst.
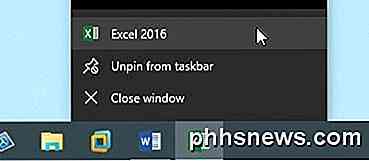
Metode 4 - Kjør kommandoen
Hvis Excel mangler fra skrivebordet, Start-menyen og oppgavelinjen, kan du fortsatt åpne en ny forekomst av Excel ved å bruke kommandoen Kjør. Bare klikk på Start, skriv inn Kjør og trykk Enter .
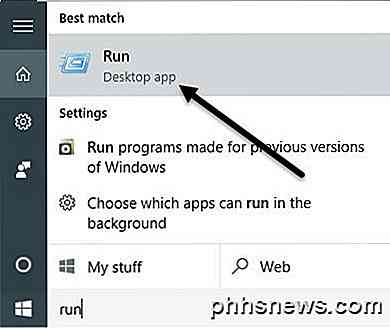
Skriv bare inn ordet Excel, og klikk OK .
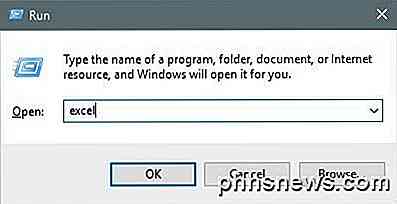
Det er stort sett alle måtene jeg kunne finne for å åpne flere forekomster av Excel. Nå som du har arbeidsbøker åpne i forskjellige tilfeller av Excel, kan du knipse dem til forskjellige deler av skjermen.
Heldigvis har jeg allerede skrevet om hvordan du kan dele skjermen i Windows XP, 7 og 8, og om den nye splitt-skjermen og snapsfunksjonene i Windows 10.
Igjen, du trenger ikke å bekymre deg for noe av dette hvis du bruker Office 2013 eller Office 2016 fordi de ikke lenger åpner flere arbeidsbøker i en enkelt forekomst av Excel. Det kan også være en god grunn til å oppgradere til en nyere versjon av Office hvis du har holdt ut. Hvis du har noen spørsmål, vær så snill å kommentere. Nyt!

17 Ting du kan gjøre med Siri på den nye Apple TV
Den nyeste versjonen av Apple TV har mange flotte avanserte funksjoner. Sjef blant disse er Siri-integrasjon, som vi satser mange mennesker fortsatt ikke vet hvordan de skal brukes. Her er 17 ting du kan gjøre med Siri på den. Siri blir til en av våre favoritt digitale assistenter. Siden introduksjonen for noen få korte år siden, har Siri blitt nesten uunnværlig på iPhone, slik at vi kan tippe av tekster, ringe og raskt slå opp informasjon uten å måtte samhandle med telefonene våre manuelt.

Slik øker du Minecraft-opplevelsen med Minecraft Land Generator
Mens du utforsker Minecraft-verden, bruker spillet store ressurser for å skape det rundt deg. Å generere disse bitene på forhånd reduserer ressursbelastningen på CPUen din mens du spiller spillet, noe som fører til jevnere spill med mindre lagring. Les videre når vi viser deg hvordan du prepopulerer verdenskartet ditt for raskere spill.



