Slik logger du på to eller flere Skype-kontoer på en gang

Skype tilbyr ikke en åpenbar måte å bruke flere kontoer på samtidig. Du trenger ikke å logge ut og logge på igjen - du kan logge på så mange Skype-kontoer som du vil via nett, Windows, Mac eller Linux Skype-programmer.
Dette kan være nyttig hvis du har separate Skype-kontoer for personlig bruk og arbeid, for eksempel. Ingen slike triks er tilgjengelige for Android, iPhone eller iPad - du er fast med en enkelt konto på de mobile Skype-appene.
Web
RELATED: Slik logger du på flere kontoer på samme nettside på En gang
Dette har blitt enklere nå, siden det finnes en webversjon av Skype. Webversjonen støtter også tale- og videosamtaler på Windows og Mac OS X.
Hvis du allerede bruker Skype på datamaskinen, kan du bare åpne Skype webapps på web.skype.com og logge inn med en sekundær brukerkonto. Du bruker da to forskjellige Skype-kontoer samtidig.
Hvis du vil bruke enda flere brukerkontoer, kan du åpne nettleserens inkognitostatus eller privat-surfingmodus og logge på Skype derfra - du kan ha en konto logget på i normal nettlesingsmodus og et sekund i privat nettlesingsmodus. Eller bruk flere forskjellige nettlesere (eller til og med nettleserprofiler) for å logge på så mange forskjellige kontoer som du vil ha på Skype for web.
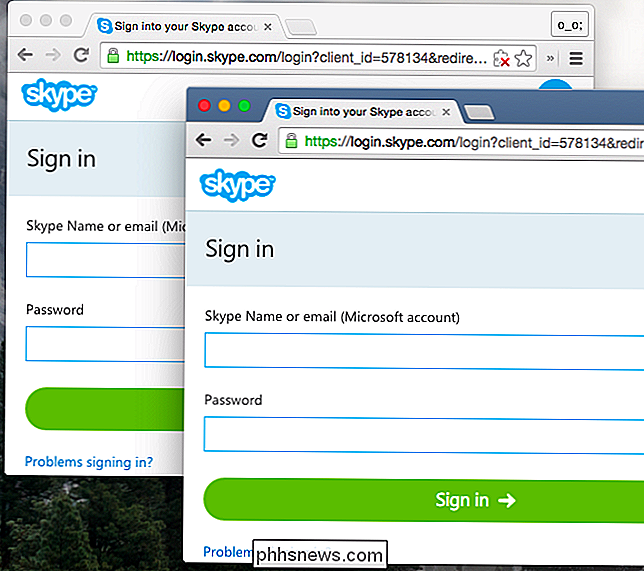
Windows
For å starte et nytt Skype-program på Windows, trykk Windows-tast + R til åpne Run-dialogboksen, kopier innpakk kommandoen nedenfor og trykk Enter.
I en 64-biters versjon av Windows - bruker du sannsynligvis en 64-biters versjon av Windows - kjør følgende kommando:
"C: Programfiler (x86) Skype Telefon Skype.exe" / sekundærKjør følgende kommando i en 32-biters versjon av Windows:
"C: Program Files Skype Telefon Skype.exe "/ sekundærDu kan gjenta denne prosessen for å åpne en tredje, fjerde og andre tilleggskopier av Skype. Logg inn på hvert Skype-vindu med en ny konto.
(Hvis du installerte Skype til en annen mappe på datamaskinen din i stedet for standardinnstillingen, må du endre kommandoene ovenfor for å peke på Skype.exe-filen på din datamaskin.)
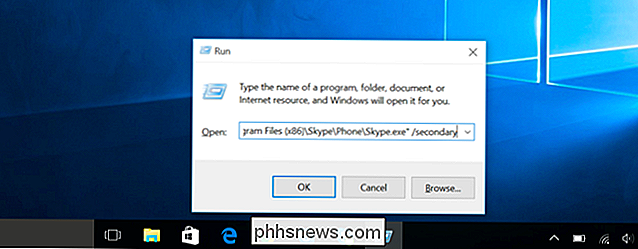
Du kan opprette en snarvei for å gjøre dette lettere. Åpne et File Explorer eller Windows Utforsker-vindu, og naviger til "C: Program Files (x86) Skype Phone " på en 64-biters versjon av Windows eller "C: Program Files Skype Phone " på en 32 -bit versjon. Høyreklikk Skype.exe-filen og velg Send til> Skrivebord (opprett snarvei).
Gå til skrivebordet ditt, høyreklikk Skype-snarveien du opprettet, og velg Egenskaper. I Mål-boksen legger du til / sekundær til slutten. For eksempel, på en 64-biters versjon av Windows, skal det se ut som:
"C: Programmer (x86) Skype Telefon Skype.exe" / sekundærGi snarveien et navn som " Skype (Second Account) ". Du kan fortsette å dobbeltklikke denne snarveien for å åpne flere forekomster av Skype.
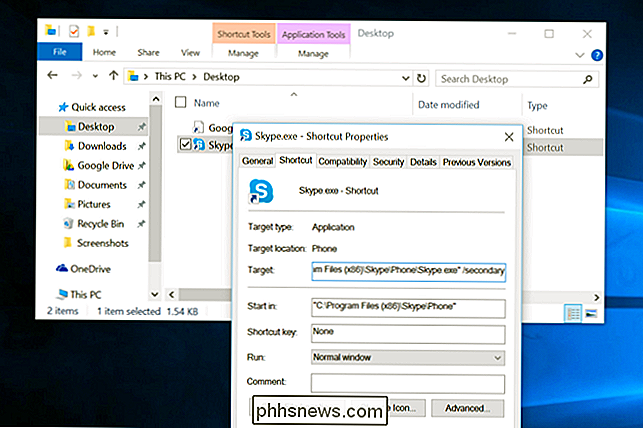
Mac
Skype tilbyr ikke en innebygd måte å gjøre dette på Mac OS X som det gjør på Windows. Vanlige metoder for å gjøre dette tilråder du bruker "sudo" -kommandoen til å kjøre Skype som root (administrator) -kontoen - ikke gjør det, det er en veldig dårlig ide for sikkerhet. Du kan opprette en sekundær brukerkonto for hver versjon av Skype du vil bruke, men det er et bedre, renere alternativ som gjør at hvert Skype-program kjører under samme brukerkonto.
I stedet for å opprette en ny brukerkonto for Skype, kan kjøre flere kopier av Skype på samme brukerkonto og peke på hver av dem i en annen datafelt. Start en terminal og kjør følgende kommando:
open -na /Applications/Skype.app --args -DataPath / Users / $ (whoami) / Library / Application Support / Skype2For å logge på en tredje kopi av Skype, erstatt "Skype2" med "Skype3" og kjør kommandoen igjen. Gjenta denne prosessen så mange ganger som du trenger. Takk til Matthew Scharley på Super User for dette trikset.
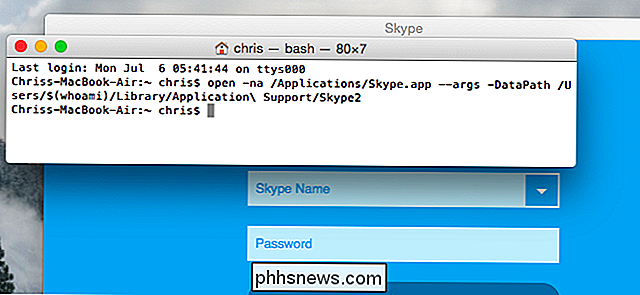
Linux
Skype tilbyr også et "sekundært" alternativ på Linux. For å åpne en annen Skype-forekomst, start en terminal (eller trykk Alt + F2 for å få tilgang til skrivebordets kjøredialog), og kjør en av følgende kommandoer:
skype -sskype-sekundær
Kjør kommandoen igjen for å åpne enda flere Skype-forekomster. Som på Windows og Mac kan du logge på hvert Skype-vindu med en egen brukerkonto.
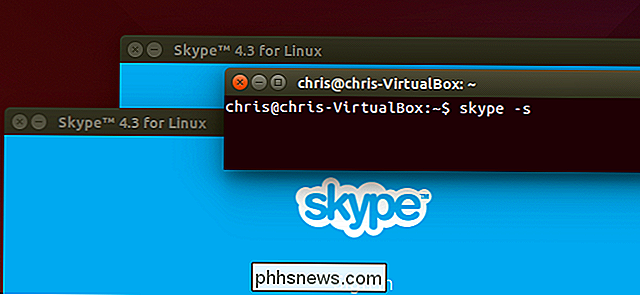
Hvis du vil gjøre dette på en iPhone, iPad eller Android-enhet, må du logge deg av en konto i Skype før du logger på en annen. Det er ingen måte å kjøre flere Skype-apper om gangen på Android eller iOS.

Slik deaktiverer du hyperlinks i Microsoft Word
Når du skriver inn en web- eller e-postadresse i Word, kan du legge merke til at programmet formaterer det automatisk som en direkte hyperkobling. Dette er en innstilling i Words AutoFormat-funksjon som er aktivert som standard, men kan enkelt slås av. Live web-hyperkoblinger i Word kan du trykke på "Ctrl" og klikke på en web-hyperkobling for å åpne den webadressen i en nettleser.

Slik deaktiverer du Android's Swype-lignende gesttyping
Ok, raske tommelfinger, vet du hvordan dette virker: du skriver en super viktig tekstmelding med breakneck-hastighet når alle en Plutselig oppdager tastaturet din Flash-like tapping quickness som en sveipe. Doh! Nå i stedet for å si "Ja, jeg vil gjerne gå på kino i helgen!" Du har nettopp droppet en "Travis lobectomy govtfilmer dette skrevet!



