Slik får du tilgang til det gamle kontrollpanelet i Windows 10 eller Windows 8.x

Med den gamle Windows-startmenyen kan du legge til Kontrollpanel som en meny eller en rullegardinliste. Med Windows 8 eller Windows 10 kan du peke kontrollpanelet til startskjermen og oppgavelinjen, men først må du vite hvor det er.
En av de viktigste klagerne om Windows 8 (eller en hvilken som helst ny versjon av Microsofts operativsystem) er "hvor gikk det slik?" Med Windows 8, da MS fjernet Start-knappen og Start-menyen, kastet det mange folk for en loop. Fordi Startmenyen var som en gammel kjent, henger ut; et av de stedene som uansett hvordan det endret seg gjennom årene, var det et ganske pålitelig sted å finne ting om det var Dokumenter-mappen, Enheter, Skrivere, Muligheten til å søke i programmene og filene, og selvfølgelig Kontrollpanelet .
Det er omtrent fire måter (så langt) å få tilgang til kontrollpanelet i Windows 8 eller 10.
Finne kontrollpanelet ved hjelp av Windows 10
Hvis du bruker Windows 10, kan du bare søke på Start-menyen for "Kontrollpanel" og det vil vises helt opp i listen. Du kan enten klikke for å åpne den, eller du kan høyreklikke og pinne til Start eller Pin til oppgavelinjen for å få tilgang til neste gang.
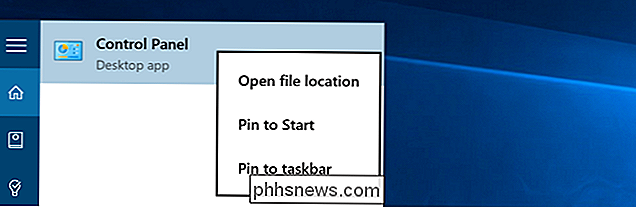
Hvis du velger å Pin til Start, ser du det til høyre siden av Start-menyen.
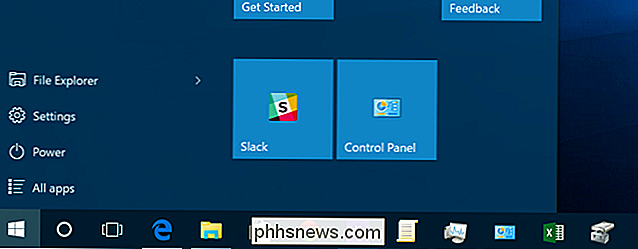
For Windows 8, Metode 1: Søk etter det
Hvis du bruker Windows 8, introduserer den en "Charms" -bar som er tilgjengelig fra øverste eller nederste høyre "hot corner". Bare dra musepekeren til hvert hjørne til de fem Charms vises langs høyre kant av skjermen. Dra musepekeren og klikk på Søk (du kan få tilgang til Søke sjarm gjennom tastaturgenveien Windows-logoen + Q).

Søkefeltet kommer frem og derfra kan du skrive inn Kontrollpanel og velg det fra resultatene til venstre. Alternativt kan du bare begynne å skrive fra startskjermen.
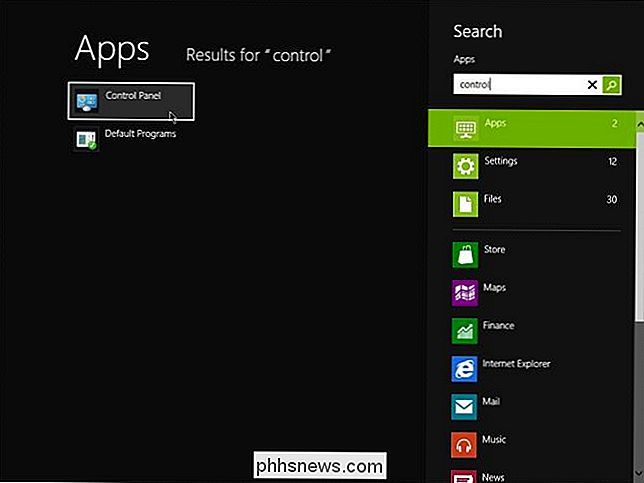
Windows 8 - Metode 2: Båndet aka Windows Utforsker
I Windows 7 kan du åpne Windows Utforsker, klikk på Computer og deretter Åpne kontrollpanel på verktøylinjen.

I Windows 8 eller 10 kan du også klikke på Åpne Kontrollpanel, men verktøylinjen er erstattet av båndet som funnet i Office 2010.

Windows 8 - Metode 3: Flere sjarm - Innstillinger
Få tilgang til Charms bar en gang til. Dra musepekeren til og klikk på Innstillinger. Innstillingsruten vil dukke opp, og du kan deretter velge Kontrollpanel.
Merk: Alternativer for denne innstillingen er bare tilgjengelige fra innstillingen Charms Charms.
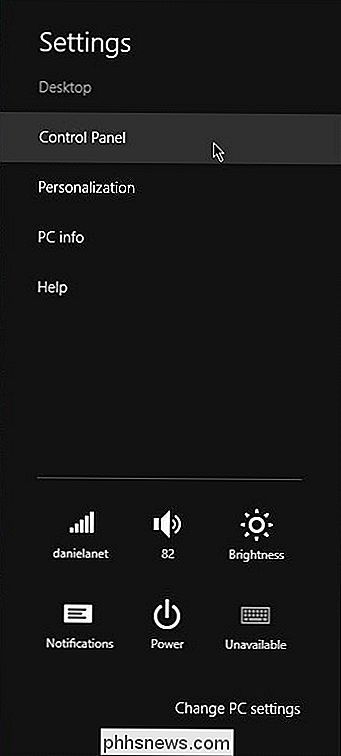
Metode 4: Den enkleste måten - Høyreklikk Start-knappen "
Sist og kanskje den enkleste måten, høyreklikk på det som tidligere var kjent som Start-knappen nederst i venstre hjørne (nå et varmt hjørne), som lar deg bytte mellom skrivebordet og startskjermbildet. Høyreklikk gir en kontekstmeny med et bredt utvalg av alternativer. Kontrollpanelet er det femte fra bunnen.
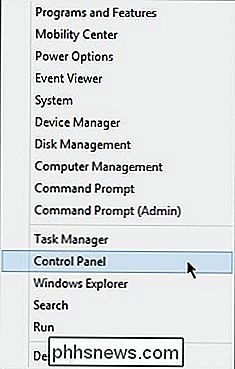
Og der har du det, fire sikre måter å få tilgang til Kontrollpanel i Windows 8 Preview Release. Selvfølgelig kan noen av disse endres før den slippes ut til produsenter. Vi vil være sikker på at du blir informert om noen av disse endringene hvis eller når de skjer.
Har du en annen måte å åpne Windows 8 Kontrollpanel på? Hva er din foretrukne metode? Gi oss beskjed i kommentarene.

Slik lager du en Windows-snarvei for å åpne en bestemt profil i Chrome
Chrome lar deg opprette flere profiler, hver med et annet sett med bokmerker, søkehistorikk, innstillinger, verktøylinjeknapper, blant annet. Du kan bytte mellom profiler, hver profil åpnes i et eget Chrome-vindu. RELATERT: Alt du trenger å vite om Google Chrome's profilbryter I motsetning til Firefox, som gir muligheten til å velge en profil hver gang du starter den, Chrome åpnes alltid til standardprofilen.

Slik ser du penger og tid du har brukt på dampspill
Dagens spørsmål er sentrert rundt geeky nysgjerrighet for nysgjerrighetens skyld: er det likevel å se på en Steam-spillkonto og se hvor mye du har brukt på spillene dine og hvor mye du har spilt dem? La oss se på hvordan du kan datamin din egen Steam-konto (og vennens kontoer også). Kjære Hvordan-Geek, Når jeg er logget inn på min Steam-konto, kan jeg se på min nylig spilt spill og til og med alle mine spill, men statistikkdataene er ganske begrensede.



